Việc kết nối máy tính với máy in đôi khi trở thành thách thức không nhỏ đối với nhiều người dùng. Từ việc cài đặt driver cho đến khắc phục các lỗi kết nối phổ biến, mỗi bước đều có những điểm cần lưu ý để đảm bảo quá trình diễn ra suôn sẻ.
Techcare.vn đã tổng hợp kinh nghiệm từ hàng nghìn ca xử lý thực tế để mang đến bộ hướng dẫn toàn diện này. Bài viết sẽ đi sâu vào từng phương pháp kết nối, phù hợp với mọi hệ điều hành Windows từ 7 đến 11, cùng với các giải pháp khắc phục lỗi hiệu quả đã được kiểm chứng.
Chuẩn Bị Trước Khi Kết Nối

Hướng Dẫn Kết Nối Máy Tính Với Máy In
Kiểm tra tương thích phần cứng
Trước tiên, xác định loại cổng kết nối của máy in. Phần lớn máy in hiện tại sử dụng cổng USB Type-A hoặc USB Type-B. Một số model cao cấp có thêm cổng Ethernet hoặc hỗ trợ kết nối không dây.
Kiểm tra cáp kết nối đảm bảo không bị hỏng. Dấu hiệu nhận biết cáp USB hỏng bao gồm đầu connector bị oxy hóa, dây cáp bị gãy gập hoặc xuất hiện vết nứt.
Tải driver chính thức
Driver là phần mềm cầu nối giữa hệ điều hành và phần cứng máy in. Việc sử dụng driver không chính thức hoặc lỗi thời thường dẫn đến các vấn đề nghiêm trọng:
- Máy tính không nhận diện được máy in
- Chất lượng in kém, màu sắc sai lệch
- Tốc độ in chậm hoặc bị treo
Nguồn tải driver uy tín:
- Canon: support.canon.com
- HP: support.hp.com
- Epson: epson.com/support
- Brother: support.brother.com
Lưu ý quan trọng: Tuyệt đối tránh tải driver từ các trang web thứ ba không rõ nguồn gốc, vì có thể chứa malware hoặc virus.
Kết Nối Trên Windows 7
Windows 7 vẫn được sử dụng rộng rãi trong các môi trường doanh nghiệp do tính ổn định. Quy trình kết nối máy in trên hệ điều hành này tương đối đơn giản nhưng cần thực hiện đúng trình tự.
Phương pháp kết nối cơ bản
Bước 1: Truy cập bảng điều khiển máy in
Nhấn nút Start → Control Panel → View devices and printers. Giao diện hiển thị sẽ liệt kê tất cả thiết bị đã kết nối với máy tính.
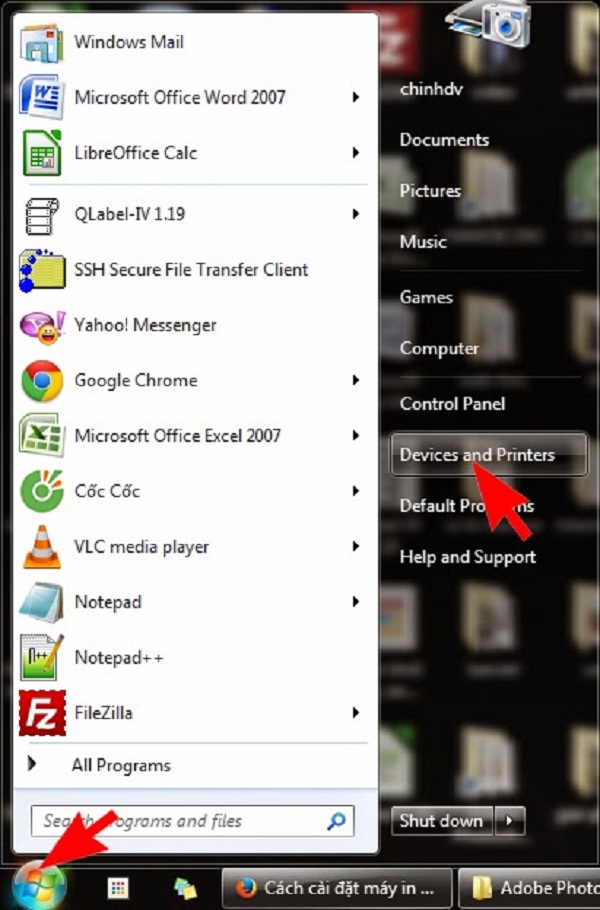
Bước 2: Thêm máy in mới
Click vào "Add a printer" ở phía trên cùng. Hệ thống sẽ hiển thị hai tùy chọn:
- Add a local printer: Dành cho máy in kết nối trực tiếp qua USB
- Add a network printer: Dành cho máy in chia sẻ qua mạng
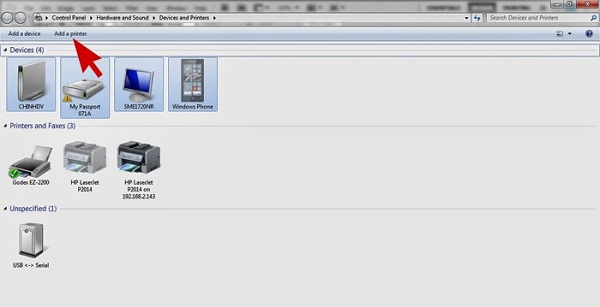
Bước 3: Chọn cổng kết nối
Với máy in USB, chọn "Use an existing port" và chọn cổng USB phù hợp từ dropdown menu. Nếu không chắc chắn, chọn "Create a new port" và để hệ thống tự động phát hiện.
Bước 4: Cài đặt driver
Nếu máy tính đã có driver tương thích, chọn hãng và model máy in từ danh sách. Trường hợp driver chưa có sẵn, click "Have Disk" và dẫn đến thư mục chứa file driver đã tải về.
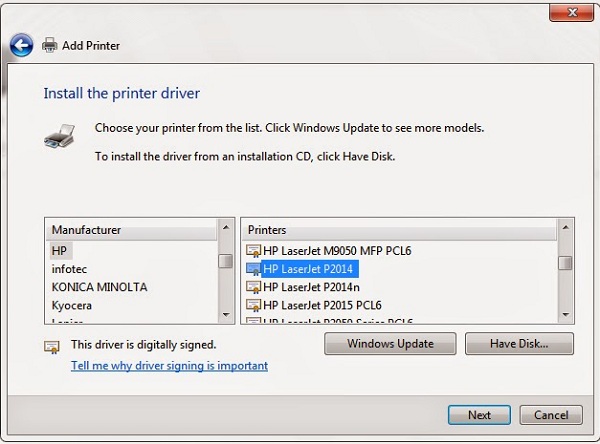
Bước 5: Đặt tên và chia sẻ
Nhập tên máy in (nên đặt tên mô tả rõ ràng như "HP_LaserJet_Phong_Ke_Toan"). Quyết định có chia sẻ máy in qua mạng hay không dựa vào nhu cầu sử dụng.
Xử lý trường hợp đặc biệt
Đối với máy in cũ không có driver Windows 7, có thể sử dụng chế độ tương thích:
- Click chuột phải vào file setup driver
- Chọn Properties → Compatibility
- Tick "Run this program in compatibility mode"
- Chọn Windows XP Service Pack 3
Xem thêm: Cách hủy lệnh in trên máy tính
Kết Nối Trên Windows 8/8.1
Windows 8 và 8.1 mang đến giao diện Metro hoàn toàn mới cùng với cách tiếp cận khác biệt trong việc quản lý thiết bị. Quy trình kết nối máy in trên các phiên bản này có một số điểm đáng chú ý.
Phương pháp thông qua giao diện Metro
Bước 1: Truy cập Settings charm
Di chuyển chuột đến góc phải màn hình để hiển thị Charms bar, hoặc sử dụng phím tắt Windows + I để mở Settings trực tiếp.
Bước 2: Vào PC Settings
Click "Change PC settings" ở cuối menu Settings. Giao diện PC Settings sẽ mở ra với nhiều tùy chọn cấu hình.
Bước 3: Quản lý thiết bị
Chọn "PC and devices" → "Devices". Tại đây hiển thị danh sách tất cả thiết bị đã kết nối bao gồm máy in, chuột, bàn phím.
Bước 4: Thêm máy in
Click "Add a device". Hệ thống sẽ quét và hiển thị các thiết bị có thể kết nối. Chọn máy in cần thêm từ danh sách.
Phương pháp thông qua Desktop truyền thống
Nhiều người dùng quen thuộc với giao diện Desktop có thể sử dụng cách tiếp cận truyền thống:
Bước 1: Truy cập Desktop
Nhấn phím Windows + D để chuyển sang Desktop, hoặc click vào tile Desktop trên Start Screen.
Bước 2: Mở Control Panel
Nhấn Windows + X để hiển thị Power User Menu, chọn "Control Panel" hoặc tìm kiếm "Control Panel" từ Start Screen.
Bước 3: Devices and Printers
Trong Control Panel, chọn "View devices and printers" hoặc "Hardware and Sound" → "Devices and Printers".
Bước 4: Thực hiện kết nối
Quy trình tiếp theo tương tự như trên Windows 7, với việc click "Add a printer" và làm theo hướng dẫn của wizard.
Tối ưu hóa cho Windows 8.1
Windows 8.1 cải thiện đáng kể khả năng nhận diện tự động máy in. Khi cắm máy in qua USB, hệ thống thường tự động tải driver từ Windows Update. Tuy nhiên, vẫn nên kiểm tra và cập nhật driver thủ công nếu cần thiết.
Kết Nối Trên Windows 10/11
Windows 10 và 11 đánh dấu bước tiến lớn trong việc đơn giản hóa quy trình kết nối thiết bị. Giao diện Settings được thiết kế lại hoàn toàn, mang đến trải nghiệm người dùng trực quan và hiệu quả hơn.
Phương pháp kết nối qua Settings
Bước 1: Mở ứng dụng Settings
Sử dụng phím tắt Windows + I hoặc click vào biểu tượng Settings trong Start Menu. Đây là cách nhanh nhất để truy cập các tùy chọn cấu hình hệ thống.
Bước 2: Truy cập quản lý máy in
Trong Windows 10: Chọn "Devices" → "Printers & scanners" Trong Windows 11: Chọn "Bluetooth & devices" → "Printers & scanners"
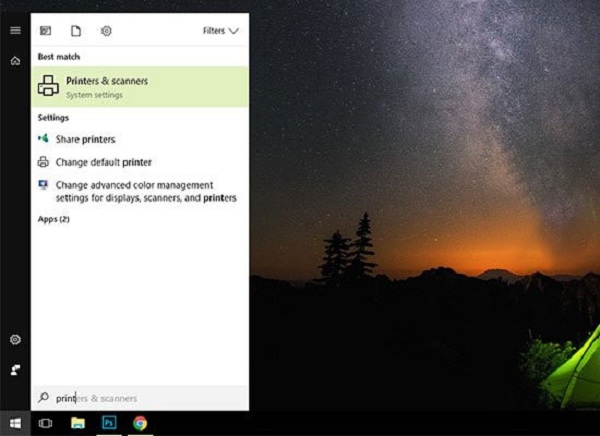
Bước 3: Thêm máy in
Click "Add printer or scanner". Hệ thống sẽ bắt đầu quét tự động. Quá trình này thường mất 10-30 giây tùy theo số lượng thiết bị trong mạng.
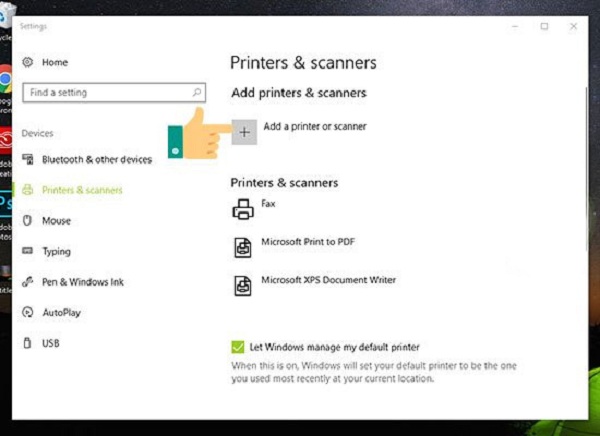
Bước 4: Chọn máy in
Nếu máy in xuất hiện trong danh sách, click để chọn và làm theo hướng dẫn. Trường hợp không tìm thấy, click "The printer that I want isn't listed" để mở thêm tùy chọn.
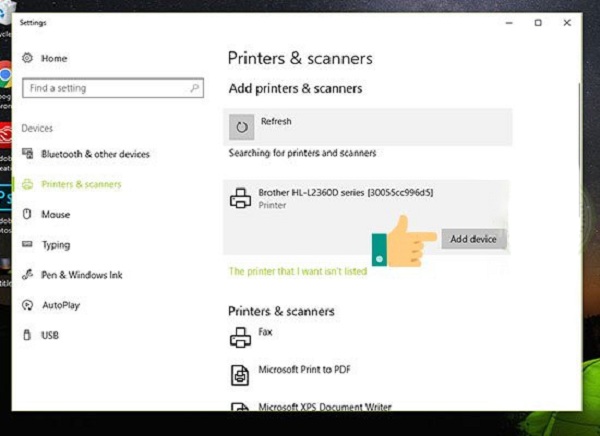
Tính năng nâng cao trên Windows 11
Windows 11 bổ sung nhiều cải tiến đáng chú ý:
- Smart App Control: Tự động chặn driver độc hại từ các nguồn không tin cậy.
- Enhanced Print Dialog: Giao diện in được thiết kế lại với preview tốt hơn và nhiều tùy chọn tùy chỉnh.
- Modern Print Management: Công cụ quản lý máy in được tích hợp sâu vào Settings với khả năng theo dõi trạng thái thời gian thực.
Khắc phục sự cố kết nối
Khi gặp vấn đề, sử dụng công cụ troubleshooter tích hợp:
- Settings → Update & Security → Troubleshoot (Windows 10)
- Settings → System → Troubleshoot (Windows 11)
- Chọn "Printer" và chạy troubleshooter
>> Xem thêm: Cách kết nối máy Scan với máy tính
Kết Nối Qua Mạng LAN/WiFi

Kết nối qua mạng LAN/WiFi
Kết nối máy in qua mạng mang lại nhiều lợi ích vượt trội, đặc biệt trong môi trường văn phòng có nhiều máy tính cần sử dụng chung một máy in. Phương pháp này giúp tiết kiệm chi phí và tăng hiệu quả công việc.
Thiết lập máy in chia sẻ
Bước 1: Cấu hình máy chủ in
Chọn một máy tính làm máy chủ (khuyến nghị sử dụng máy tính để bàn có cấu hình ổn định). Kết nối máy in trực tiếp với máy này qua USB và cài đặt driver đầy đủ.
Bước 2: Bật tính năng chia sẻ
- Mở Control Panel → Network and Sharing Center
- Click "Change advanced sharing settings"
- Bật "Turn on file and printer sharing"
- Bật "Turn on sharing so anyone with network access can read and write files in the Public folders"
Bước 3: Chia sẻ máy in
Vào Devices and Printers → Click chuột phải vào máy in → Properties → Sharing tab → Tick "Share this printer" → Đặt tên chia sẻ (không dấu, không khoảng trắng).
Kết nối từ máy tính khách
Phương pháp 1: Tự động phát hiện
Trên máy tính cần kết nối:
- Mở Add Printer wizard
- Chọn "Add a network, wireless or Bluetooth printer"
- Chờ hệ thống quét và chọn máy in từ danh sách
Phương pháp 2: Kết nối thủ công
Nếu không tự động phát hiện được:
- Nhấn Windows + R → Gõ IP máy chủ (ví dụ: \192.168.1.100)
- Double-click vào biểu tượng máy in hiển thị
- Hệ thống sẽ tự động cài đặt driver
Máy in WiFi độc lập
Đối với máy in có tính năng WiFi tích hợp:
Bước 1: Kết nối máy in với mạng WiFi
Sử dụng bảng điều khiển trên máy in để nhập thông tin mạng WiFi (SSID và password). Một số máy in hỗ trợ WPS cho việc kết nối nhanh.
Bước 2: Tìm địa chỉ IP máy in
In trang cấu hình mạng từ máy in để biết địa chỉ IP được cấp phát. Thông tin này cần thiết cho việc kết nối từ máy tính.
Bước 3: Thêm máy in trên máy tính
Sử dụng Add Printer wizard → "Add a network printer" → Nhập địa chỉ IP máy in hoặc để hệ thống tự động phát hiện.
Xem thêm: Cách kết nối máy chấm công với máy tính
Khắc Phục Lỗi Thường Gặp
Trong quá trình sử dụng, người dùng thường gặp phải một số lỗi phổ biến. Việc nắm vững cách xử lý các lỗi này sẽ giúp tiết kiệm thời gian và tránh phải đưa máy ra trung tâm bảo hành.
Lỗi máy tính không nhận diện máy in
Nguyên nhân chính:
- Driver không tương thích hoặc bị hỏng
- Cáp kết nối có vấn đề
- Service Print Spooler bị lỗi
- Cổng USB hỏng
Giải pháp bước đầu:
Kiểm tra kết nối vật lý: Rút cáp USB ra và cắm lại, thử cổng USB khác. Quan sát đèn LED trên máy in xem có sáng khi kết nối không.
Khởi động lại cả máy tính và máy in: Đôi khi việc reset đơn giản đã giải quyết được vấn đề.
Giải pháp chuyên sâu:
Kiểm tra Device Manager:
- Nhấn Windows + X → Device Manager
- Tìm mục "Printers" hoặc "Other devices"
- Nếu thấy thiết bị có dấu chấm than vàng, click chuột phải → "Update driver"
Cài đặt lại driver hoàn toàn:
- Gỡ bỏ driver cũ trong Device Manager
- Xóa máy in trong Devices and Printers
- Tải driver mới từ website chính hãng
- Cài đặt lại từ đầu

Khắc phục lỗi Print Spooler
Print Spooler là service quản lý hàng đợi in. Khi service này gặp lỗi, máy tính sẽ không thể gửi lệnh in đến máy in.
Triệu chứng:
- Lệnh in bị kẹt trong hàng đợi
- Báo lỗi "Printer Spooler Service is not running"
- Máy in không phản hồi dù đã kết nối
Cách khắc phục:
- Nhấn Windows + R → Gõ "services.msc"
- Tìm "Print Spooler" → Click chuột phải → Stop
- Mở File Explorer → C:\Windows\System32\spool\PRINTERS
- Xóa tất cả file trong thư mục này
- Quay lại Services → Start lại Print Spooler
Lỗi driver không tương thích
Đây là vấn đề phổ biến khi sử dụng máy in cũ trên hệ điều hành mới hoặc ngược lại.
Nhận biết:
- Máy in hoạt động nhưng in ra giấy trắng
- Chất lượng in kém, màu sắc sai lệch
- Báo lỗi "Driver unavailable"
Giải pháp:
Compatibility Mode:
- Click chuột phải vào file cài đặt driver
- Properties → Compatibility tab
- Tick "Run this program in compatibility mode for"
- Chọn phiên bản Windows phù hợp
Sử dụng Generic Driver: Windows cung cấp các generic driver cơ bản cho hầu hết máy in. Mặc dù chức năng hạn chế nhưng vẫn đảm bảo in được.
- Add Printer → "The printer that I want isn't listed"
- "Add a local printer or network printer with manual settings"
- Chọn "Generic" trong manufacturer list
Khắc phục lỗi kết nối mạng
Lỗi máy in WiFi mất kết nối:
Kiểm tra tín hiệu WiFi: Đảm bảo máy in ở trong phạm vi phủ sóng tốt. Tín hiệu yếu có thể gây gián đoạn kết nối.
Reset kết nối mạng trên máy in: Sử dụng menu trên máy in để ngắt kết nối WiFi và kết nối lại.
Lỗi không tìm thấy máy in trong mạng:
Kiểm tra Firewall: Windows Firewall có thể chặn việc phát hiện máy in. Tạm thời tắt firewall để kiểm tra.
Ping test: Mở Command Prompt và ping đến địa chỉ IP máy in để kiểm tra kết nối mạng.
Kết nối máy tính với máy in không còn là vấn đề phức tạp nếu bạn nắm vững các bước cơ bản và biết cách xử lý những lỗi thường gặp. Từ việc chuẩn bị driver phù hợp đến cấu hình kết nối mạng, mỗi bước đều có ý nghĩa quan trọng trong việc đảm bảo hệ thống hoạt động ổn định.
Techcare.vn luôn khuyến nghị người dùng nên dành thời gian tìm hiểu về thiết bị của mình và thực hiện bảo trì định kỳ. Điều này không chỉ giúp tiết kiệm chi phí sửa chữa mà còn đảm bảo năng suất làm việc không bị gián đoạn.










