Nếu bạn vừa nâng cấp lên hệ điều hành Windows 10 và muốn kiểm tra xem máy tính của mình đã được cài đầy đủ các trình điều khiển (Driver) hay chưa, đội ngũ chuyên nghiệp từ Techcare - Đơn vị sửa chữa laptop uy tín tại Đà Nẵng sẽ hướng dẫn bạn cách kiểm tra Driver trên Windows 10 một cách đơn giản nhất. Hãy tiếp tục theo dõi để có thông tin chi tiết nhé!
Lý do bạn cần thực hiện cách kiểm tra Driver máy tính trên Win 10
Tải phần mềm cập nhật driver miễn phí: https://drive.google.com/file/d/1XKBXFcbQlW7rh6a3P7jXMZd0QRwTL0t6/view?usp=drive_link
Mặc dù hệ điều hành Windows 10 trên máy tính của bạn có thuật toán tự động phân tích và cài đặt các Driver cần thiết, nhưng không nên chủ quan do có những trường hợp đặc biệt. Có khả năng hệ điều hành Windows 10 trên máy tính của bạn gặp sự cố trong quá trình cập nhật tự động hoặc không thể tìm thấy các Driver.
Trong tình huống này, bạn cần thực hiện cài đặt thủ công. Đây chính là lý do tại sao người dùng phải thường xuyên kiểm tra máy tính của bạn xem đã cài đặt đầy đủ Driver hay chưa. Như vậy sẽ đảm bảo mọi hệ thống hoạt động một cách ổn định.
Xem thêm: Cách kiểm tra Driver máy tính Win 10 hiệu quả nhất
Xem thêm: Tiết lộ cách cài driver card màn hình rời nhanh nhất trên máy tính
Cách kiểm tra Driver win 10 trên máy tính
Như mọi người đã biết, từ phiên bản hệ điều hành Windows 8 trở lên, Microsoft đã tích hợp sẵn nhiều Driver cho các phiên bản Windows. Tuy nhiên, việc này vẫn phụ thuộc vào từng dòng máy tính cụ thể. Do đó, để đảm bảo máy tính hoạt động ổn định và đầy đủ chức năng, việc cài đặt thêm Driver là lựa chọn khôn ngoan. Để kiểm tra Driver trên máy tính chạy hệ điều hành Windows 10, bạn có thể thực hiện các bước sau:
Bước 1: Tại màn hình Desktop, bạn nhấp chuột phải vào biểu tượng "This PC" (hoặc "My computer"). Tiếp theo, chọn "Manage" để bắt đầu quá trình kiểm tra Driver trên Windows 10.

Nếu máy tính của bạn vẫn chưa đưa biểu tượng My computer ra bên ngoài desktop, bạn nên đưa ra ngay để tiện sử dụng hơn nhé!
Bước 2: Ngay sau đó, cửa sổ quản lý máy tính "Computer Management" sẽ hiển thị trên màn hình. Tiếp theo, chọn "Device Manager". Tại đây, bạn sẽ tìm thấy thông tin về tất cả các Driver trên máy tính chạy Windows 10 mà bạn đang sử dụng.
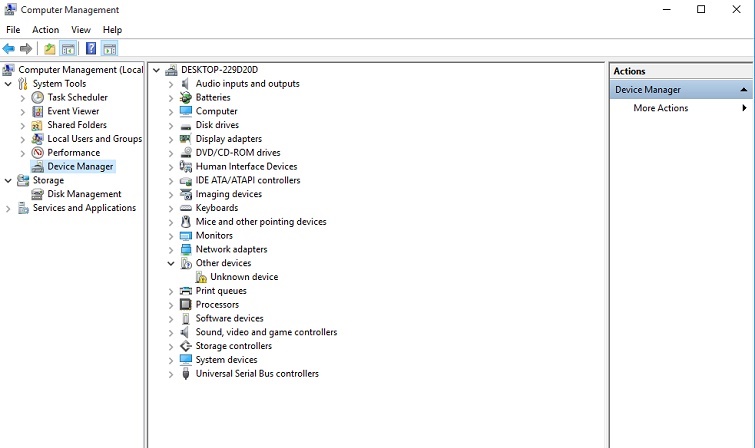
Trong bảng sẽ gồm có những thông tin đầy đủ như driver màn hình, Driver bàn phím, Driver card âm thanh và Driver chuột,... Sau khi thực hiện hoàn tất các thao tác trên là bạn đã check driver win 10 thành công.
Xem thêm: Hướng dẫn cách active win 10 bản quyền miễn phí, siêu đơn giản
Cách cập nhật Driver trên máy tính đơn giản nhất
Nếu bạn gặp vấn đề với Driver trên máy tính chạy Windows 10 như lỗi, thiếu hoặc hỏng,... Bạn sẽ nhận thấy bên cạnh Driver đó xuất hiện biểu tượng hình dấu chấm than vàng. Hãy chú ý đến dấu hiệu này để dễ dàng nhận biết và tiến hành kiểm tra những vấn đề liên quan.
Để thực hiện việc cập nhật Driver cho máy tính, bạn có thể tuân thủ các bước sau đây:
Nhấp chuột phải vào mục Driver và nhấn vào tùy chọn "Update Driver Software…" từ menu xuất hiện.
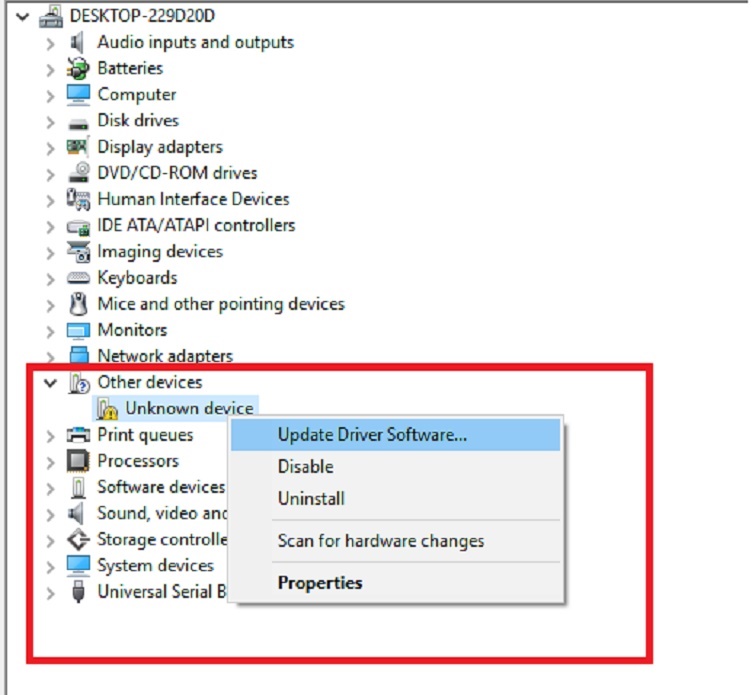
Ngay sau đó, trên màn hình máy tính sẽ xuất hiện giao diện như sau:
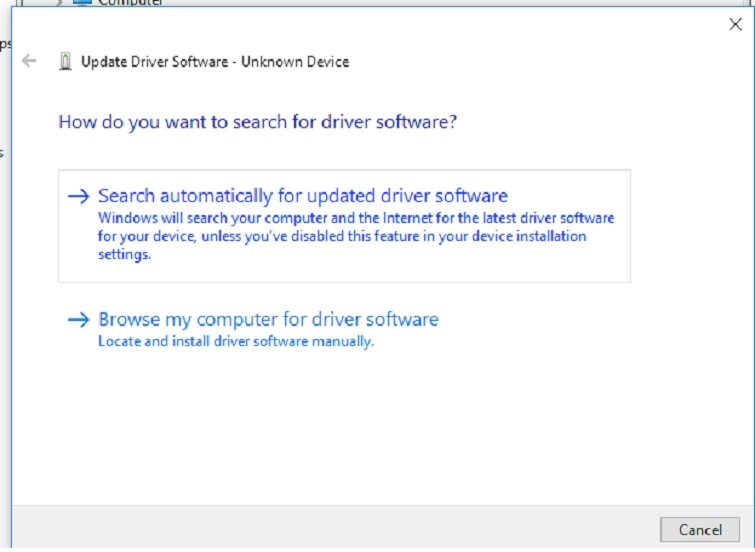
Khi bạn bấm vào tùy chọn "Search automatically for updated driver software", máy tính sẽ tự động thực hiện quá trình tìm kiếm để xác định và tải về các bản cập nhật driver mới nhất mà thiết bị máy tính của bạn cần. Sau đó, nó sẽ tiến hành quá trình cài đặt để đảm bảo rằng các driver đã được cập nhật phù hợp với thiết bị của bạn.
Nếu bạn chọn "Browse my computer for driver software", hãy tiếp tục chọn đường dẫn đến tập tin driver đã được tải xuống để máy tính tự động thực hiện quá trình cài đặt.
Xem thêm: Cài driver card màn hình
Xem thêm: Cách kiểm tra thông số RAM LAPTOP đơn giản nhất thời đại
Cách gỡ Driver máy tính win 10
Khi bạn muốn gỡ hoặc tháo gỡ các driver khỏi máy để tiến hành cài đặt lại, bạn có thể thực hiện theo các bước sau:
Để gỡ bỏ driver và thực hiện cài đặt lại, bạn chỉ cần nhấn chuột phải lên driver và chọn mục "Uninstall device".
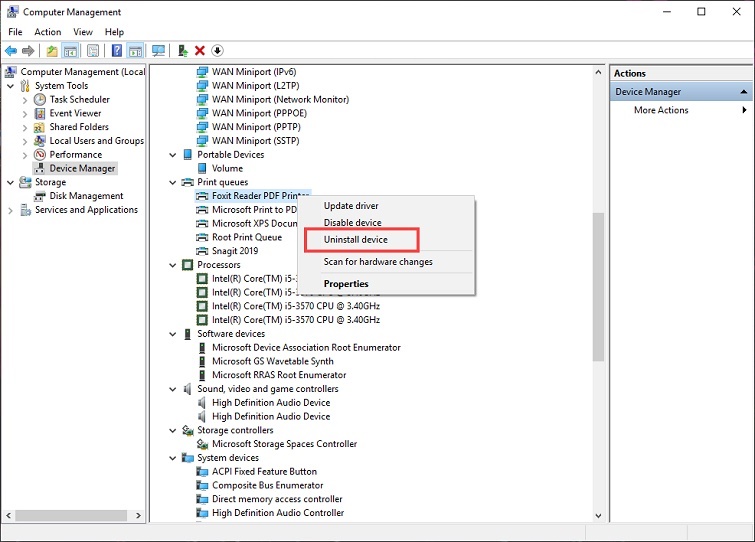
Vậy là Techcare Đà Nẵng đã hướng dẫn đến các bạn cách kiểm tra driver Win 10 trên máy tính một cách đơn giản và nhanh chóng nhất. Chúc các bạn thực hiện thành công nhé!










