Trong quá trình sử dụng máy tính, việc xác định hệ điều hành đang chạy trên phiên bản 32-bit hay 64-bit là một trong những thông tin cơ bản mà người dùng cần nắm rõ. Thông tin này không chỉ ảnh hưởng đến khả năng cài đặt phần mềm, hiệu suất hoạt động mà còn quyết định việc nâng cấp RAM và tối ưu hóa hệ thống.
TechCare.vn với nhiều năm kinh nghiệm trong lĩnh vực công nghệ và hỗ trợ kỹ thuật, nhận thấy rằng nhiều người dùng vẫn còn lúng túng khi cần kiểm tra thông số kỹ thuật này. Bài viết này sẽ cung cấp các phương pháp kiểm tra chính xác, dễ thực hiện cùng những kiến thức chuyên sâu giúp bạn hiểu rõ hơn về phiên bản hệ thống.
- Giới Thiệu Về Phiên Bản 32-bit và 64-bit
- Cấu Hình Tối Thiểu Để Chạy Hệ Điều Hành 64-bit
- Phương Pháp 1: Kiểm Tra Qua This PC (My Computer) Và Properties
- Phương Pháp 2: Kiểm Tra Qua Thư Mục Program Files Trong Ổ Đĩa C
- Phương Pháp 3: Sử Dụng System Information (msinfo32)
- Kinh Nghiệm và Mẹo Khi Kiểm Tra Cấu Hình
- Khắc Phục Lỗi Khi Kiểm Tra Thông Tin Hệ Thống
- Lời Khuyên Từ Chuyên Gia TechCare.vn
Giới Thiệu Về Phiên Bản 32-bit và 64-bit
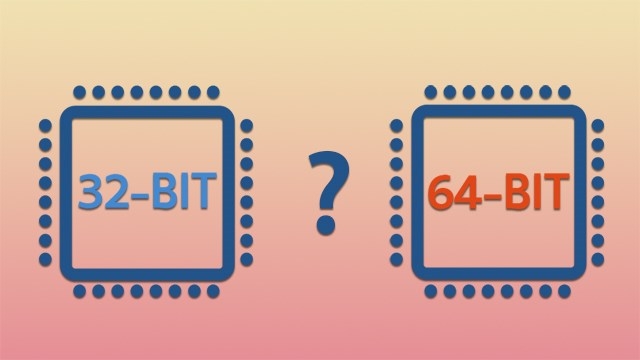
Sự Khác Biệt Cơ Bản Giữa Hai Kiến Trúc
Kiến trúc 32-bit và 64-bit đề cập đến cách bộ vi xử lý (CPU) xử lý thông tin. Con số này thể hiện khả năng xử lý dữ liệu của bộ xử lý trong một chu kỳ làm việc.
Hệ thống 32-bit có giới hạn bộ nhớ tối đa là 4GB RAM, trong khi hệ thống 64-bit có thể hỗ trợ lên đến 16 exabytes RAM (trên lý thuyết). Trong thực tế, Windows 10 phiên bản 64-bit Home hỗ trợ tối đa 128GB RAM, còn phiên bản Pro có thể lên đến 2TB RAM.
Tầm Quan Trọng Của Việc Xác Định Kiến Trúc Hệ Thống
Việc biết chính xác máy tính đang sử dụng kiến trúc nào giúp:
- Lựa chọn phiên bản phần mềm phù hợp khi tải về
- Quyết định nâng cấp RAM có hiệu quả hay không
- Tối ưu hiệu suất làm việc của hệ thống
- Tránh lãng phí tài nguyên khi cài đặt ứng dụng không tương thích
Cấu Hình Tối Thiểu Để Chạy Hệ Điều Hành 64-bit
Yêu Cầu Phần Cứng Cơ Bản
Để hệ điều hành 64-bit hoạt động ổn định, máy tính cần đáp ứng các yêu cầu sau:
Bộ vi xử lý: CPU hỗ trợ kiến trúc x64 hoặc ARM64. Hầu hết các CPU được sản xuất từ năm 2005 trở về sau đều hỗ trợ 64-bit.
Bộ nhớ RAM: Tối thiểu 2GB RAM, khuyến nghị 4GB trở lên để đảm bảo hiệu suất.
Ổ cứng: Dung lượng trống ít nhất 20GB cho việc cài đặt hệ điều hành.
Kiểm Tra Khả Năng Tương Thích Của CPU
Không phải tất cả CPU đều hỗ trợ 64-bit, đặc biệt với các dòng máy cũ. Để kiểm tra CPU có hỗ trợ hay không, người dùng có thể tra cứu thông tin trên trang web chính thức của nhà sản xuất như Intel hoặc AMD.
Phương Pháp 1: Kiểm Tra Qua This PC (My Computer) Và Properties
Đây là cách nhanh chóng và trực quan nhất, sử dụng giao diện đồ họa của Windows.
- Trên màn hình Desktop, click chuột phải vào biểu tượng This PC (hoặc My Computer trên các phiên bản cũ).
- Chọn Properties từ menu ngữ cảnh.
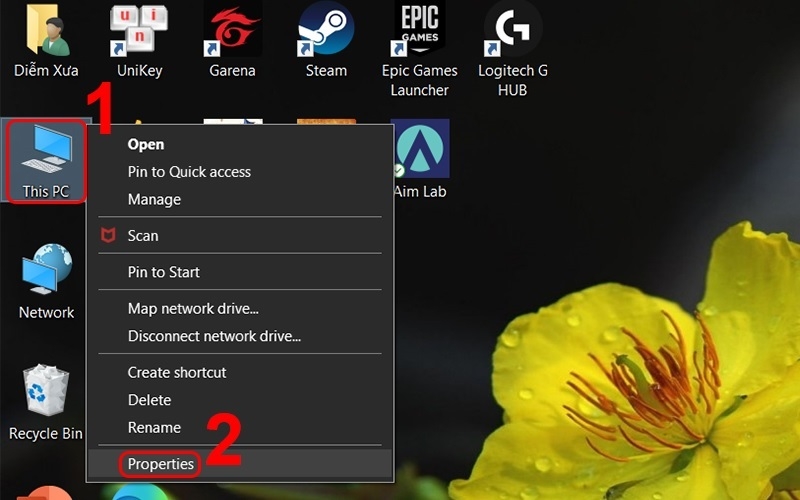
- Trong cửa sổ System Properties, tìm dòng System type dưới phần System.
Nếu hiển thị 64-bit operating system, máy tính chạy Windows 64 bit.
Nếu là 32-bit operating system, đây là phiên bản 32 bit.
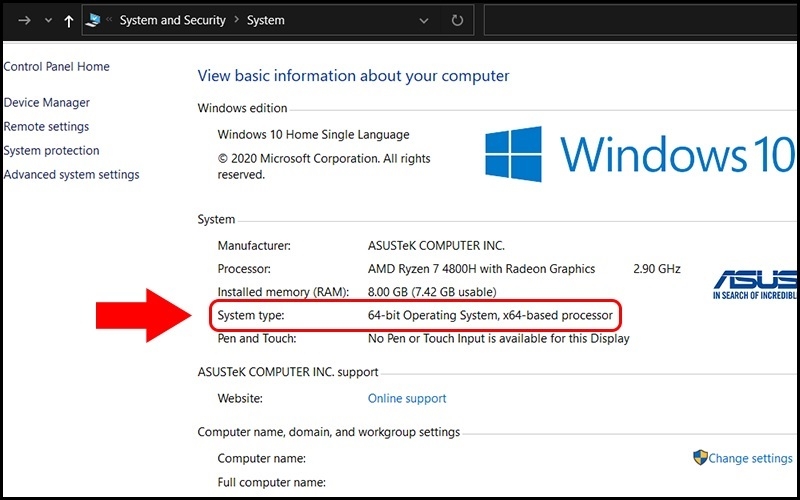
Phương pháp này áp dụng cho Windows 10, 11 và các phiên bản trước như Windows 7/8. Nó dựa trên registry hệ thống, đảm bảo độ chính xác cao mà không cần quyền admin đặc biệt.
Phương Pháp 2: Kiểm Tra Qua Thư Mục Program Files Trong Ổ Đĩa C
Cách này dựa trên cấu trúc thư mục mặc định của Windows, phản ánh kiến trúc hệ điều hành.
- Mở This PC hoặc File Explorer, sau đó truy cập ổ đĩa **C:**.
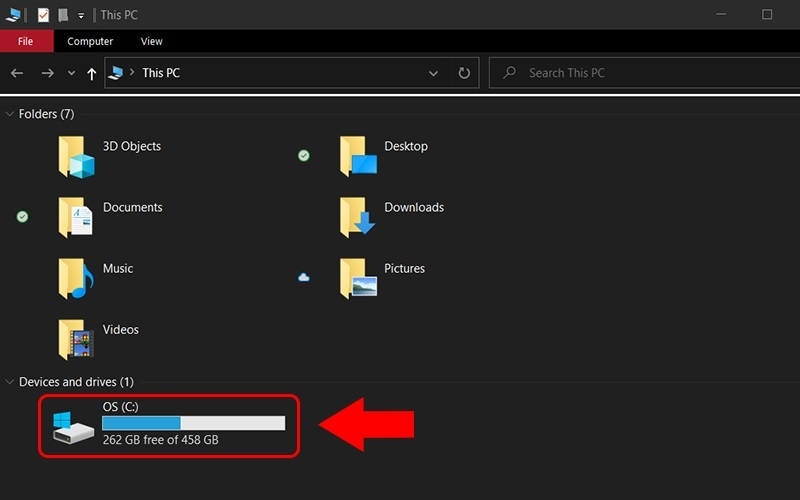
- Kiểm tra thư mục Program Files:
Nếu tồn tại thư mục Program Files (x86) bên cạnh Program Files, hệ điều hành là 64 bit. Thư mục Program Files dùng cho ứng dụng 64 bit, còn (x86) dành cho ứng dụng 32 bit.
Nếu chỉ có Program Files mà không có (x86), đây là Windows 32 bit.
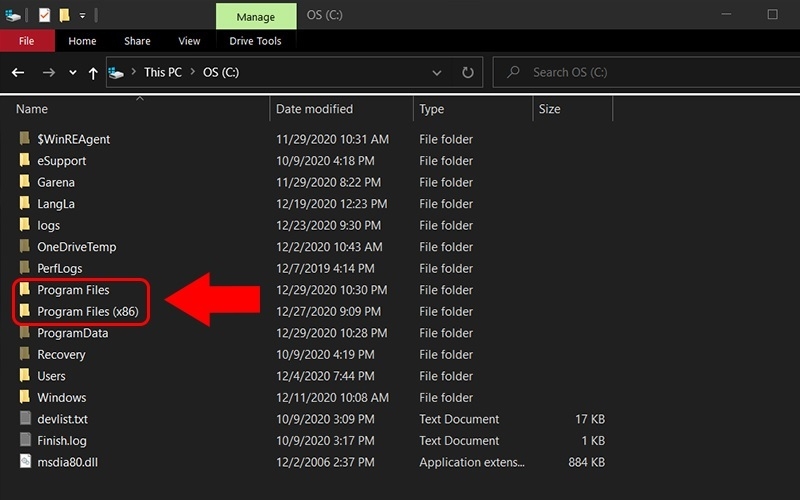
Lưu ý: Trên Windows 64 bit, các ứng dụng 32 bit được cài vào Program Files (x86) để tránh xung đột. Phương pháp này hữu ích khi bạn nghi ngờ hệ thống đã được nâng cấp, nhưng không nên dùng độc lập vì có thể bị thay đổi thủ công.
Phương Pháp 3: Sử Dụng System Information (msinfo32)
Công cụ System Information cung cấp thông tin chi tiết về phần cứng và phần mềm, là lựa chọn chuyên sâu cho kỹ thuật viên.
- Nhấn tổ hợp phím Windows + R để mở hộp thoại Run.
- Gõ lệnh msinfo32 (không dấu cách) và nhấn OK.
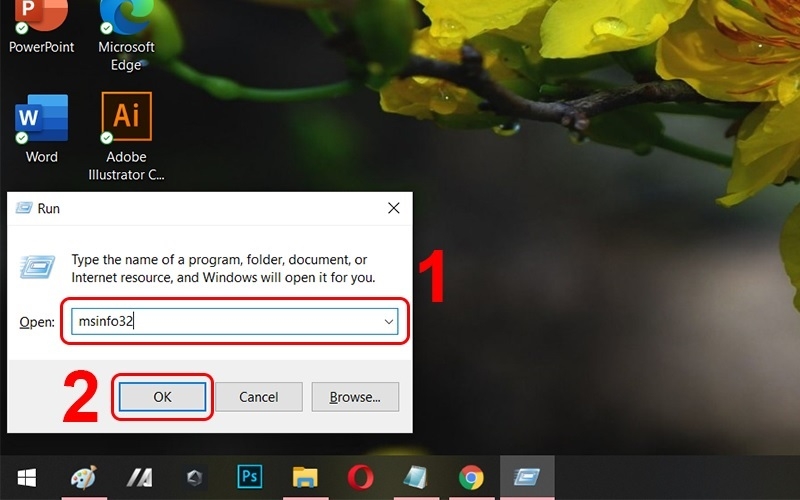
- Trong cửa sổ System Information, tìm mục System Type ở cột bên phải:
x64-based PC xác nhận Windows 64 bit.
x86-based PC chỉ Windows 32 bit.
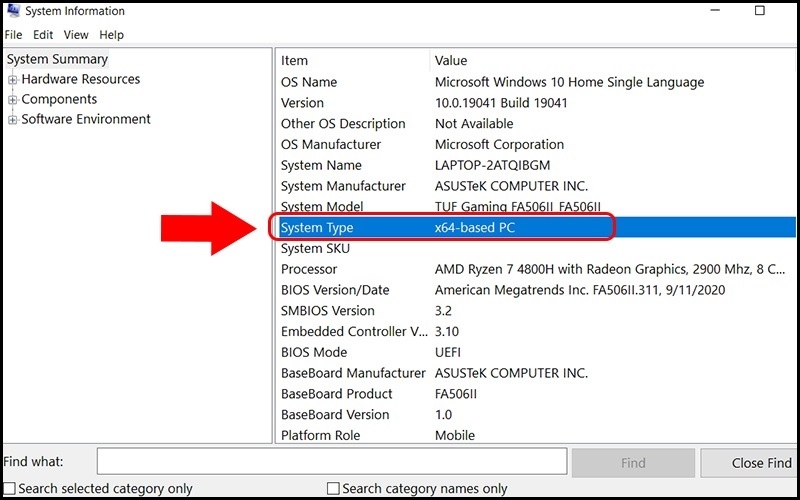
Kinh Nghiệm và Mẹo Khi Kiểm Tra Cấu Hình
Phân Biệt CPU 64-bit và Hệ Điều Hành 64-bit
Một điểm quan trọng mà nhiều người dùng hay nhầm lẫn: CPU hỗ trợ 64-bit không có nghĩa là hệ điều hành đang chạy cũng là 64-bit. Có thể máy tính có bộ vi xử lý 64-bit nhưng lại cài đặt hệ điều hành 32-bit.
Trường hợp này thường xảy ra với các máy cũ được nâng cấp từ Windows 7 hoặc Windows 8 lên Windows 10 mà không cài đặt lại hệ điều hành.
Lưu Ý Khi Nâng Cấp Từ 32-bit Lên 64-bit
Nếu CPU hỗ trợ 64-bit nhưng đang chạy hệ điều hành 32-bit, người dùng hoàn toàn có thể nâng cấp. Tuy nhiên, cần lưu ý:
- Không thể nâng cấp trực tiếp từ 32-bit lên 64-bit mà phải cài đặt lại hoàn toàn
- Cần sao lưu toàn bộ dữ liệu quan trọng trước khi thực hiện
- Chuẩn bị file cài đặt Windows phiên bản 64-bit
- Kiểm tra driver của các thiết bị phần cứng có hỗ trợ 64-bit không
Tối Ưu Hiệu Suất Dựa Trên Kiến Trúc

Đối với hệ thống 32-bit:
- Giới hạn việc mở nhiều ứng dụng cùng lúc do bị hạn chế bởi RAM 4GB
- Ưu tiên cài đặt phần mềm nhẹ, tối ưu
- Tắt các hiệu ứng đồ họa không cần thiết
Đối với hệ thống 64-bit:
- Tận dụng tối đa RAM bằng cách nâng cấp lên mức phù hợp (8GB, 16GB hoặc cao hơn)
- Cài đặt phiên bản 64-bit của các phần mềm để tối ưu hiệu năng
- Sử dụng các ứng dụng xử lý đồ họa, dựng video nặng mà không lo giới hạn bộ nhớ
Khắc Phục Lỗi Khi Kiểm Tra Thông Tin Hệ Thống
Lỗi Không Hiển Thị System Type
Trong một số trường hợp hiếm gặp, mục System Type không hiển thị hoặc hiển thị sai thông tin. Nguyên nhân có thể do:
File hệ thống bị lỗi: Chạy lệnh sfc /scannow trong Command Prompt (với quyền Administrator) để quét và sửa lỗi file hệ thống.
Registry bị thay đổi: Sử dụng công cụ Registry Editor để kiểm tra key HKEY_LOCAL_MACHINE\SYSTEM\CurrentControlSet\Control\Session Manager\Environment, tìm giá trị PROCESSOR_ARCHITECTURE.
Lỗi SystemInfo Không Chạy Được
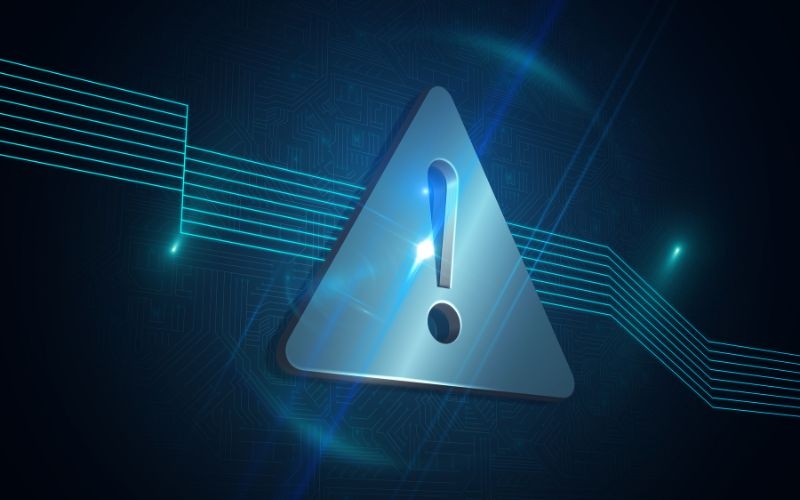
Nếu lệnh systeminfo báo lỗi hoặc không hoạt động:
- Khởi động lại máy tính và thử lại
- Chạy Command Prompt với quyền Administrator
- Kiểm tra dịch vụ Windows Management Instrumentation (WMI) có đang chạy không
Xử Lý Khi Phần Mềm Yêu Cầu Kiến Trúc Không Khớp
Khi cài đặt phần mềm báo lỗi không tương thích với kiến trúc:
Tìm phiên bản phù hợp: Truy cập trang web chính thức của nhà phát triển để tải phiên bản đúng với hệ thống
Sử dụng chế độ tương thích: Với một số phần mềm 32-bit trên Windows 64-bit, nhấn chuột phải vào file cài đặt, chọn Properties, tab Compatibility và chọn chế độ tương thích phù hợp
Máy ảo: Trong trường hợp cần thiết, cài đặt máy ảo (Virtual Machine) với kiến trúc phù hợp để chạy phần mềm
Lời Khuyên Từ Chuyên Gia TechCare.vn
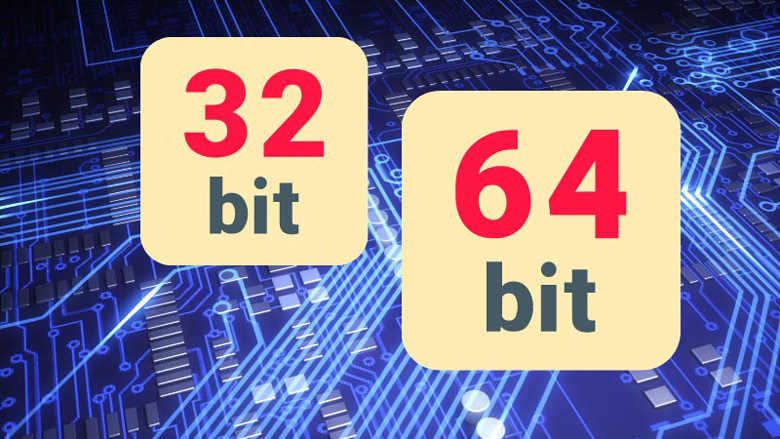
Nên Sử Dụng Hệ Điều Hành 64-bit Hay 32-bit
Với công nghệ hiện tại, TechCare.vn khuyến nghị người dùng nên ưu tiên sử dụng hệ điều hành 64-bit nếu phần cứng cho phép. Lý do:
Hiệu suất tốt hơn: Xử lý dữ liệu nhanh hơn, đặc biệt với các tác vụ nặng như chỉnh sửa video, render đồ họa, chơi game
Tương lai hóa: Nhiều phần mềm mới chỉ phát triển phiên bản 64-bit, việc sử dụng 32-bit sẽ dần bị hạn chế về khả năng tương thích
Bảo mật cao hơn: Các tính năng bảo mật tiên tiến như DEP, ASLR hoạt động hiệu quả hơn trên 64-bit
Tuy nhiên, với những máy tính cũ có cấu hình hạn chế (RAM dưới 4GB, CPU đời cũ), việc giữ lại hệ điều hành 32-bit có thể là lựa chọn hợp lý để đảm bảo máy chạy ổn định.
Định Kỳ Kiểm Tra và Cập Nhật
Nên thực hiện kiểm tra thông tin hệ thống định kỳ, đặc biệt sau khi:
- Cài đặt lại hệ điều hành
- Nâng cấp phần cứng (thay CPU, nâng RAM)
- Mua máy tính mới hoặc máy tính cũ
- Trước khi cài đặt phần mềm có yêu cầu cao về cấu hình
Bảo Mật Thông Tin Khi Kiểm Tra
Khi sử dụng các công cụ hoặc phần mềm của bên thứ ba để kiểm tra cấu hình máy tính, cần cẩn trọng:
- Chỉ tải phần mềm từ nguồn chính thống, đáng tin cậy
- Tránh các tool yêu cầu quyền truy cập quá mức
- Không chia sẻ thông tin chi tiết về cấu hình máy tính lên các diễn đàn công cộng kèm theo thông tin cá nhân
Việc kiểm tra máy tính đang sử dụng phiên bản 32-bit hay 64-bit là một thao tác đơn giản nhưng cực kỳ hữu ích. Thông qua các phương pháp mà TechCare.vn đã hướng dẫn chi tiết ở trên, người dùng có thể dễ dàng xác định chính xác thông tin này chỉ trong vài phút.
TechCare.vn luôn đồng hành cùng người dùng trong hành trình khám phá và tận dụng tối đa công nghệ. Nếu gặp bất kỳ khó khăn nào trong quá trình kiểm tra hoặc cần tư vấn thêm về nâng cấp hệ thống, hãy liên hệ với chúng tôi để được hỗ trợ kịp thời và chuyên nghiệp.










