Nén file được đánh giá là một giải pháp hiệu quả trong việc giúp tiết kiệm dung lượng lưu trữ trên máy tính. Đồng thời, việc chia sẻ dữ liệu giữa các người dùng cũng trở nên dễ dàng hơn. Vậy bạn đã biết cách nén file Zip trên máy tính được thực hiện như thế nào hay chưa? Hãy cùng Techcare Đà Nẵng tìm hiểu ngay sau đây nhé!
File Zip là gì?
Trước khi tìm hiểu về cách nén file thành zip, các bạn hãy cùng Techcare tìm hiểu File Zip là gì để hiểu rõ hơn về khái niệm này nhé!
File zip là nơi chứa nhiều thư mục con khác nhau. Điểm đặc biệt của file này đó là có khả năng làm giảm dung lượng lưu trữ của tổng file. Đồng thời, việc bạn chia sẻ file zip thông qua các nền tảng khác cũng dễ dàng hơn.
Một số ưu điểm nổi bật của file Zip:
- File zip được sử dụng rộng rãi dùng để nén các tập tin.
- File zip được hỗ trợ cho cả hệ điều hành Windows và MacOS.
- File zip có thể được nén nhiều loại file khác nhau vào tập tin.
Hướng dẫn cách nén file Zip trên máy tính đơn giản nhất
Cách nén file bằng ứng dụng WinRAR
Cách nén thành file zip đầu tiên mà chúng tôi muốn giới thiệu đến các bạn là thực hiện bằng WinRAR. Với các bước thực hiện đơn giản như sau:
Tải ngay phần mềm WinRAR: https://drive.google.com/file/d/1DMU-29DI_Rwyi3LFZ4yOkeQKFKfO5GQ9/view?usp=drive_link
Bước 1: Đầu tiên, bạn chọn thư mục cần nén. Sau đó, click chuột phải lên thư mục đó và chọn Add to archive…
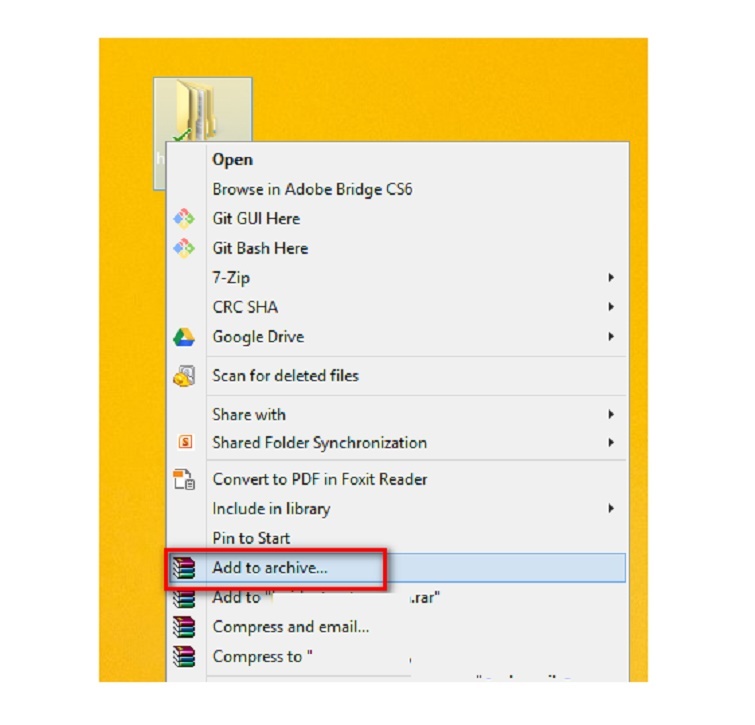
Bước 2: Ngay sau đó, một bảng tùy chỉnh sẽ được hiển thị:
Tại Tab General:
• Archive Name: Đặt tên file bạn cần nén.
• Browse: Lựa chọn vị trí lưu trữ file sau khi nén, sau đó nhấn OK.
• Archive format: Chọn định dạng file nén. WinRAR hỗ trợ 3 định dạng là RAR, RAR4 và ZIP (trong hướng dẫn này, mình sẽ chọn ZIP).
• Compression method: Cung cấp nhiều phương pháp nén file từ thấp đến cao. Các tùy chọn bao gồm tốc độ nén như Fast (nhanh), Fastest (nhanh nhất) kèm theo chất lượng nén như Good (tốt) và Best (tốt nhất). Thông thường, bạn có thể chọn mức mặc định là Normal để đạt được sự cân bằng giữa chất lượng và tốc độ nén file.
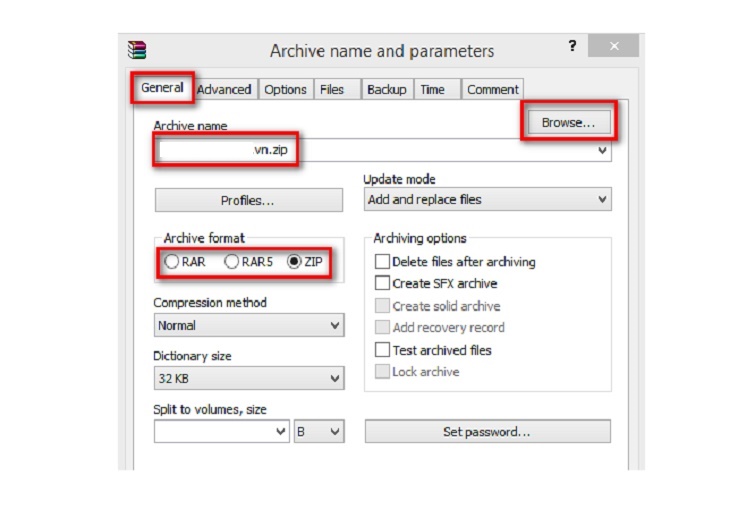
• Dictionary size: Mặc định là 32MB, tính năng này không quan trọng.
• Split to volumes, bytes: Xác định dung lượng dự kiến của file nén. Ví dụ, nếu một file có dung lượng 2GB và bạn muốn nén để sao chép vào USB có dung lượng 2GB, tính năng "Split to volumes, bytes" sẽ hỗ trợ bạn tính toán để đảm bảo dung lượng nén đủ nhỏ để phù hợp với USB.
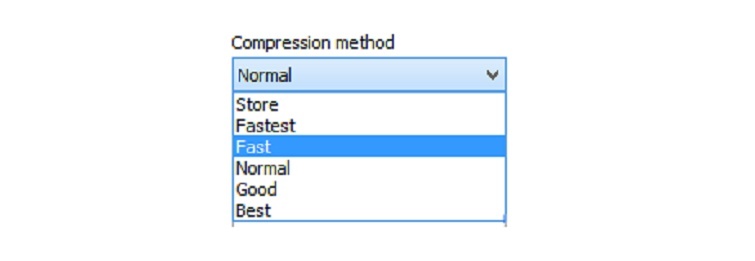
Tại Tab Archiving options:
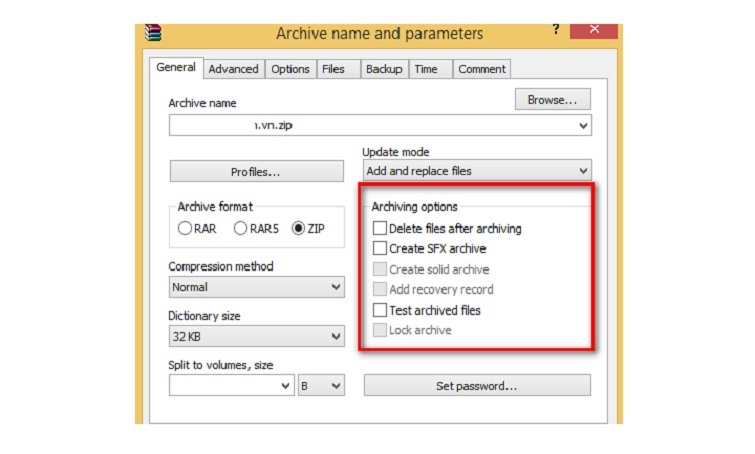
- Delete files after archiving: xóa các file gốc khi file nén hoàn thành.
- Create SFX archive: Tự động giải nén file không có WinRAR ở máy tính khác.
- Create solid archive: Tạo file nén file dạng đặc biệt, định dạng file zip không có tính năng này.
Phương pháp nén này đặc biệt hiệu quả khi bạn cần nén nhiều file nhỏ với số lượng lớn. Tuy nhiên, việc kích hoạt tính năng này có thể gặp nhược điểm là thời gian giải nén tăng lên. Trong quá trình giải nén, nếu một phần của file nén bị hỏng, quá trình giải nén sẽ không thể tiếp tục cho các file tiếp theo. Vì lý do này, thay vì sử dụng tính năng Create solid archive, bạn nên chọn chế độ Recovery record.
- Add recovery record: Sẽ add cho bạn thêm các phương tiện giúp bạn có thể sửa chữa file nén, nếu file đó bị hỏng.
- Test archived files: Kiểm tra các file sau khi hoàn thành việc giải nén.
- Lock archive (Khóa file): Bạn sẽ không thể chỉnh sửa bất kỳ điều gì từ file nén.
Đặt mật khẩu file nén
Đây là một phần quan trọng mà người dùng cần chú ý. Phần này cho phép bạn thiết lập mật khẩu cho file nén và bạn cần nhớ mật khẩu này khi cần truy cập vào file. Bằng cách nhấn chuột trái vào phần Set password và nhập mật khẩu cho file nén.
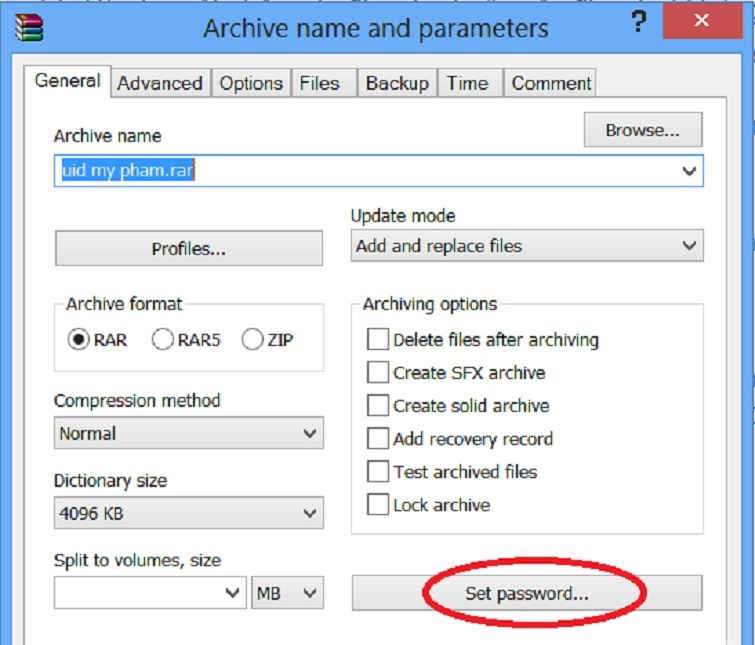
Nhấn OK để hoàn thành, file nén sẽ bắt đầu được tạo.
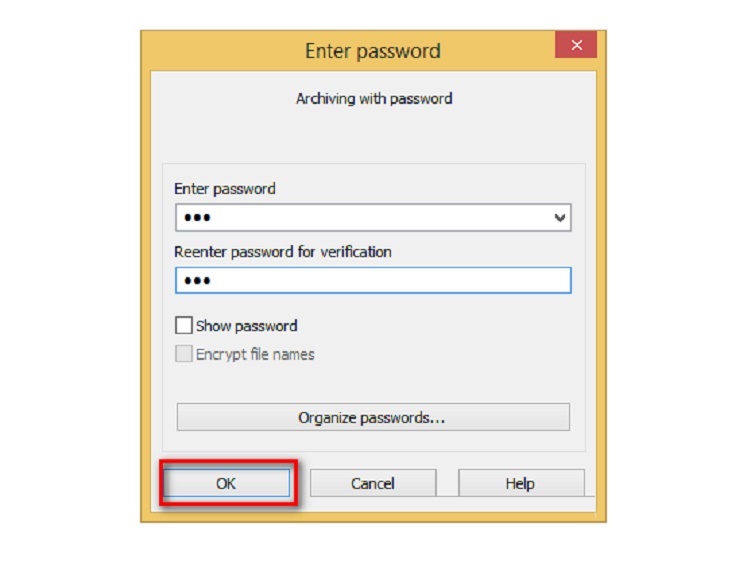
Cách nén file Zip bằng phần mềm 7-ZIP
Bên cạnh cách trên, các bạn cũng có thể nén file Zip bằng 7-Zip theo các bước như sau:
Bạn có thể tải 7 zip tại đây:
https://drive.google.com/file/d/1-a3uKSYPllJIKXGl24duCvPwRko_1zxc/view?usp=drive_link
Bước 1: Kích chuột phải vào file bạn muốn nén và chọn mục 7-zip. Sau đó, chọn Add to archive… để hiển thị bảng tùy chỉnh.
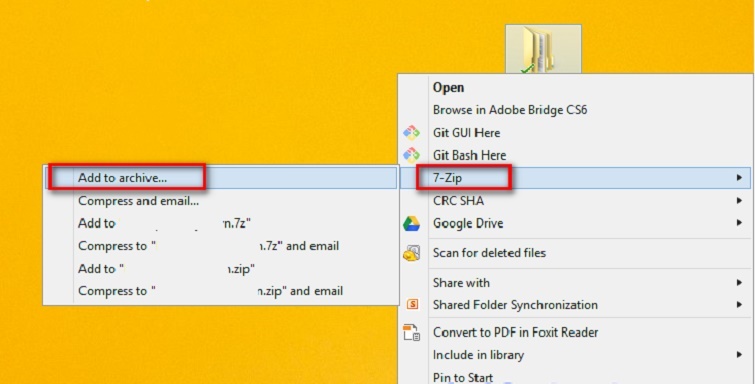
Bước 2: Tại mục Archive format, chọn zip ( nếu bạn nén file theo định dạng Zip).
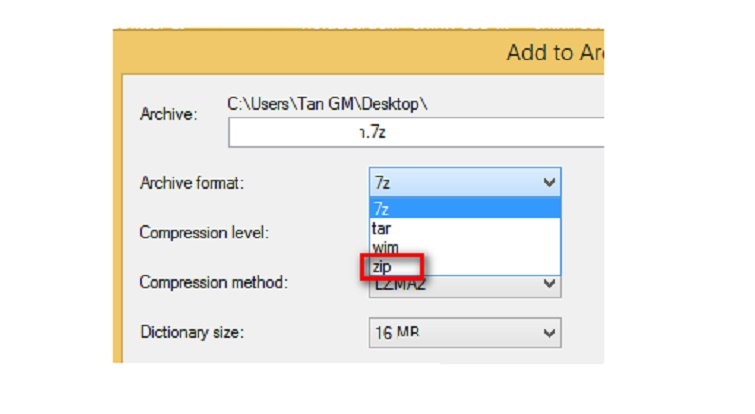
Bước 3: Tại mục Encryption và nhập mật khẩu (bạn muốn tạo mật khẩu cho file nén). Nhấn OK để hoàn tất.
Top phần mềm giải nén file và nén file trên laptop tốt nhất
Phần mềm 7 - Zip
Là một phần mềm miễn phí, hỗ trợ nén và giải nén hầu hết tất cả các file phổ biến như zip, tar, 7z,...Được sử dụng trên cả hệ điều hành Windows, MacOS và Linux.
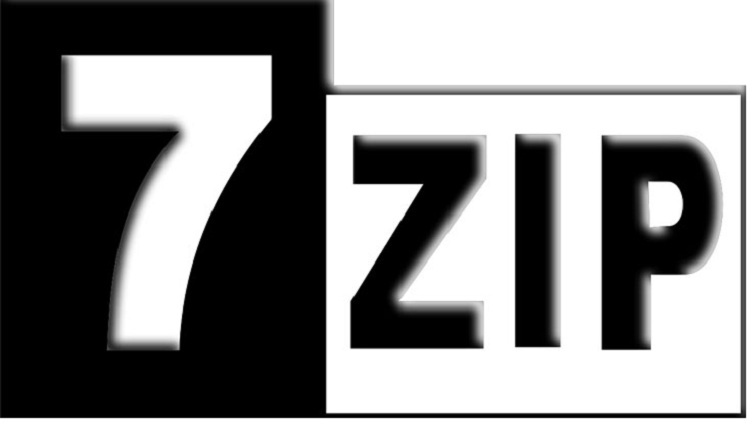
Ưu điểm:
- Phần mềm giải nén zip sử dụng hoàn toàn miễn phí.
- Thực hiện giải nén file trực tiếp trong Explorer, không cần mở phần mềm.
- Sau khi giải nén, không chiếm nhiều dung lượng.
Nhược điểm:
- Không thể nén được với các định dạng như RAR, ARJ, AR và FAT...
Phần mềm WinRAR
WinRAR là một trong những phần mềm nén và giải nén file phổ biến được sử dụng rộng rãi. Khi nén file, nó giúp giảm dung lượng mà không làm ảnh hưởng đến chất lượng và kích thước của file gốc. Phần mềm giải nén WinRAR miễn phí này tương thích với hầu hết các cấu hình máy tính cho các phiên bản Windows. Vì vậy, hãy sử dụng phần mềm này khi bạn cần giải nén file WinRAR nhé!

Ưu điểm:
- Phần mềm sử dụng hoàn toàn miễn phí.
- Trước khi giải nén file, cho phép xem trước nội dung bên trong và thiết lập mật khẩu để tối đa hóa bảo vệ cho các file nén.
- Hỗ trợ giải nén đa dạng định dạng file.
Nhược điểm:
- Chỉ có khả năng nén file với 3 định dạng: RAR, 5RAR và ZIP. Phần mềm này không hỗ trợ nén file 7Z.
Phần mềm WinZip
WinZip là một phần mềm giải nén và nén file nổi tiếng, xuất hiện sau WinRAR và 7-Zip nhưng vẫn được đánh giá rất cao. Đây là một ứng dụng phổ biến để thực hiện các tác vụ giải nén và nén file. Phần mềm này thường tương thích với nhiều phiên bản của hệ điều hành Windows. Trong đó, bao gồm hệ điều hành Windows 7, 8 và 10.
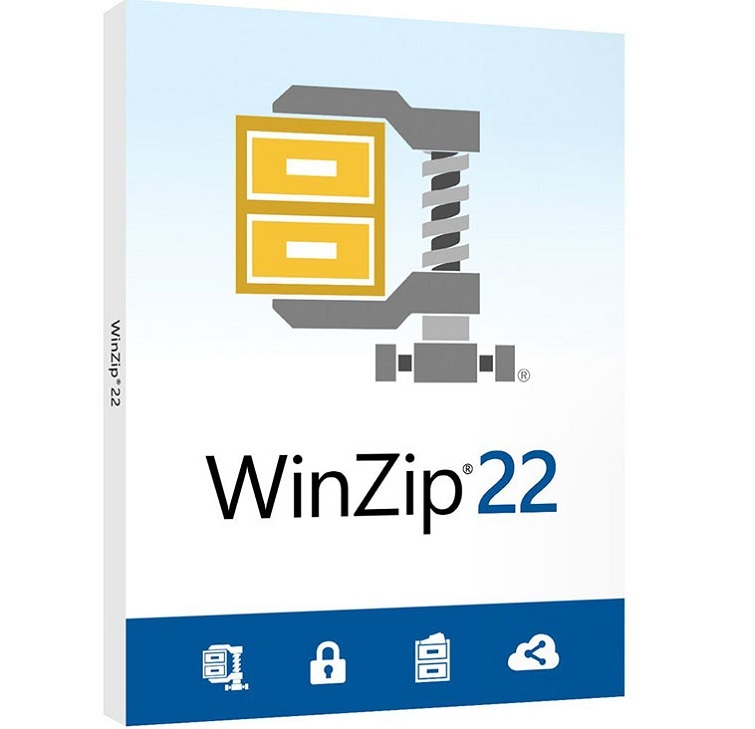
Ưu điểm:
- Nhỏ gọn và thích hợp dành cho mọi cấu hình máy.
- Có thể nén được các file định dạng khó như ZIP và ZIPX. Có thể thực hiện đặt mật khẩu bảo mật, chuyển đổi file sang PDF và đóng dấu bản quyền,...
Nhược điểm:
- Có mất phí khi sử dụng.
- Phần mềm vẫn chưa có phiên bản dành cho ngôn ngữ Tiếng Việt.
- Không nén được file dưới dạng RAR và 7Z vì có bản quyền.
Phần mềm Universal Extractor
Universal Extractor là một công cụ giải nén có khả năng trích xuất các tệp tin từ bất kì định dạng nào. Bao gồm cả tệp lưu trữ và trình cài đặt như ZIP và RAR. Phần mềm này không tự tạo ra kho lưu trữ và không thay thế hoàn toàn cho các ứng dụng nén như 7-Zip hay WinRAR. Universal Extractor có thể được sử dụng trên các phiên bản hệ điều hành Windows 2000/XP/7/8.
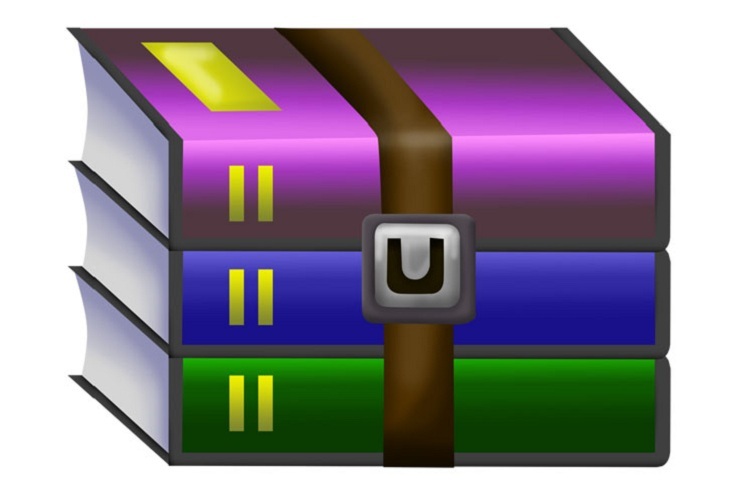
Ưu điểm:
- Phần mềm sử dụng hoàn toàn miễn phí.
- Giải nén được hầu hết các loại định dạng.
Nhược điểm:
- Phần mềm này không tạo được kho lưu thông tin, nó chỉ hỗ trợ trích xuất dữ liệu.
Phần mềm Zipeg
Zipeg là một ứng dụng giải nén file miễn phí, hỗ trợ nhiều định dạng như RAR, TAR, ZIP và EAR. Đây là lựa chọn phù hợp cho những người thường xuyên làm việc với các tệp nén. Zipeg được đánh giá là một trong những công cụ giải nén file zip tốt nhất cho hệ điều hành Mac.

Ưu điểm:
- Phần mềm sử dụng hoàn toàn miễn phí.
- Có thể xem trước hình thu nhỏ hình ảnh nén.
- Giao diện sử dụng đơn giản và dễ sử dụng.
Nhược điểm:
- Hình ảnh xem trước sẽ bị tải lâu hơn.
Như vậy là Techcare Đà Nẵng vừa bật mí đến các bạn cách nén File Zip hiệu quả nhất. Đồng thời, với một số phần mềm nén file và giải nén file tốt nhất được chia sẻ trên đây. Hy vọng sẽ giúp cho việc nén file cũng như giải nén file của bạn trở nên đơn giản hơn nhé!










