Cách tắt nguồn máy tính bằng bàn phím không chỉ giúp người dùng dễ dàng thực hiện khi chuột bị hỏng mà còn tiết kiệm thời gian đáng kể. Vậy các bạn đã biết cách tắt máy tính bằng bàn phím được thực hiện như thế nào hay chưa? Hãy cùng Techcare Đà Nẵng tìm hiểu chi tiết ngay sau đây nhé!
- Lợi ích khi tắt máy tính bằng bàn phím là gì?
- Cách tắt máy tính nhanh áp dụng cho các phiên bản Windows
- Cách tắt nguồn máy tính Win 7 bằng bàn phím
- Cách tắt máy tính bằng bàn phím Win 10, Win 8 nhanh chóng
- Cách tắt máy tính bằng bàn phím Win 11 đơn giản nhất
- Một số mẹo hay về tắt nguồn máy tính mà bạn nên biết
Lợi ích khi tắt máy tính bằng bàn phím là gì?
Cách tắt laptop bằng bàn phím sẽ mang đến cho người dùng rất nhiều lợi ích khác nhau. Điển hình như sau:
- Tiết kiệm thời gian: So với việc sử dụng menu Start hoặc chọn Shutdown trong thanh taskbar, cách tắt máy bằng bàn phím sẽ nhanh chóng hơn. Giúp người dùng tiết kiệm thời gian đáng kể.
- Bảo vệ máy tính: Thao tác tắt máy bằng phím tắt giúp giảm thiểu rủi ro hư hại phần cứng và mất dữ liệu. Việc không tắt máy đúng cách có thể dẫn đến lỗi hệ thống hoặc gây ra các vấn đề về phần cứng.

- Tiết kiệm điện năng: shutdown máy tính bằng bàn phím cũng góp phần giảm tiêu thụ điện năng, đặc biệt là khi sử dụng máy trong thời gian dài. Điều này đồng nghĩa với việc giảm chi phí điện năng và hỗ trợ bảo vệ môi trường.
Tuy nhiên, các bạn cần lưu ý rằng việc tắt laptop bằng bàn phím cũng kéo theo một số rủi ro như mất dữ liệu chưa lưu và có thể ảnh hưởng đến hiệu suất máy tính. Do đó, trước khi thực hiện thao tác này, các bạn cần phải đảm bảo đã lưu lại tất cả các tệp tin và dữ liệu quan trọng.
Xem thêm: Cách cài đặt Foxit Phamton 10 Full Crack Xem thêm: Cách chỉnh màu màn hình laptop Win 10
Cách tắt máy tính nhanh áp dụng cho các phiên bản Windows
Để tắt máy tính một cách nhanh chóng, các bạn có thể sử dụng một tổ hợp phím tắt dành cho mọi phiên bản Windows hiện nay. Với các thao tác đơn giản như sau:
Bước 1: Nếu bạn đang ở một màn hình khác không phải Desktop, hãy nhấn tổ hợp phím Windows + D để chuyển về màn hình Desktop.

Cách tắt máy tính nhanh áp dụng cho các phiên bản Windows
Bước 2: Tiếp theo, bạn nhấn tổ hợp phím ALT + F4. Ngay sau đó, một hộp thoại sẽ xuất hiện. Lúc này, bạn chỉ cần nhấn phím Enter để xác nhận tắt máy.

Nhấn tổ hợp phím ALT + F4
Lưu ý rằng quy trình này có thể thực hiện được trên nhiều phiên bản Windows khác nhau và giúp tiết kiệm thời gian so với việc sử dụng các phương pháp khác. Tuy nhiên, các bạn hãy nhớ lưu lại dữ liệu trước khi thực hiện bất kỳ thao tác tắt nguồn nào để đảm bảo an toàn thông tin nhé!
Cách tắt nguồn máy tính Win 7 bằng bàn phím
Bước 1: Đầu tiên, bạn nhấn vào phím Windows trên bàn phím máy tính.
Bước 2: Tiếp theo, hãy nhấn vào phím mũi tên sang phải >> Nhấn phím Enter là bạn đã tắt máy tính Win 7 thành công.

Cách tắt nguồn máy tính Win 7 bằng bàn phím
Cách tắt máy tính bằng bàn phím Win 10, Win 8 nhanh chóng
Đối với máy tính chạy hệ điều hành Windows 8 và Windows 10, các bạn có thể tắt máy nhanh chóng thông qua các thao tác đơn giản như sau:
Bước 1: Hãy bắt đầu bằng việc nhấn tổ hợp phím Windows + X để mở menu ngữ cảnh.
Bước 2: Tiếp theo, bạn nhấn liên tục vào phím U hai lần. Lúc này, hệ thống sẽ tự động tắt nguồn và máy tính của bạn sẽ được tắt nguồn thành công ngay sau đó.
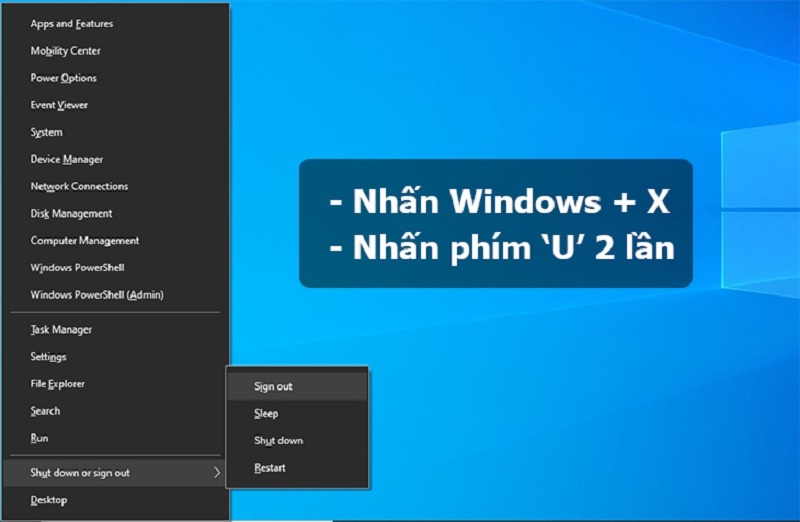
Cách tắt nguồn máy tính Win 10, Win 8 nhanh chóng bằng phím tắt
Cách tắt máy tính bằng bàn phím Win 11 đơn giản nhất
Để thực hiện cách tắt laptop nhanh Win 11, các bạn hãy tiến hành theo các bước được Techcare hướng dẫn chi tiết như sau:
Bước 1: Nhấn tổ hợp phím Alt + F4 để mở cửa sổ Shutdown Windows.
Bước 2: Cuối cùng, bạn chỉ cần nhấn nút "Ok" để tắt nguồn máy tính thành công.
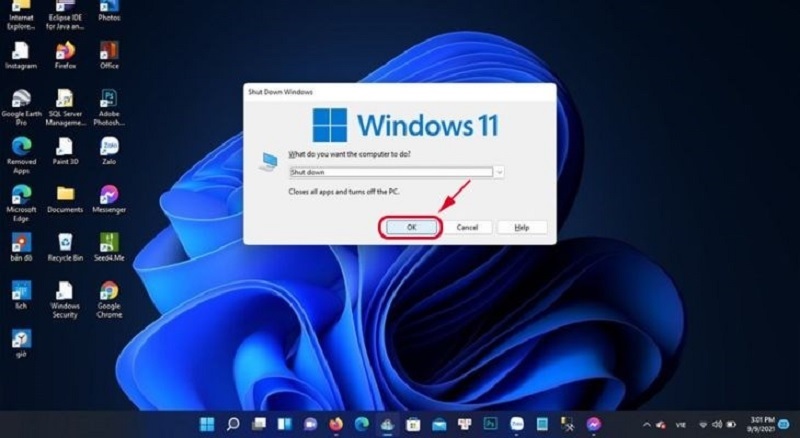
Cách tắt nguồn máy tính Win 11 đơn giản nhất
Một số mẹo hay về tắt nguồn máy tính mà bạn nên biết
Cách tắt nguồn máy tính khi bị đơ
Nếu máy tính của bạn bỗng nhiên bị đơ, không thể thực hiện bất kỳ thao tác nào, bạn có thể thực hiện bước sau để tắt máy thành công:
Hãy nhấn giữ nút nguồn trên máy tính cho đến khi máy tắt nguồn.
Lưu ý: Phương pháp này chỉ nên được sử dụng chỉ khi cần thiết. Vì các dữ liệu, thao tác người dùng đang thực hiện sẽ không được lưu lại.

Cách tắt nguồn máy tính khi bị đơ
Cách tắt nguồn máy tính tạm thời
Trong trường hợp bạn muốn nghỉ ngơi trong khoảng thời gian ngắn, có công việc khác cần thực hiện nhưng không muốn tắt hoàn toàn máy tính, bạn có thể thực hiện một bước tiện lợi bằng cách sử dụng tổ hợp phím Windows + L. Hành động này sẽ đưa máy tính vào chế độ khóa màn hình ngay lập tức, giúp bảo vệ quyền riêng tư của bạn và tiết kiệm năng lượng đáng kể.
Khi bạn muốn sử dụng lại máy tính, bạn chỉ cần nhập mật khẩu hoặc sử dụng phương thức xác thực khác để mở khóa màn hình. Phương pháp này không chỉ giữ cho máy tính ở trạng thái sẵn sàng nhanh chóng mà còn đảm bảo an toàn thông tin và tiện ích khi bạn quay trở lại làm việc.
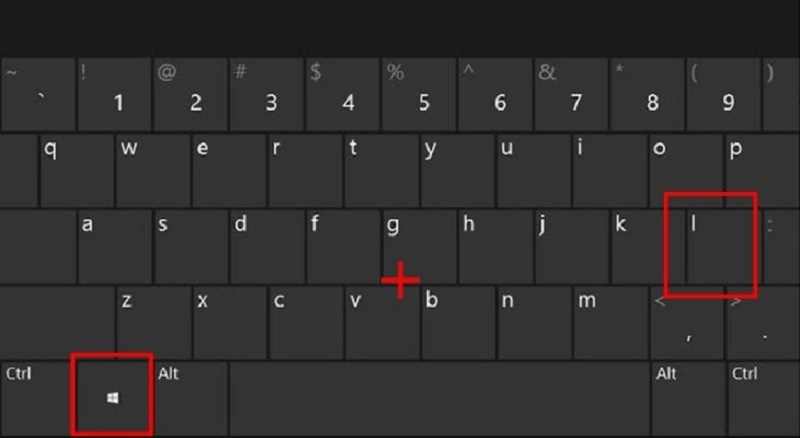
Cách tắt nguồn máy tính tạm thời
Cách tắt máy tính nhưng vẫn nghe nhạc
Để tắt máy nhưng vẫn tiếp tục nghe nhạc, bạn có thể thực hiện một số cách sau đây:
Cách 1: Đưa máy về trạng thái Sleep
- Chọn nút Start trên bàn phím. Sau đó, chọn biểu tượng nút nguồn >> Chọn chế độ Sleep.
- Đối với PC, bạn hãy nhấn tổ hợp phím FN + F4 để đưa máy tính vào chế độ Sleep. Như vậy sẽ giúp tiết kiệm năng lượng và nhạc vẫn phát bình thường.
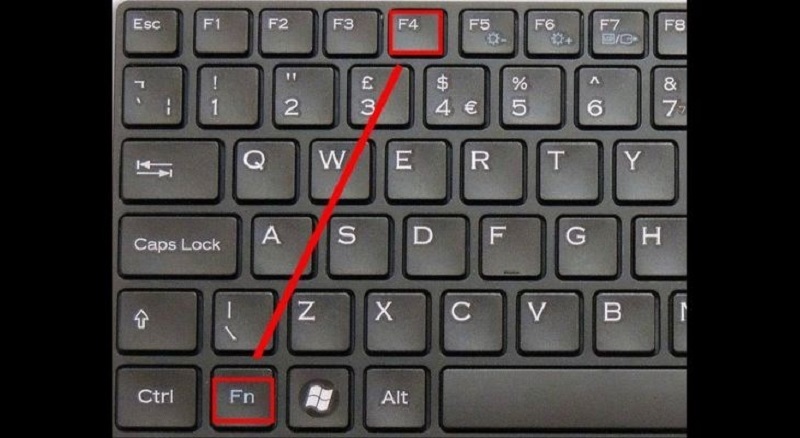
Cách tắt máy tính nhưng vẫn nghe nhạc
Cách 2: Gập màn hình laptop mà không tắt máy
Bước 1: Đầu tiên, bạn nhấn biểu tượng Start trên bàn phím máy tính. Sau đó, lần lượt chọn Control Panel >> Chọn Hardware and Sound >> Chọn Power Options.
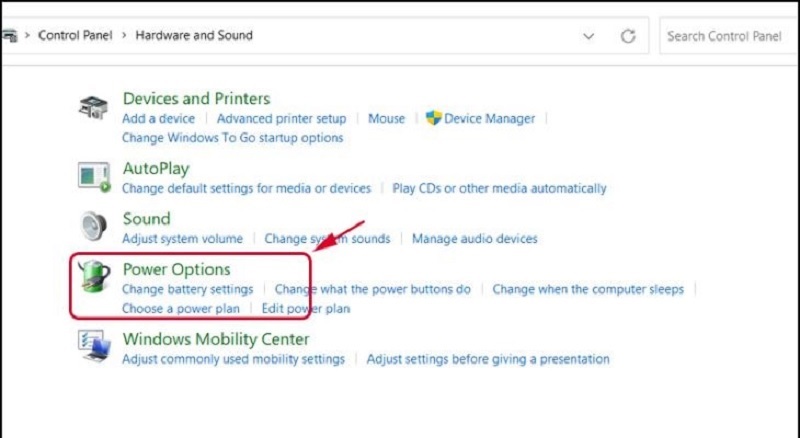
Chọn Power Options
Bước 2: Nhấn vào tùy chọn Choose what the power buttons do để tiếp tục.
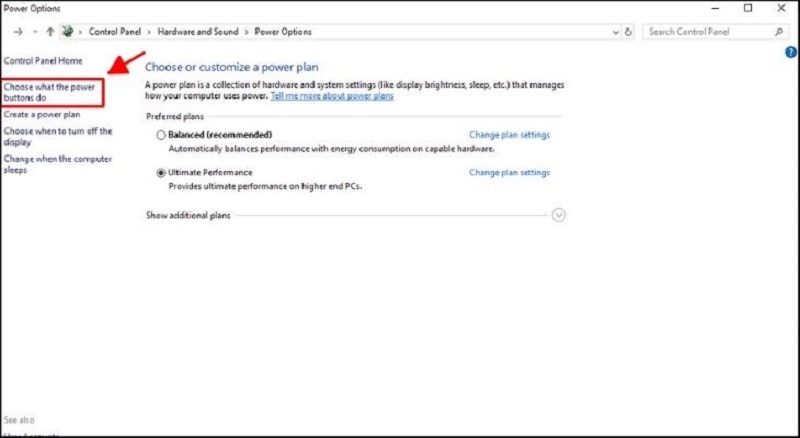
Chọn Choose what the power buttons do
Bước 3: Lúc này, bạn thiết lập "When I press the power button" và "When I press the sleep button" thành "Do nothing". Nhấn Save changes để lưu lại thay đổi.
Sau khi thực hiện các thao tác trên thành công, bạn sẽ gập màn hình laptop mà không tắt máy.
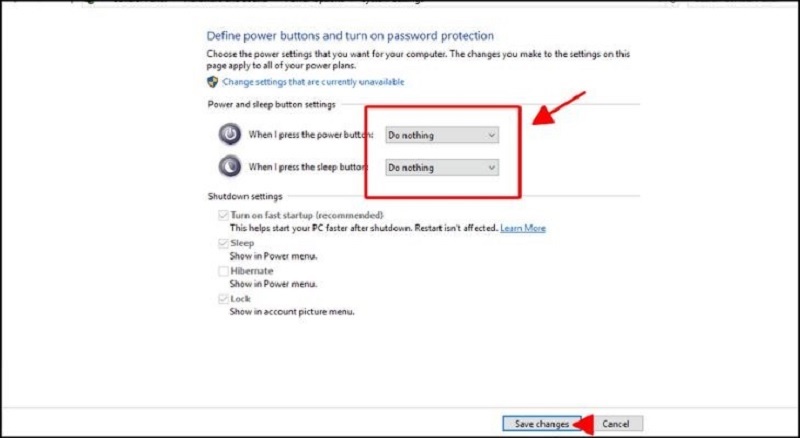
Nhấn nút Save changes
Vừa rồi là một số cách tắt máy tính bằng bàn phím hay nhất dành cho mọi phiên bản hệ điều hành mà Techcare Đà Nẵng vừa tổng hợp chia sẻ đến các bạn. Hy vọng với sự hướng dẫn chi tiết trên đây sẽ giúp các bạn tắt máy tính một cách thuận tiện và linh hoạt theo nhu cầu của mình nhé!










