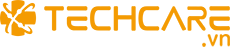Xóa ảnh trên Macbook không chỉ giúp người dùng xóa đi những hình ảnh không cần thiết mà còn giúp giải phóng dung lượng trên thiết bị hiệu quả. Với cách xóa ảnh trên MacBook nhanh chóng nhất sẽ được Techcare Đà Nẵng hướng dẫn chi tiết sau đây. Mời các bạn cùng theo dõi ngay nhé!
Cách xóa ảnh trên MacBook tại Thư viện ảnh
Nếu bạn muốn xóa ảnh trên Macbook trong thư viện ảnh, bạn chỉ cần tiến hành theo các thao tác đơn giản như sau:
Bước 1: Hãy khởi động ứng dụng Photos lên trên Macbook. Tại đây, bạn sẽ thấy thư mục Thư viện được hiển thị.
Bước 2: Tại giao diện Thư viện, sẽ có danh sách hình ảnh được chụp hoặc tải về sắp xếp theo thứ tự thời gian. Các bạn có thể sử dụng công cụ tìm kiếm hoặc kéo thanh trượt để tìm kiếm hình ảnh muốn xóa trên Macbook.
Bước 3: Sau khi tìm kiếm được hình ảnh muốn xóa, bạn click chuột phải lên ảnh. Cuối cùng, bạn chọn vào mục Delete – Xóa ở menu mới hiển thị để hoàn tất.
Bên cạnh đó, bạn cũng có thể áp dụng tổ hợp phím xoá ảnh trên macbook là Command + Delete.
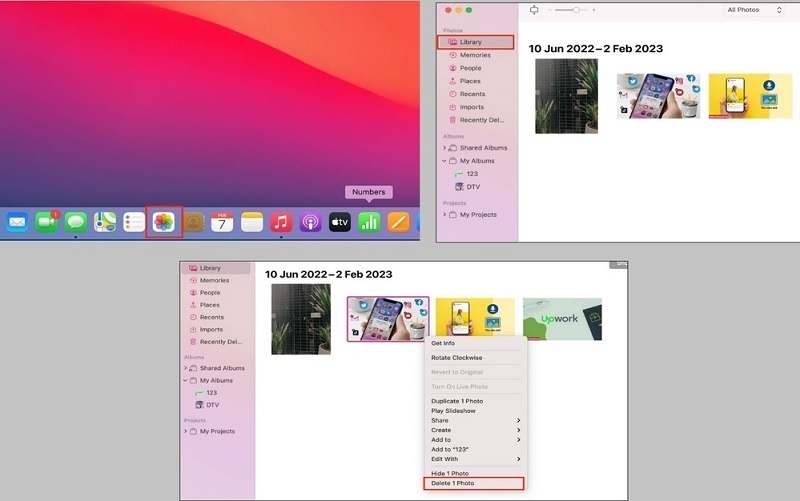
Lưu ý: Thao tác xóa ảnh trên Macbook trong Thư viện chỉ xóa hình ảnh trong Thư viện. Điều này hoàn toàn không ảnh hưởng đến hình ảnh được lưu ở những nơi khác trên thiết bị. Điển hình như hình ảnh lưu tại iCloud.
Cách xóa hình trên Macbook trong chế độ Album
Cách xóa ảnh trên MacBook tiếp theo mà các bạn có thể thực hiện là xóa hình trong chế độ Album với các thao tác cơ bản như sau:
Bước 1: Bạn khởi động ứng dụng Photos lên trên Macbook tại màn hình chính của thiết bị.
Bước 2: Tiếp theo, bạn chọn vào Album có chứa hình ảnh bạn cần xóa.
Bước 3: Lúc này, bạn click chuột phải lên hình ảnh cần xóa >> Nhấn vào nút Delete – Xóa tại menu mới xuất hiện. Đối với trường hợp bạn muốn xóa cùng lúc nhiều hình ảnh, bạn chỉ cần nhấn giữ vào phím Command trên bàn phím rồi click chuột vào từng hình ảnh. Sau đó, nhấn tổ hợp phím Command + Delete là bạn đã xoá tất cả ảnh trên macbook vừa chọn hoàn tất.
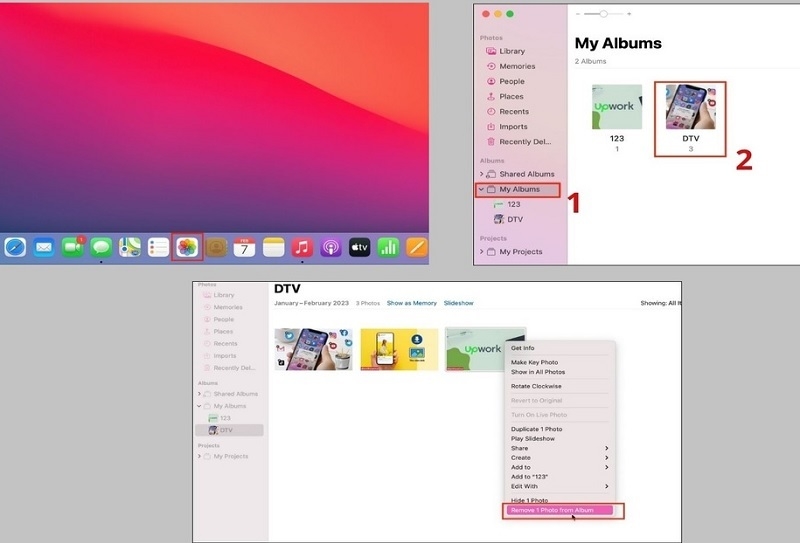
Cách xóa nhiều ảnh trên MacBook
Bên cạnh 2 cách xóa ảnh trên MacBook vừa được hướng dẫn ở trên, các bạn cũng có thể áp dụng một trong những cách dưới đây để xóa cùng lúc nhiều hình ảnh trên thiết bị. Cụ thể như sau:
- Xóa nhiều hình ảnh liên tiếp trong một khu vực: Nếu những hình ảnh trên Macbook mà bạn cần xóa nằm chung một khu vực. Vậy bạn có thể kéo thả chuột để chọn những hình ảnh này. Sau đó, bạn chỉ cần click chuột phải và nhấn nút Xóa để hoàn tất.
- Xóa ảnh theo lựa chọn: Đối với trường hợp những hình ảnh bạn muốn xóa trên Macbook không ở gần nhau. Lúc này, bạn chỉ cần nhấn giữ vào phím Command rồi dùng chuột click vào những hình ảnh bạn cần xóa. Nhấn nút Xóa để hoàn tất.
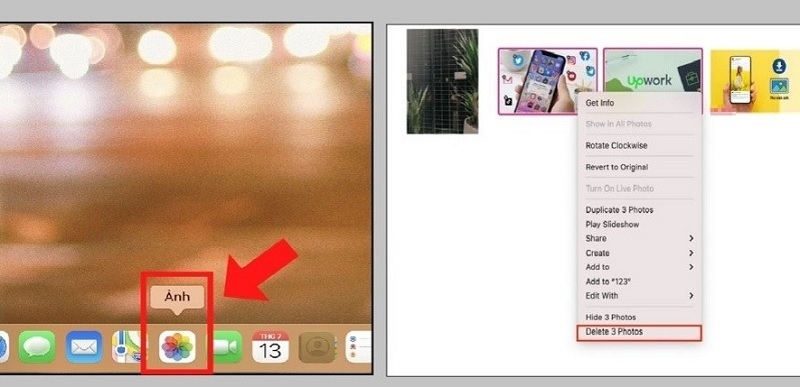
- Xoá tất cả ảnh trên Macbook: Bạn hãy nhấn tổ hợp phím Command + A để chọn toàn bộ hình ảnh trong thư mục cần xóa. Sau đó, bạn click vào chuột phải và nhấn mục Xóa ảnh là xong.
Những lưu ý quan trọng khi thực hiện cách xóa ảnh trên MacBook
Trước khi tiến hành xóa ảnh trên Macbook, các bạn cần phải chú ý đến một số vấn đề như sau:
- Hãy kiểm tra kỹ lưỡng để chắc chắn rằng bạn không xóa nhầm ảnh.
- Sau khi xóa ảnh trên Macbook hoàn tất, hình ảnh sẽ được chuyển sang Album ảnh đã xóa gần đây. Sau khoảng thời gian 30 ngày, những hình ảnh này sẽ bị xóa vĩnh viễn.
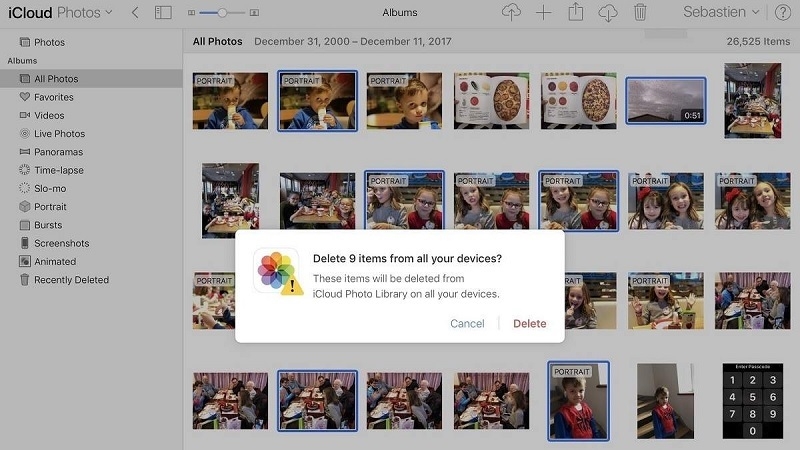
- Nếu bạn muốn giải phóng dung lượng cho Macbook, sau khi xóa ảnh trong Thư viện, bạn chỉ cần vào Album ảnh đã xóa gần đây và xóa toàn bộ ảnh một lần nữa là xong.
- Hãy cân nhắc kỹ lưỡng trước khi tiến hành xóa ảnh trong thùng rác. Vì bạn sẽ không thể khôi phục lại khi cần thiết. Chính vì vậy, bạn hãy đảm bảo đã xóa đúng hình ảnh cần xóa.
Đó là toàn bộ cách xóa ảnh trên MacBook nhanh chóng chỉ với vài thao tác mà Techcare Đà Nẵng đã bật mí đến các bạn. Với những thủ thuật hay này, hy vọng sẽ giúp ích cho các bạn trong quá trình sử dụng Macbook để có những trải nghiệm thú vị hơn nhé!