Trong thời đại số hóa hiện tại, file PDF đã trở thành định dạng tài liệu phổ biến nhất trong môi trường công sở và học tập. Tuy nhiên, nhiều người vẫn gặp khó khăn khi cần chỉnh sửa nội dung trực tiếp trên file PDF mà không phải chuyển đổi sang định dạng khác. Bài viết này sẽ chia sẻ những phương pháp hiệu quả nhất để thực hiện việc chỉnh sửa trực tiếp trên File PDF một cách nhanh chóng và chính xác.
- Giới thiệu về chỉnh sửa PDF
- Chỉnh Sửa File PDF Trực Tiếp Với Phần Mềm Infix PDF Editor
- Xóa Chữ Trong File PDF Với Phần Mềm PDF Eraser
- Xóa Chữ Trong File PDF Bằng Công Cụ Trực Tuyến FormSwift
- Xóa Chữ Trong File PDF Bằng Công Cụ Trực Tuyến SmallPDF
- Kinh nghiệm và mẹo hữu ích
- Khắc phục các lỗi thường gặp
- Lời khuyên từ chuyên gia
Giới thiệu về chỉnh sửa PDF
Tại sao cần chỉnh sửa trực tiếp trên PDF?
File PDF (Portable Document Format) ban đầu được thiết kế như một định dạng chỉ đọc, nhằm đảm bảo tính nhất quán của tài liệu trên mọi thiết bị. Tuy nhiên, nhu cầu chỉnh sửa nội dung PDF ngày càng tăng cao do các lý do sau:
- Tiết kiệm thời gian: Không cần chuyển đổi qua lại giữa các định dạng khác nhau
- Bảo toàn định dạng: Giữ nguyên bố cục và font chữ gốc
- Tính bảo mật: Tránh rủi ro mất dữ liệu khi chuyển đổi
- Tương thích cao: Dễ dàng chia sẻ và in ấn
Các loại chỉnh sửa phổ biến
Việc chỉnh sửa PDF thường bao gồm các tác vụ cơ bản như:
- Sửa văn bản và chính tả
- Thêm hoặc xóa hình ảnh
- Chèn chú thích và ghi chú
- Điền thông tin vào biểu mẫu
- Xóa nội dung nhạy cảm
- Ghép nối hoặc tách trang
Xem thêm: Đánh số trang trong PDF
Chỉnh Sửa File PDF Trực Tiếp Với Phần Mềm Infix PDF Editor
Infix PDF Editor là một phần mềm mạnh mẽ, nhẹ nhàng và dễ sử dụng, hỗ trợ chỉnh sửa file PDF một cách trực quan, tương tự như khi làm việc trên Microsoft Word. Phần mềm này không chỉ cho phép chỉnh sửa văn bản mà còn hỗ trợ chỉnh sửa file PDF được mã hóa bằng mật khẩu, đồng thời tương thích với cả hệ điều hành Windows và macOS.
Các Tính Năng Nổi Bật Của Infix PDF Editor
-
Chỉnh sửa văn bản như trên Word: Infix PDF Editor cung cấp các công cụ như cắt, dán, thay đổi màu chữ, căn lề (trái, phải, giữa), chèn hình ảnh, thêm ghi chú, hoặc chèn watermark vào file PDF.

-
Tạo và xóa trang PDF: Người dùng có thể thêm trang mới (Insert New Pages) hoặc xóa trang không cần thiết (Delete Pages) một cách dễ dàng.

-
Xuất file sang định dạng khác: Infix PDF Editor tích hợp máy in ảo, cho phép chuyển đổi file từ các trình soạn thảo văn bản sang định dạng PDF chỉ với vài thao tác đơn giản.
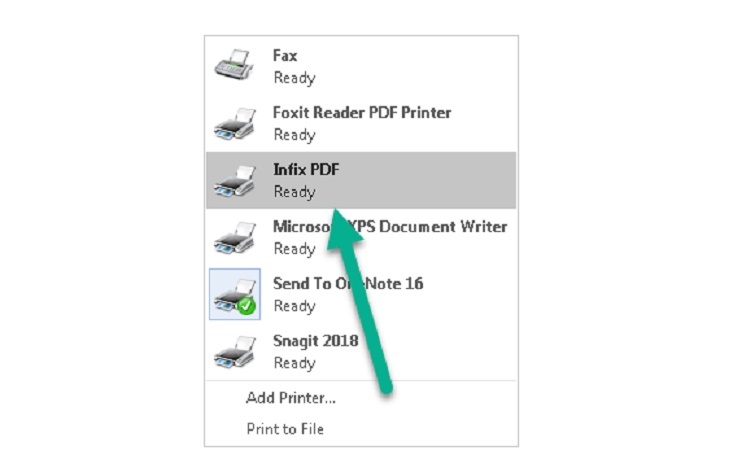
-
Tìm kiếm và thay thế văn bản: Phần mềm hỗ trợ tìm kiếm và thay thế văn bản trong file PDF, kể cả các file được quét (scan).
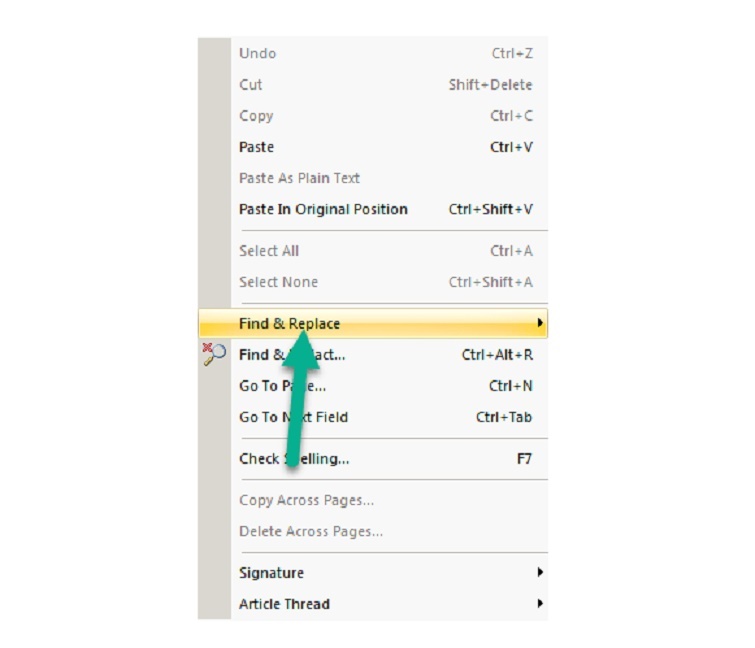
Hướng Dẫn Cài Đặt Infix PDF Editor
-
Tải phần mềm: Truy cập trang chủ Infix PDF Editor hoặc sử dụng link tải trực tiếp để tải phiên bản mới nhất.
Link download phần mềm Infix PDF Editor:
https://drive.google.com/file/d/1gKd72lPPsBQj5jgoy_tRFKRdas-i6w6N/view?usp=drive_link
-
Cài đặt phần mềm:
Chạy file cài đặt, chọn ngôn ngữ mặc định (English) và nhấn OK.
Chấp nhận điều khoản sử dụng bằng cách chọn I accept the agreement, sau đó nhấn Next.
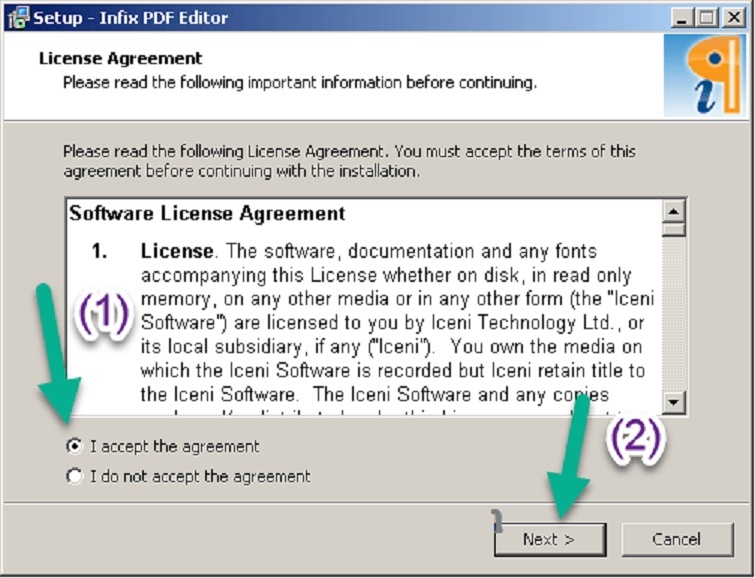
Chọn thư mục cài đặt (mặc định là ổ C) hoặc nhấn Browse để thay đổi thư mục, sau đó nhấn Next.
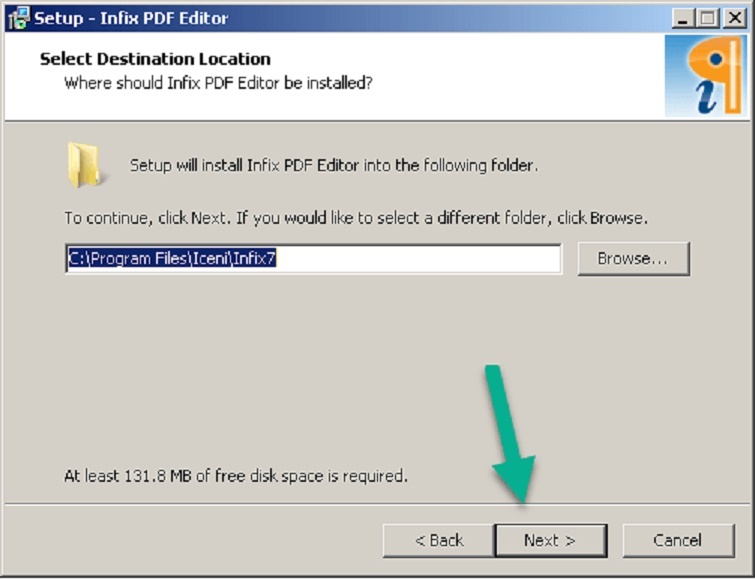
Nhấn Install và chờ quá trình cài đặt hoàn tất.
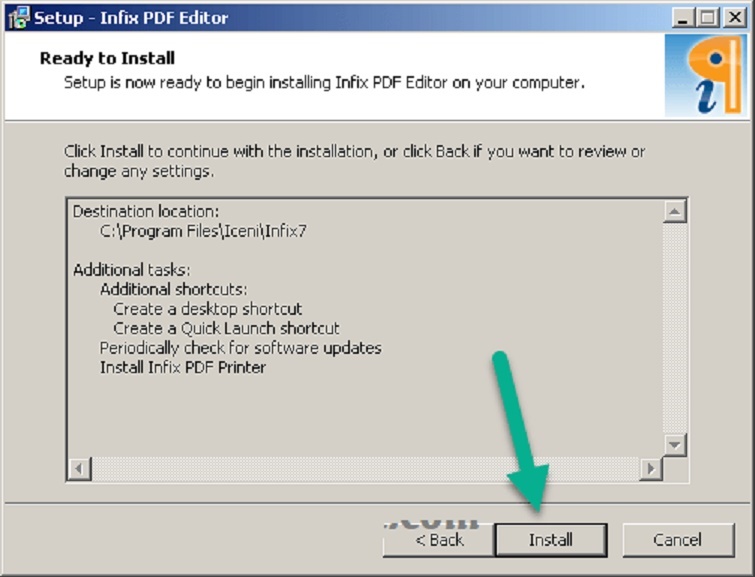
Sau khi cài đặt, bạn có thể chọn khởi động lại máy tính hoặc nhấn No, I will restart the computer later, sau đó nhấn Finish.
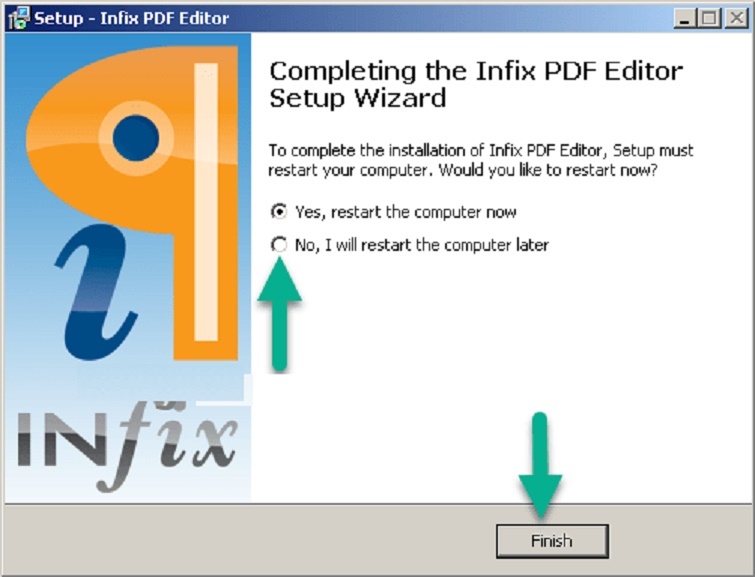
-
Khởi động phần mềm: Khi mở Infix PDF Editor lần đầu, bạn sẽ thấy các tùy chọn:
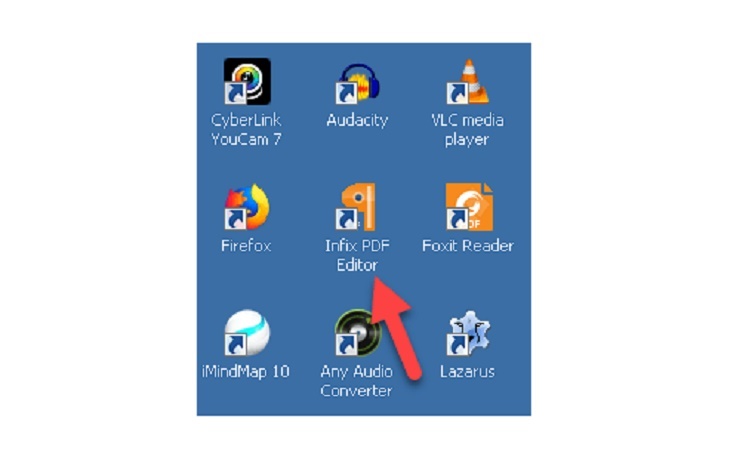
Buy now: Chuyển đến trang mua bản quyền.
Activate: Kích hoạt phần mềm nếu bạn đã có key bản quyền.
Continue in trial mode: Dùng thử phần mềm miễn phí (lưu ý: file PDF chỉnh sửa ở chế độ thử sẽ có watermark).
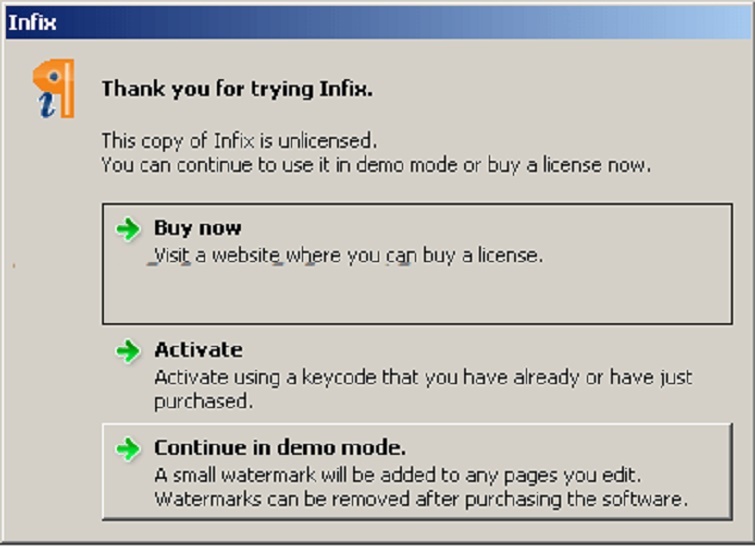
Xóa Chữ Trong File PDF Với Phần Mềm PDF Eraser
PDF Eraser là một công cụ đơn giản nhưng hiệu quả, giúp bạn xóa chữ hoặc nội dung không mong muốn trong file PDF một cách nhanh chóng.
Hướng Dẫn Sử Dụng PDF Eraser
- Tải và cài đặt phần mềm:
Tải PDF Eraser tại link tải trực tiếp.
https://drive.google.com/file/d/1XDA7kyAUEzkgb_Iv2OSZIyJpc8j6cKpN/view?usp=drive_link
Cài đặt phần mềm theo hướng dẫn trên màn hình.
-
Mở file PDF:
Khởi động PDF Eraser, chọn Open PDF trên thanh menu để tải file cần chỉnh sửa.
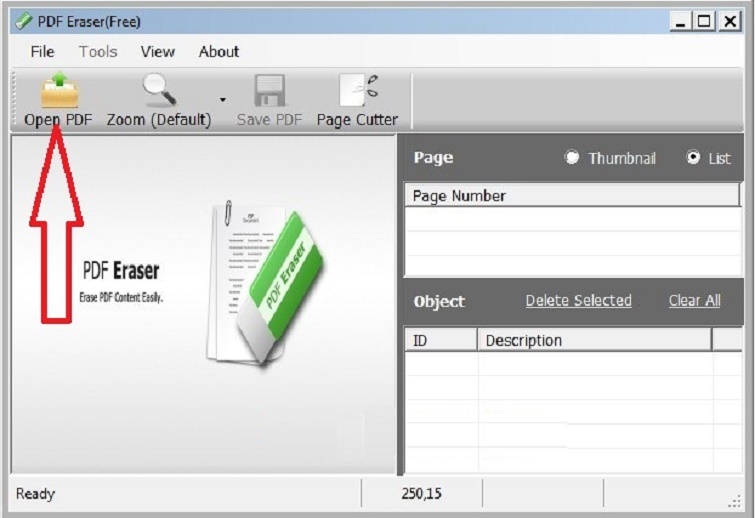
-
Xóa chữ:
Chọn công cụ xóa với kích thước phù hợp (Small, Medium, hoặc Large) tùy thuộc vào vùng chữ cần xóa.
Kéo chuột để xóa nội dung mong muốn.
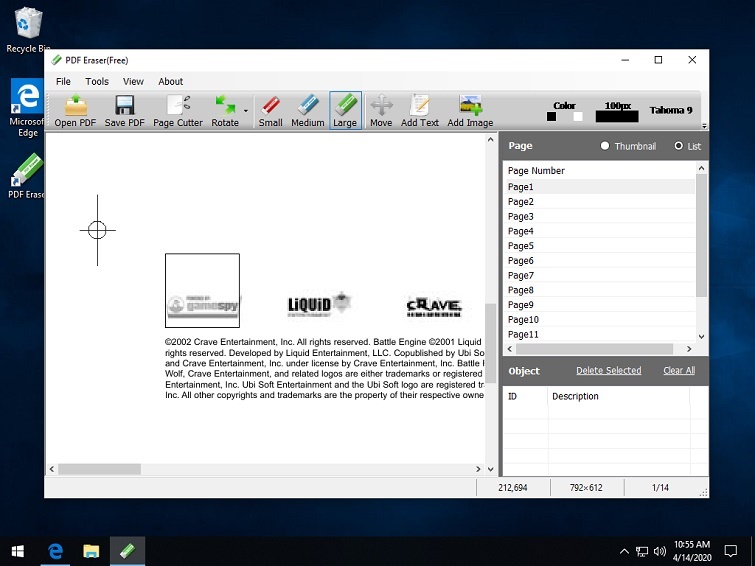
-
Thêm văn bản hoặc hình ảnh:
Chọn Add Text để chèn văn bản mới, tùy chỉnh font chữ và kích thước theo ý muốn.
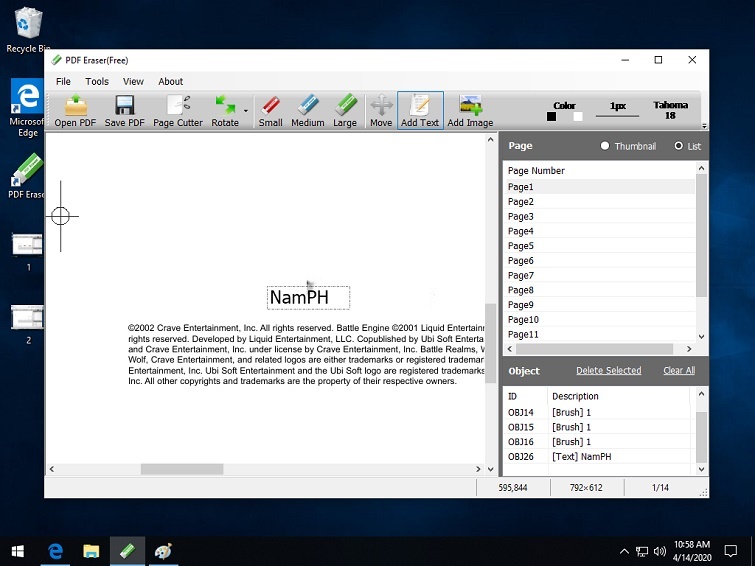
Lưu file sau khi chỉnh sửa hoàn tất.
Xóa Chữ Trong File PDF Bằng Công Cụ Trực Tuyến FormSwift
FormSwift là một công cụ trực tuyến miễn phí, giúp bạn chỉnh sửa và xóa chữ trong file PDF mà không cần cài đặt phần mềm. Đây là lựa chọn lý tưởng cho những ai cần chỉnh sửa nhanh chóng.
Hướng Dẫn Sử Dụng FormSwift
-
Truy cập FormSwift.
-
Tải file PDF bằng cách nhấn Select Files to Edit.
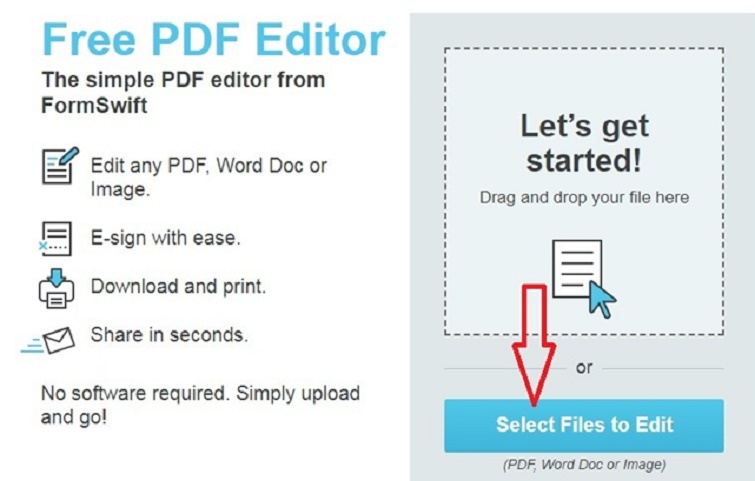
-
Chờ file được tải lên (tốc độ phụ thuộc vào kết nối internet và kích thước file).
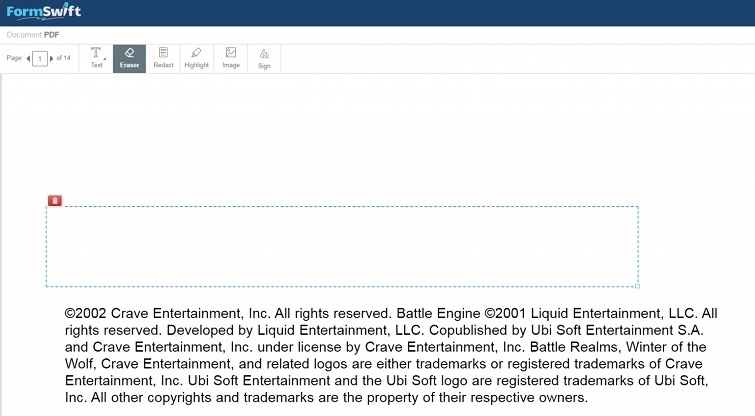
-
Sử dụng công cụ Eraser để xóa chữ bằng cách kéo và thả chuột trên vùng cần xóa.
-
Chèn văn bản hoặc hình ảnh:
Chọn Text > Add Text để thêm văn bản.
Chọn Image để chèn hình ảnh.
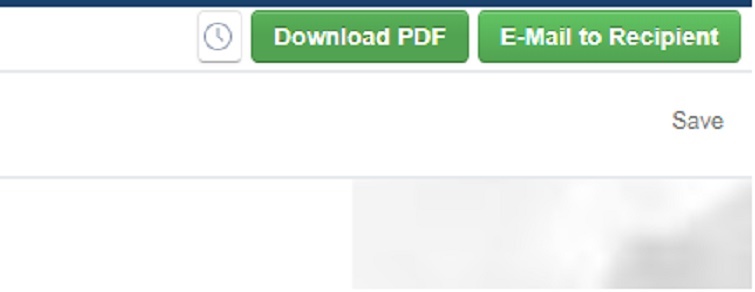
-
Lưu và tải file đã chỉnh sửa về máy.
Xóa Chữ Trong File PDF Bằng Công Cụ Trực Tuyến SmallPDF
SmallPDF là một nền tảng trực tuyến phổ biến, cung cấp các công cụ chỉnh sửa PDF mạnh mẽ và dễ sử dụng.
Hướng Dẫn Sử Dụng SmallPDF
-
Truy cập SmallPDF.
-
Nhấn Choose file để tải file PDF cần chỉnh sửa.
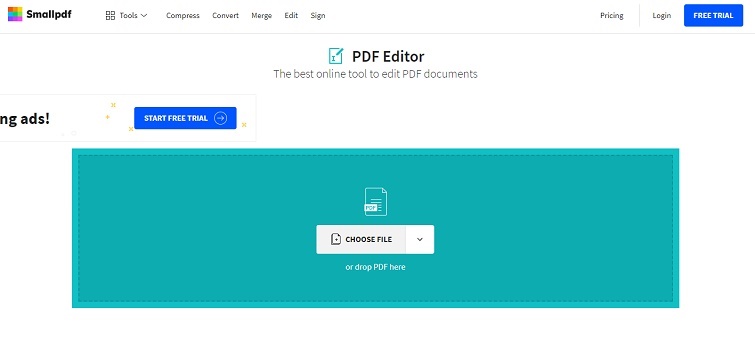
-
Sử dụng công cụ Draw để vẽ đè lên nội dung cần xóa, chọn màu vẽ trùng với màu nền của file để che nội dung.
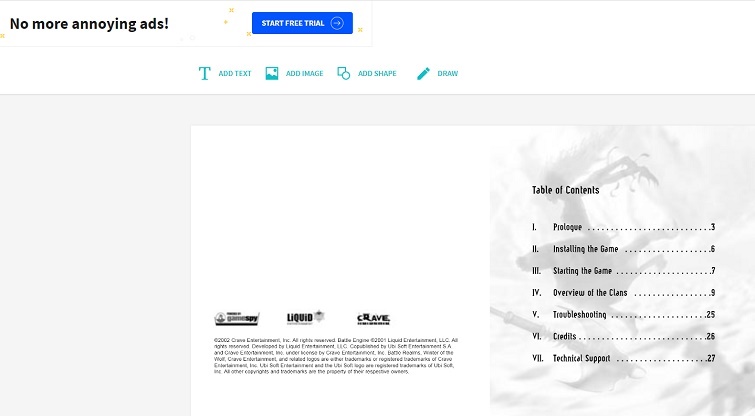
-
Chèn thêm nội dung:
Chọn Add Text để thêm văn bản.
Chọn Add Image để chèn hình ảnh.
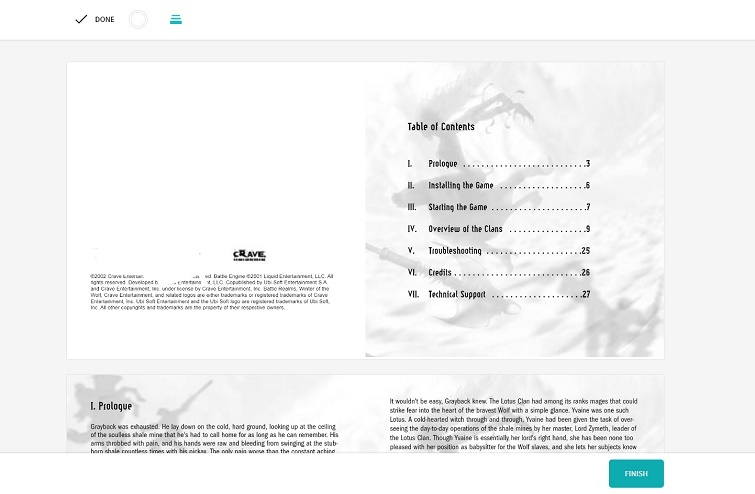
-
Sau khi chỉnh sửa, nhấn Done (góc trên bên trái), sau đó nhấn Finish (góc dưới bên phải) để lưu và tải file về máy.
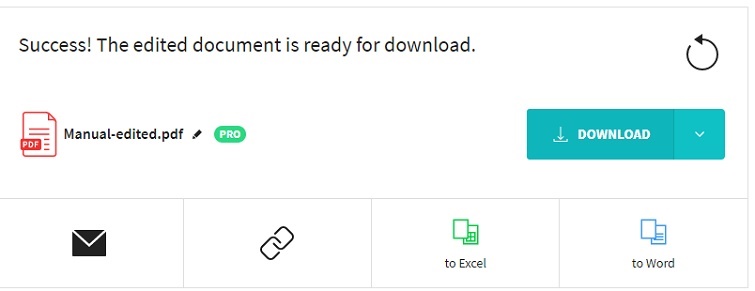
Kinh nghiệm và mẹo hữu ích
Tối ưu hóa quy trình làm việc
Tạo template tái sử dụng Nếu thường xuyên tạo các loại tài liệu tương tự, hãy tạo template PDF có sẵn các trường thông tin cần thiết. Điều này giúp tiết kiệm đáng kể thời gian cho những lần sau.
Sử dụng tính năng Preflight Trong Adobe Acrobat, tính năng Preflight giúp kiểm tra lỗi trong file PDF trước khi chỉnh sửa. Điều này tránh được các vấn đề không mong muốn trong quá trình chỉnh sửa.
Backup file gốc Luôn tạo bản sao lưu file PDF gốc trước khi chỉnh sửa. Một số thay đổi có thể không thể hoàn tác được, đặc biệt khi sử dụng công cụ trực tuyến.
Xem thêm: Cách chuyển file XML sang PDF cực hay dân văn phòng nên biết
Xử lý file PDF được quét (Scanned PDF)
Sử dụng OCR (Optical Character Recognition) File PDF được tạo từ máy quét thường chỉ chứa hình ảnh. Để chỉnh sửa văn bản, cần sử dụng tính năng OCR:
- Trong Adobe Acrobat: Tools > Enhance Scans > Recognize Text
- Chọn "In This File" và điều chỉnh ngôn ngữ
- Chờ quá trình xử lý hoàn thành
- Sau đó có thể chỉnh sửa văn bản như bình thường
Cải thiện chất lượng hình ảnh Trước khi OCR, nên cải thiện chất lượng hình ảnh:
- Tăng độ tương phản
- Loại bỏ nhiễu
- Cân chỉnh độ nghiêng của trang
Làm việc với form PDF tương tác
Tạo form có thể điền được
- Sử dụng Adobe Acrobat Pro: Tools > Prepare Form
- Phần mềm tự động nhận diện các trường cần điền
- Điều chỉnh vị trí và thuộc tính của từng trường
- Thêm validation rule nếu cần thiết
Bảo vệ form khỏi chỉnh sửa không mong muốn
- Thiết lập mật khẩu cho phép chỉ đọc
- Sử dụng chữ ký số để xác thực
- Giới hạn quyền in và copy
Khắc phục các lỗi thường gặp
Lỗi font chữ không hiển thị đúng
Nguyên nhân:
- Font chữ trong PDF không có sẵn trên máy tính
- File PDF sử dụng font chữ đặc biệt hoặc tùy chỉnh
Giải pháp:
Cài đặt font chữ thiếu vào hệ thống
Trong Adobe Acrobat: Preferences > General > Replace fonts
Sử dụng font thay thế tương tự như Arial, Times New Roman
Lỗi file PDF bị lock hoặc có mật khẩu
Xử lý file có mật khẩu mở:
- Nhập mật khẩu đúng khi được yêu cầu
- Nếu quên mật khẩu, sử dụng công cụ unlock trực tuyến (cẩn thận với bảo mật)
- Liên hệ người tạo file để được cung cấp mật khẩu
Xử lý file có hạn chế chỉnh sửa:
- File > Properties > Security để kiểm tra quyền hạn
- Sử dụng tính năng "Remove Security" trong Adobe Acrobat
- Một số trường hợp cần mật khẩu owner để mở khóa
Lỗi file PDF bị hỏng hoặc không mở được
Các bước khắc phục:
- Thử mở file bằng trình duyệt web khác nhau
- Sử dụng tính năng repair PDF trực tuyến
- Trong Adobe Acrobat: File > Open > Browse, chọn file và tick "Repair"
- Sử dụng phần mềm khôi phục file chuyên dụng như Stellar Repair for PDF
Lỗi chậm khi xử lý file PDF dung lượng lớn
Tối ưu hóa hiệu suất:
- Đóng các ứng dụng không cần thiết
- Tăng RAM nếu có thể
- Sử dụng tính năng "Optimize PDF" để giảm dung lượng file
- Chia file lớn thành nhiều file nhỏ hơn để xử lý
Lời khuyên từ chuyên gia
Chọn công cụ phù hợp với nhu cầu
Cho người dùng cá nhân:
- Nhu cầu cơ bản: Sử dụng công cụ trực tuyến miễn phí
- Nhu cầu thường xuyên: Đầu tư vào Foxit PhantomPDF hoặc Adobe Acrobat Standard
- Chỉnh sửa đơn giản: LibreOffice Draw đủ đáp ứng
Cho doanh nghiệp:
- Môi trường bảo mật cao: Adobe Acrobat Pro DC
- Cần tích hợp với hệ thống: Tìm giải pháp có API
- Đội nhóm lớn: Cân nhắc giấy phép volume license
Đảm bảo tính bảo mật
Khi sử dụng công cụ trực tuyến:
- Chỉ sử dụng với file không chứa thông tin nhạy cảm
- Kiểm tra chính sách bảo mật của website
- Xóa file khỏi server sau khi hoàn thành (nếu có tùy chọn)
Bảo vệ file PDF sau khi chỉnh sửa:
- Thiết lập mật khẩu mở file
- Sử dụng chữ ký số để xác thực
- Hạn chế quyền sao chép và in ấn
Thực hành tốt nhất
Quản lý phiên bản:
- Đặt tên file theo quy tắc nhất quán (ví dụ: TenFile_v1.0_NgayThang)
- Ghi chú các thay đổi quan trọng
- Lưu trữ cả file gốc và file đã chỉnh sửa
Kiểm tra chất lượng:
- Xem lại toàn bộ tài liệu sau khi chỉnh sửa
- Kiểm tra trên các thiết bị khác nhau
- In thử một trang để đảm bảo định dạng đúng
Việc chỉnh sửa trực tiếp trên file PDF không còn là thách thức lớn khi bạn đã nắm vững các phương pháp và công cụ phù hợp. Từ những giải pháp miễn phí đến chuyên nghiệp, mỗi lựa chọn đều có ưu nhược điểm riêng tùy thuộc vào nhu cầu sử dụng cụ thể.
Hãy nhớ luôn tạo bản sao lưu trước khi chỉnh sửa và kiểm tra kỹ lưỡng kết quả cuối cùng. Với những kinh nghiệm và mẹo được chia sẻ trong bài viết, bạn sẽ có thể xử lý mọi tình huống chỉnh sửa PDF một cách tự tin và hiệu quả.
Hy vọng với những chia sẻ trên đây của hệ thống sửa chữa laptop Techcare.vn đã mang lại cho bạn những kiến thức hữu ích. Hãy tham khảo và áp dụng ngay nhé










