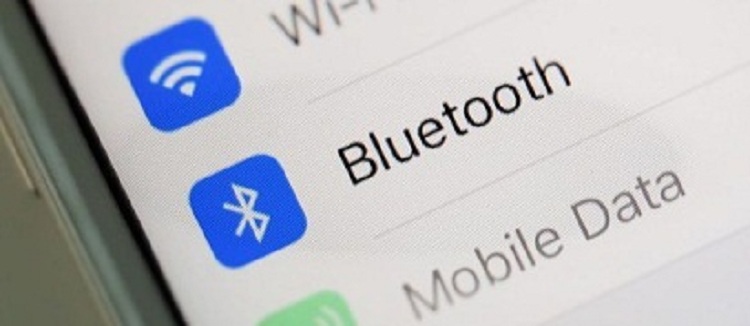Thư viện hình ảnh trên điện thoại của bạn tích tụ quá nhiều hình ảnh. Để quản lý chúng hiệu quả hơn, bạn muốn tạo các file ảnh trên điện thoại. Đừng bỏ qua các hướng dẫn chi tiết về cách tạo file ảnh trên điện thoại iPhone và Android từ Techcare Đà Nẵng, chúng sẽ giúp bạn thực hiện một cách đơn giản.
Lợi ích của việc tạo file ảnh trên điện thoại là gì?
Trình tự vẫn còn nguyên vẹn
Khi chuyển đổi, thực hiện cách tạo file ảnh trên điện thoại thì những hình ảnh vẫn có trình tự sắp xếp như cũ. Điều này sẽ giúp cho bạn kiểm soát dễ dàng và tìm kiếm nhanh chóng khi cần thiết.
Dễ dàng chuyển nhượng
Để tránh việc lựa chọn thiếu ảnh khi chia sẻ nhiều hình ảnh cùng một lúc đến người dùng, quá trình tạo file ảnh jpg trên điện thoại nên được thực hiện. Trước khi chuyển đi, quan trọng là kiểm tra kỹ lưỡng số lượng hình ảnh mà bạn muốn gửi để đảm bảo tính đầy đủ của nội dung.

Lợi ích của việc tạo file ảnh trên điện thoại là gì?
Kích thước nhỏ hơn
Nếu điện thoại của bạn có ít dung lượng bộ nhớ, việc tạo file jpg trực tiếp trên thiết bị sẽ giúp giải phóng một lượng lớn không gian lưu trữ. Bởi việc lưu trữ từng hình ảnh riêng lẻ trên điện thoại sẽ yêu cầu sử dụng dung lượng bộ nhớ nhiều hơn.
Xem thêm:
Cách tải ảnh trên Instagram trên máy tính và điện thoại cực dễ
Cách đổi ảnh đại diện Facebook không bị mất like siêu đơn giản
Cách tạo file ảnh trên điện thoại iPhone và Android
Các bạn có thể áp dụng 1 trong 2 cách tạo file ảnh trên điện thoại android, iPhone như sau:
Cách tạo file ảnh jpg trên điện thoại qua ứng dụng Microsoft Office
Đầu tiên, bạn hãy tải ứng dụng Microsoft Office về điện thoại thông qua đường link sau đây:
>> Link tải ứng dụng Microsoft Office cho điện thoại Android: https://play.google.com/store/apps/details?id=com.microsoft.office.officehubrow&hl=en&gl=US
>> Link tải ứng dụng Microsoft Office cho điện thoại iPhone: https://apps.apple.com/us/app/microsoft-office/id541164041?l=vi
Sau khi hoàn thành quá trình tải và cài đặt ứng dụng trên điện thoại, vui lòng thực hiện các bước sau đây:
Bước 1: Mở ứng dụng Microsoft Office trên điện thoại của bạn. Tiếp theo, nhấn vào biểu tượng dấu + ở góc dưới cùng bên phải màn hình. Chọn tùy chọn PDF để tiếp tục quá trình.

Chọn PDF
Bước 2: Trong cửa sổ mới hiển thị, chọn tùy chọn “Ảnh sang PDF“. Ngay sau đó, bộ sưu tập hình ảnh trên điện thoại sẽ được hiển thị. Ở đây, hãy lựa chọn những hình ảnh bạn muốn gộp thành một file. Nhấn vào biểu tượng mũi tên hướng phải, như hình minh họa dưới đây:

Chọn biểu tượng mũi tên sang phải
Bước 3: Tại đây, bạn có thể thực hiện chỉnh sửa hình ảnh như xoay, cắt, và các tùy chọn khác. Sau khi hoàn tất chỉnh sửa, chọn mục “Đã xong“. Như vậy, hình ảnh của bạn sẽ được chuyển đổi thành file PDF. Để tiếp tục quá trình, nhấn vào biểu tượng dấu ba chấm để mở rộng các tùy chọn.

Chọn vào biểu tượng dấu 3 chấm
Bước 4: Cuối cùng, bạn chọn Lưu như >> Chọn vào mục Thiết bị này rồi chọn vị trí bạn muốn lưu file ảnh là xong.

Chọn vào mục Thiết bị này
Xem thêm:
Ghép File ảnh thành PDF online siêu nhanh chỉ với một click chuột
Cách tạo file jpg trên điện thoại qua ứng dụng CamScanner
Bên cạnh phương pháp tạo file ảnh jpg trên điện thoại sử dụng ứng dụng Microsoft Office như đã mô tả ở trên, bạn cũng có thể tận dụng ứng dụng CamScanner để thực hiện quy trình sau đây:
Bước 1: Bạn tải ứng dụng CamScanner về điện thoại qua đường link sau đây:
>> Link tải CamScanner cho điện thoại Android: https://play.google.com/store/apps/details?id=com.intsig.camscanner&hl=vi&gl=US
>> Link tải CamScanner cho điện thoại iPhone: https://apps.apple.com/vn/app/camscanner-pdf-scanner-app/id388627783?l=vi
Bước 2: Sau khi hoàn tất việc tải và cài đặt ứng dụng trên điện thoại, khởi chạy ứng dụng và chọn tùy chọn “Nhập hình ảnh“. Ngay sau đó, bạn sẽ được chuyển đến bộ sưu tập hình ảnh của mình. Tại đây, hãy chọn các hình ảnh bạn muốn kết hợp thành một file. Nhấn vào tùy chọn “Nhập (số hình ảnh)” ở góc trên bên phải màn hình điện thoại.

Chọn Nhập (số hình ảnh)
Bước 3: Trong cửa sổ mới, chọn biểu tượng PDF. Như vậy, những hình ảnh bạn đã chọn sẽ được hiển thị dưới dạng PDF. Bạn tiếp tục bằng cách chọn nút “Chia sẻ“.

Bạn chọn nút Chia sẻ
Bước 4: Cuối cùng, chọn tùy chọn “Lưu vào cục bộ” để hoàn tất quá trình tạo file ảnh trên điện thoại của bạn.

Chọn vào mục Lưu vào cục bộ
Đây là một số phương pháp đơn giản để tạo file ảnh trên điện thoại iPhone và Android, mà Techcare Đà Nẵng vừa cung cấp hướng dẫn chi tiết. Chúc các bạn thực hiện thành công!