Ngày nay, nhu cầu sử dụng cùng lúc nhiều gmail của người dùng càng tăng. Về cách tạo tài khoản Gmail thì được thực hiện rất đơn giản. Nhưng vấn đề mà người dùng bận tâm là số điện thoại để đăng ký. Vậy bạn có biết 1 số điện thoại đăng ký được bao nhiêu gmail hay không? Hãy cùng Techcare Đà Nẵng tìm hiểu rõ ngay sau đây nhé!
1 số điện thoại đăng ký được bao nhiêu Gmail?
Bạn vẫn chưa rõ vấn đề 1 sđt đăng ký được bao nhiêu gmail? Một số điện thoại đăng ký được bao nhiêu gmail? Hãy theo dõi chia sẻ đến từ Techcare để có câu trả lời nhé!
Như quy định Google đưa ra, mỗi người dùng sẽ được phép sử dụng một số điện thoại để tạo tối đa là 4 tài khoản Gmail. Đây là một ưu điểm mà nhiều người dùng cực kỳ yêu thích vì họ không cần phải sử dụng đến các thẻ sim khác. Điều này còn hỗ trợ tốt nhất cho quá trình lấy mã khi cần thiết.
Vậy là bạn đã biết 1 số điện thoại đăng ký được bao nhiêu Gmail. Tiếp theo là cách tạo tài khoản Gmail bằng số điện thoại trên điện thoại và máy tính và chúng tôi muốn hướng dẫn đến các bạn. Hãy tham khảo và thực hiện ngay nhé!
Xem thêm: Hướng dẫn cách xóa tài khoản Gmail trên điện thoại nhanh nhất
Cách hẹn giờ gửi Mail trong Gmail và Outlook đơn giản nhất
Cách đồng bộ danh bạ iPhone lên gmail đơn giản - Techcare.vn
Cách thu hồi Email đã gửi trên máy tính nhanh thần tốc, hiệu quả
Cách tạo Gmail bằng số điện thoại đơn giản nhất
Cách tạo tài khoản Gmail sẽ được thực hiện rất đơn giản. Khi bạn chỉ cần thực hiện theo những yêu cầu từ Google là bạn đã tạo Gmail thành công.
Cách tạo Gmail bằng số điện thoại trên máy tính
Để tạo Gmail bằng số điện thoại trên máy tính, bạn hãy tiến hành các bước như sau:
Bước 1: Đầu tiên, bạn hãy truy cập vào trang chủ Gmail thông qua đường link sau đây:
https://www.google.com/intl/vi/gmail/about/
Sau đó, bạn chọn vào nút Tạo tài khoản nằm ở phía trên bên phải màn hình máy tính.
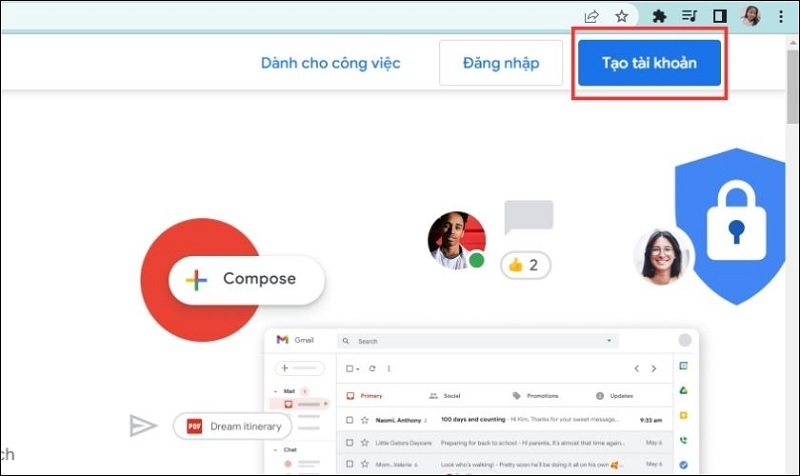
Chọn vào nút Tạo tài khoản
Bước 2: Lúc này, bạn nhập đầy đủ các thông tin yêu cầu như Họ, Tên, Ngày tháng năm sinh, giới tính. Nhấn Tiếp theo.
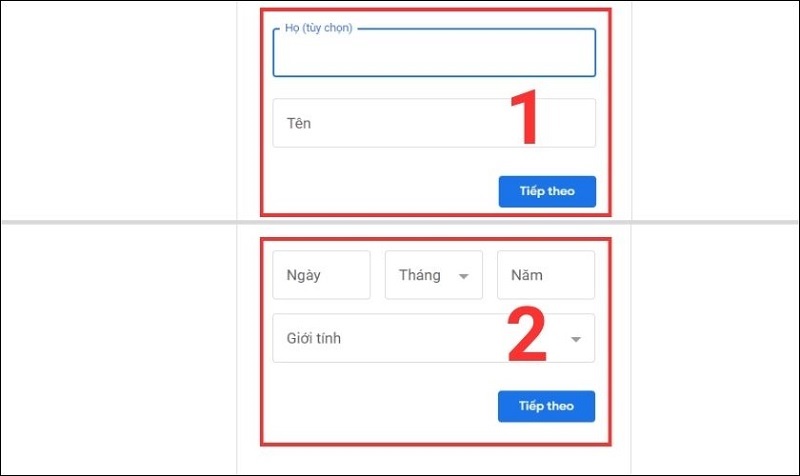
Nhấn Tiếp theo
Bước 3: Tại cửa sổ vừa hiển thị, bạn nhập tên người dùng muốn tạo vào. Sau đó, lần lượt nhập mật khẩu và xác nhận mật khẩu. Nhấn nút Tiếp theo.
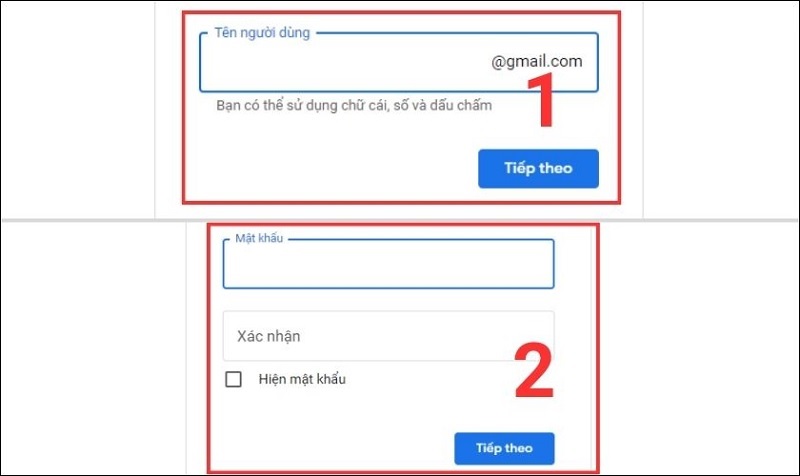
Nhập mật khẩu và xác nhận mật khẩu
Bước 4: Tại cửa sổ Thêm email khôi phục, bạn có thể nhập vào địa chỉ email bất kỳ để khôi phục khi cần thiết. Nếu không, bạn có thể bỏ qua.
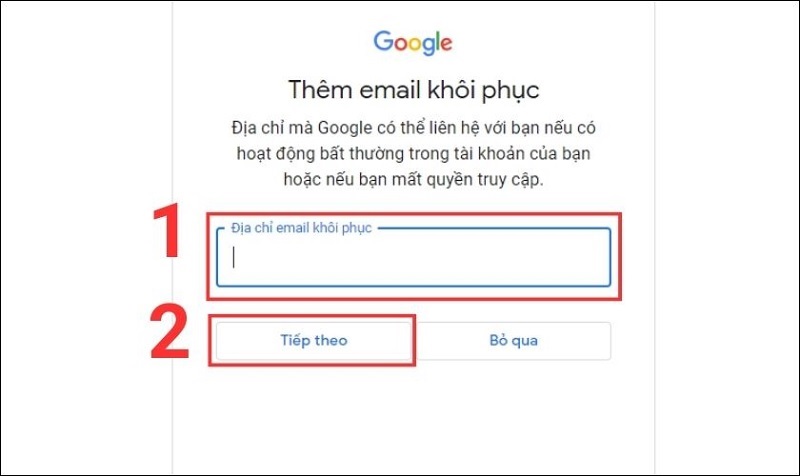
Thêm email khôi phục
Bước 5: Khi cửa sổ Thêm số điện thoại hiển thị, bạn nhập số điện thoại đang sử dụng vào để Google có thể gửi mã xác minh về tin nhắn. Nhấn nút Tiếp theo.
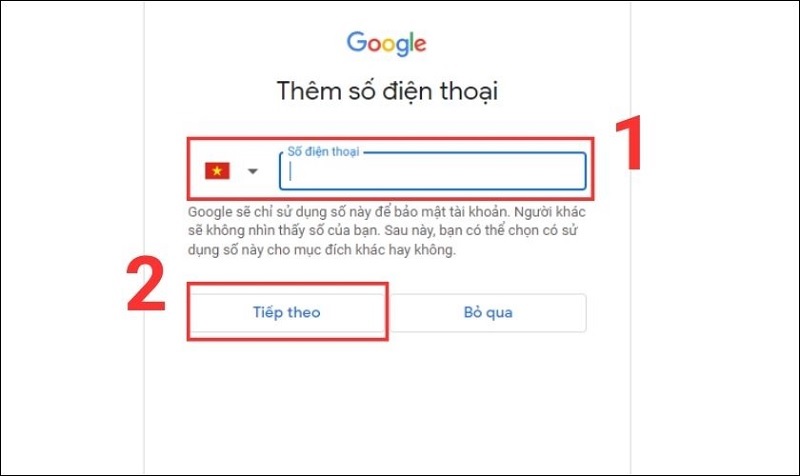
Nhấn nút Tiếp theo
Bước 6: Bạn nhập mã vừa được Google gửi về điện thoại rồi nhấn nút Xác minh để tiếp tục.
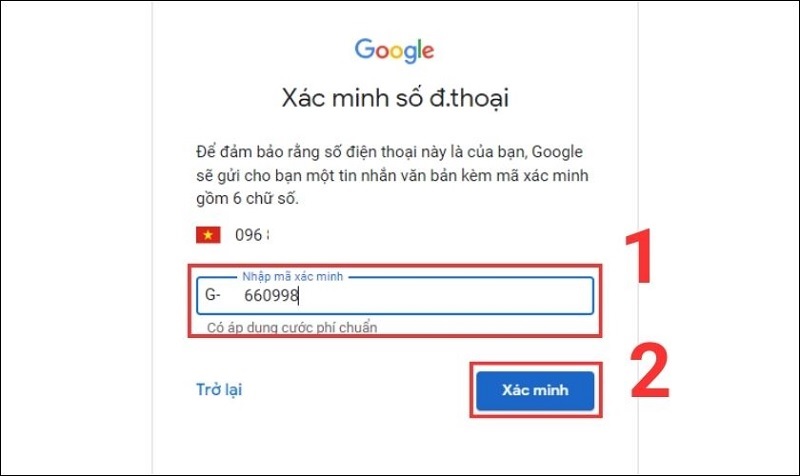
Nhấn nút Xác minh
Bước 7: Ngay sau đó, trên màn hình sẽ xuất hiện hộp thoại với nội dung Sử dụng số của bạn theo nhiều cách khác. Bạn có thể đọc qua và chọn Tôi đồng ý.
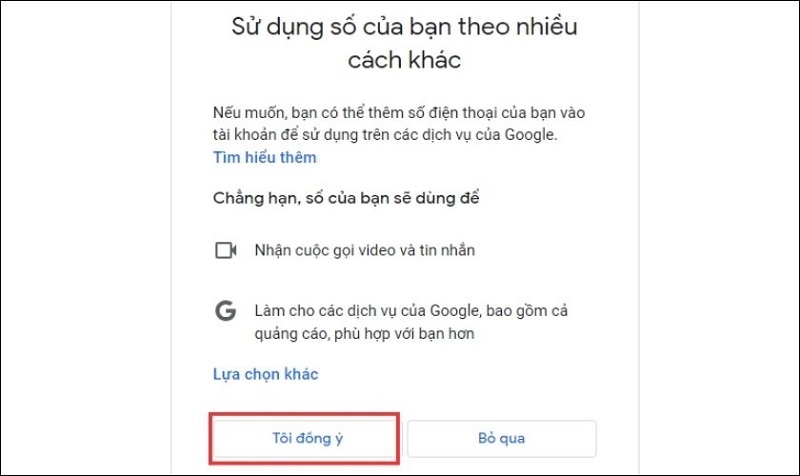
Chọn Tôi đồng ý
Bước 8: Hãy kiểm tra lại thông tin về tài khoản Gmail bạn đang tạo và nhấn Tiếp theo.
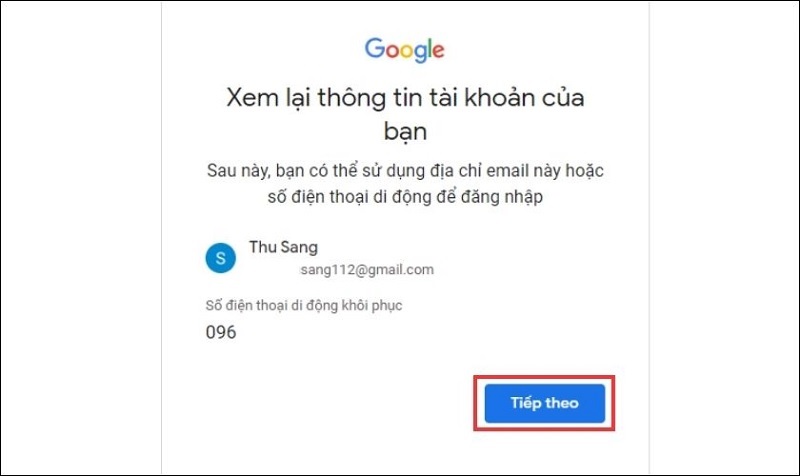
Nhấn Tiếp theo
Bước 9: Nhấn nút Tôi đồng ý để chấp nhận Quyền riêng tư và Điều khoản.
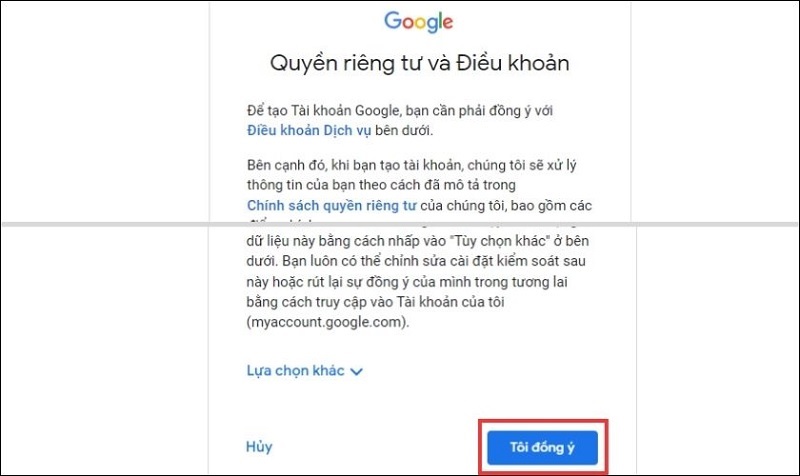
Nhấn nút Tôi đồng ý
Sau khi thực hiện hoàn tất các bước trên, có nghĩa là bạn đã tạo tài khoản Gmail bằng số điện thoại trên máy tính thành công!
Cách tạo Gmail bằng số điện thoại trên điện thoại
Cách tạo Gmail bằng số điện thoại trên điện thoại cũng được thực hiện tương tự như trên máy tính. Với các bước thực hiện như sau:
Bước 1: Đầu tiên, bạn khởi động ứng dụng Gmail lên trên điện thoại. Sau đó, bạn chọn vào biểu tượng ảnh đại diện nằm ở góc trên bên phải màn hình. Chọn Thêm một tài khoản khác.
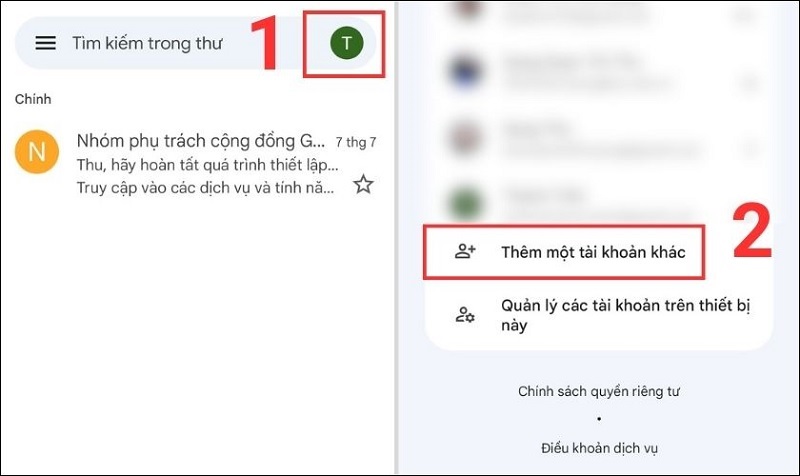
Chọn Thêm một tài khoản khác
Bước 2: Chọn Google. Sau đó, bạn lần lượt chọn Tạo tài khoản >> Chọn Tiếp theo.
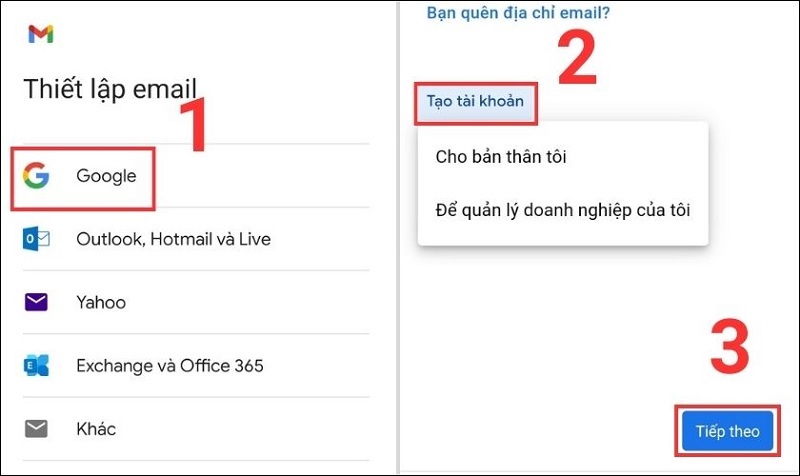
Chọn Tiếp theo
Bước 3: Ngay sau đó, cửa sổ Tạo tài khoản Google sẽ được hiển thị. Bạn cũng nhập chính xác các thông tin cá nhân được yêu cầu vào và nhập mật khẩu bạn muốn đặt cho tài khoản Gmail.
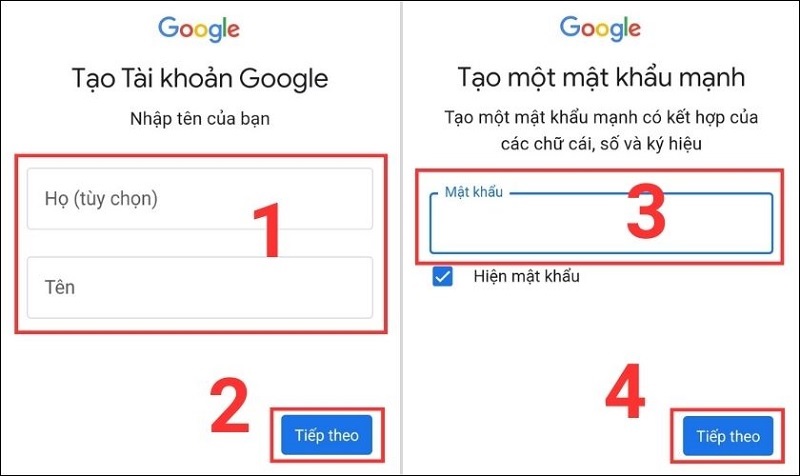
Nhập chính xác các thông tin cá nhân được yêu cầu
Bước 4: Nhấn nút Tôi đồng ý để tiếp tục.
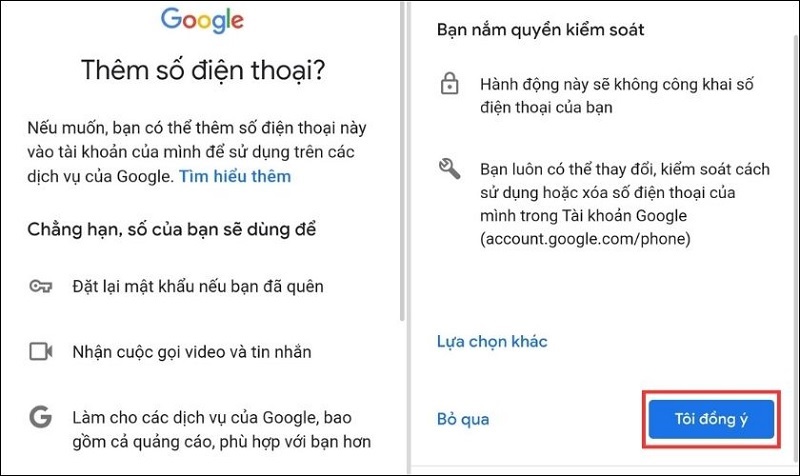
Nhấn nút Tôi đồng ý
Bước 5: Lúc này, bạn kiểm tra lại các thông tin và nhấn nút Tiếp theo.
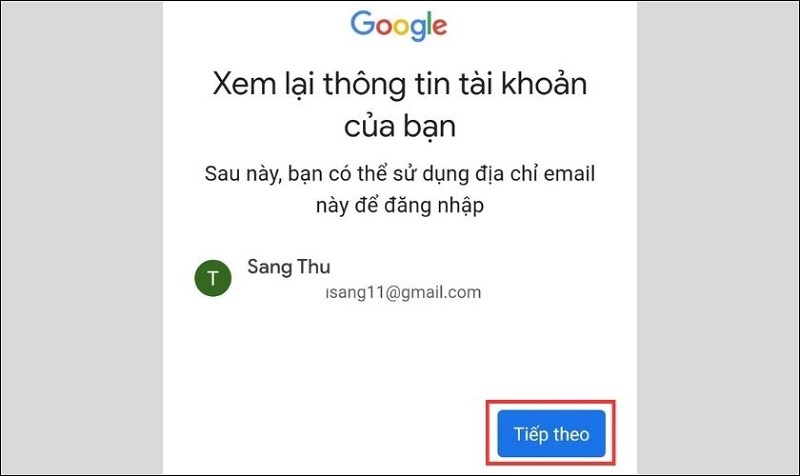
Nhấn nút Tiếp theo
Bước 6: Cuối cùng, bạn chỉ cần nhấn nút Tôi đồng ý để đồng ý với Quyền riêng tư và điều khoản dịch vụ của Google.
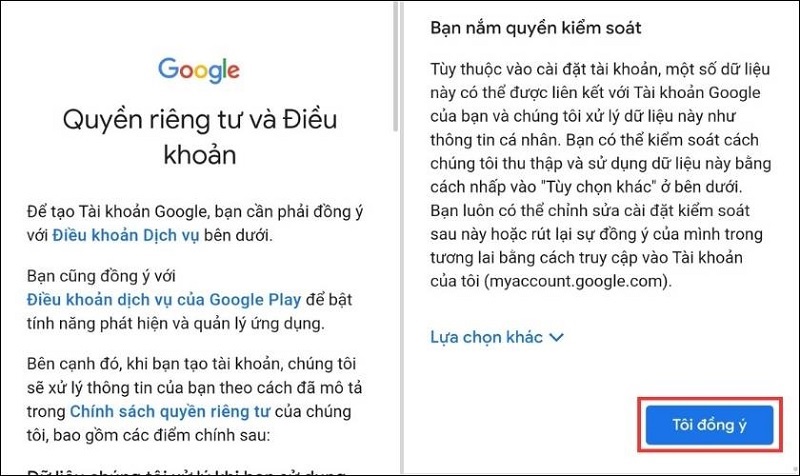
Nhấn nút Tôi đồng ý
Có lẽ qua những chia sẻ trên đây từ Techcare Đà Nẵng đã giúp bạn biết được 1 số điện thoại đăng ký được bao nhiêu gmail. Đồng thời, với cách tạo Gmail bằng số điện thoại trên máy tính và điện thoại được hướng dẫn chi tiết trên đây sẽ giúp bạn tạo tài khoản Gmail đơn giản, nhanh chóng nhất.










