Nếu biết cách kẻ dòng trong word sẽ giúp cho tài liệu của bạn trở nên chuyên nghiệp và ấn tượng hơn. Nếu bạn chưa biết cách kẻ dòng trong word được thực hiện như thế nào? Vậy bạn không nên bỏ qua 3 cách tạo dòng kẻ trong Word đơn giản nhất hiện nay được Techcare Đà Nẵng bật mí ngay sau đây nhé!
Tại sao nên biết cách tạo dòng kẻ trong Word?
Tạo đường kẻ ngang trong word hoặc đường kẻ dọc là một trong những kỹ năng cơ bản nhất trong quá trình soạn thảo văn bản. Có lẽ các bạn đã từng thấy tính năng này được áp dụng trên các mẫu tài liệu báo cáo. Để kẻ dòng trong word, các bạn có thể thao tác bằng phương pháp thủ công hoặc sử dụng lệnh để thực hiện nhanh chóng hơn. Mặc dù chỉ là một đường kẻ trông rất đơn giản nhưng nó lại mang đến cho văn bản rất nhiều ưu điểm như sau:
Xem thêm: Cách đánh số thứ tự trong Word đơn giản ai cũng làm được
Xem thêm: Cách sử dụng Word trên điện thoại đơn giản nhất
Xem thêm: Cách viết hoa chữ cái đầu trong Excel nhanh chóng và tiện lợi
+ Tạo điểm nhấn: Dòng kẻ được sử dụng với mục đích tạo điểm nhấn, giúp cho các tiêu đề hoặc phân đoạn trong tài liệu trở nên nổi bật hơn. Như vậy sẽ làm cho tính hệ thống được tăng cao và tài liệu sẽ rõ ràng, dễ đọc hơn.
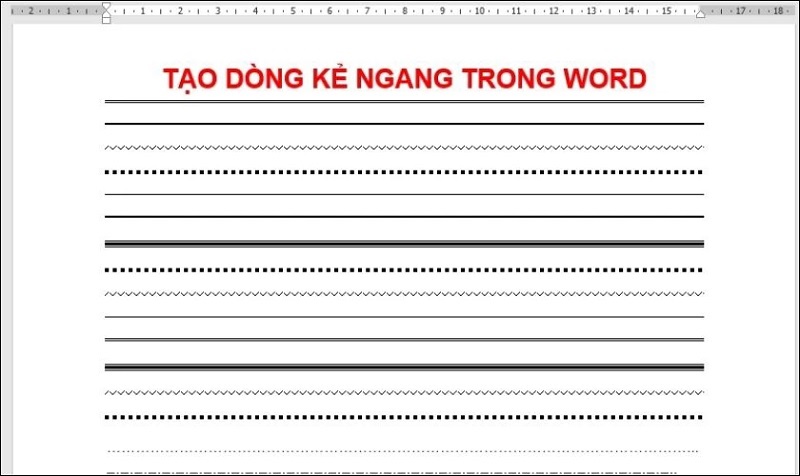
Tại sao nên biết cách tạo dòng kẻ trong Word?
+ Trình bày chuyên nghiệp: Nếu biết chèn các dòng kẻ vào bảng word một cách hợp lý, sáng tạo sẽ giúp cho nó trở nên chuyên nghiệp hơn. Sau khi kết thúc một nội dung hay khi làm mục lục cho tài liệu, các bạn có thể tạo các dòng kẻ ngang trong word này.
+ Tạo ra sự ngăn cách: Dòng kẻ trong word không chỉ có vai trò trang trí khi định dạng văn bản. Nó còn được sử dụng để mọi người dễ dàng phân biệt giữa các phần với nhau. Đồng thời, sẽ giúp cho người đọc dễ dàng hiểu được nội dung thể hiện trong văn bản.
Hướng dẫn cách tạo dòng kẻ trong Word đơn giản và nhanh chóng nhất
Cách kẻ dòng trong word bằng phím tắt
Để tạo một dòng kẻ trong Word nhanh chóng, các bạn có thể sử dụng đến một số phím tắt như sau:
- Khi muốn tạo đường kẻ in đậm, bạn hãy nhập liên tục 3 dấu gạch dưới "_" và nhấn Enter là xong.
- Khi muốn tạo đường kẻ ngang kép trong word, bạn hãy nhập 3 dấu bằng "=" liên tục rồi nhấn phím Enter để hoàn tất.
- Khi muốn tạo một đường kẻ ngang ba, bạn chỉ cần nhập vào 3 dấu thăng "#" rồi nhấn phím Enter là xong.
- Để tạo nên hiệu ứng độc đáo cho tài liệu với đường kẻ ngang có kiểu lượn sóng, bạn hãy nhập liên tục 3 dấu ngã "~" vào và nhấn phím Enter.
- Đối với trường hợp muốn tạo đường kẻ ngang trong Word có dạng dấu chấm vuông, bạn hãy nhập vào 3 dấu hoa thị "*" rồi nhấn phím Enter là được.
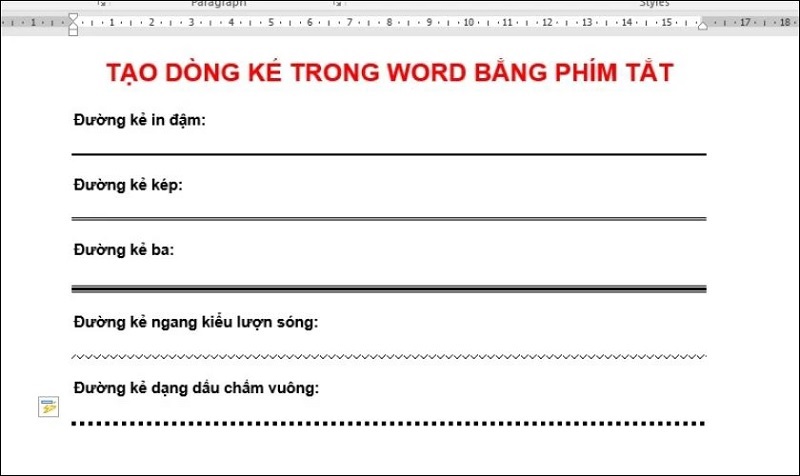
Cách kẻ dòng trong word bằng phím tắt
Sau khi sử dụng các phím tắt trên và nhấn phím Enter, Word sẽ tự động nhận dạng và thực hiện tạo dòng kẻ tương ứng cho văn bản của bạn.
Cách kẻ ngang trong Word bằng Tab
Bên cạnh các phím tắt ở trên, các bạn có thể sử dụng tính năng Tab để kẻ dòng trong word đơn giản nhất. Với các bước thực hiện như sau:
Bước 1: Đầu tiên, bạn hãy mở file word muốn tạo đường kẻ ngang lên trên máy tính.
Bước 2: Tại thẻ Home, bạn hãy nhấp vào biểu tượng mũi tên nằm ngay bên cạnh chữ U (Underline) và chọn mẫu dòng kẻ tương ứng mà bạn muốn sử dụng.
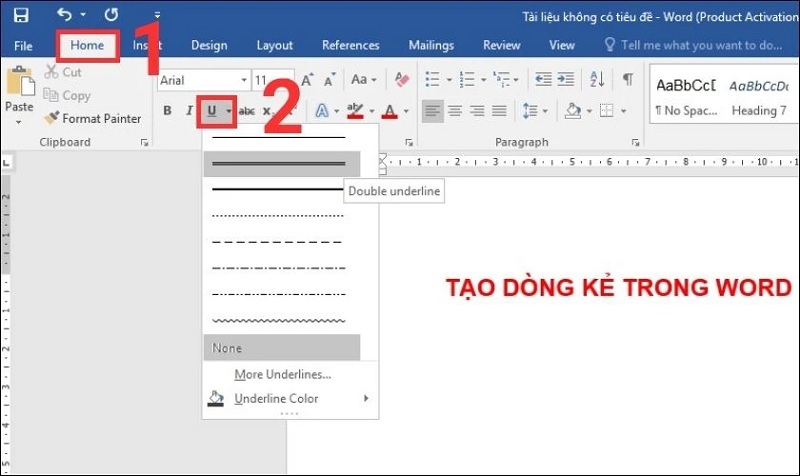
Nhấp vào biểu tượng mũi tên nằm ngay bên cạnh chữ U
Bước 3: Lúc này, bạn hãy di chuyển con trỏ chuột đến vị trí mà bạn muốn tạo dòng kẻ. Cuối cùng, bạn chỉ cần nhấn vào phím Tab ở trên bàn phím máy tính là xong.
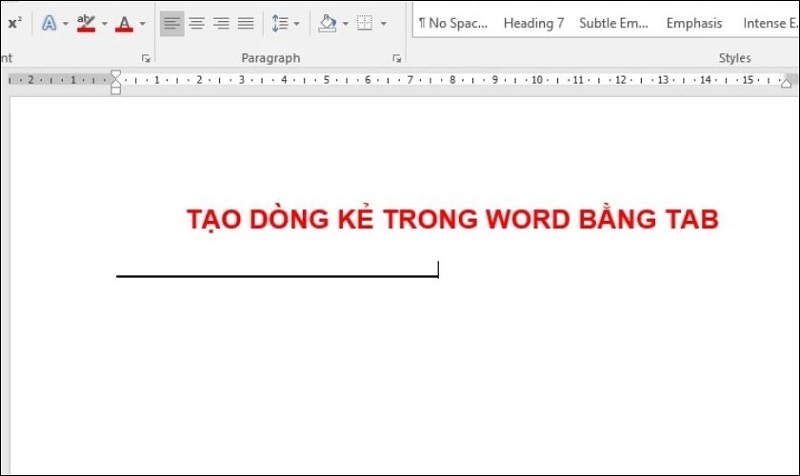
Nhấn vào phím Tab
Lưu ý: Sau khi đã tạo dòng kẻ cho word hoàn tất, bạn hãy tắt tính năng Underline đi để viết các chữ, kí tự vào văn bản bình thường.
Cách tạo dòng kẻ trong Word bằng Border
Bước 1: Bạn mở file Word lên trên máy tính, đặt con trỏ chuột vào vị trí mà bạn muốn tạo dòng kẻ cho văn bản.
Bước 2: Sau đó, bạn chọn vào tab Design ở trên thanh công cụ. Chọn mục Design để tiếp tục.
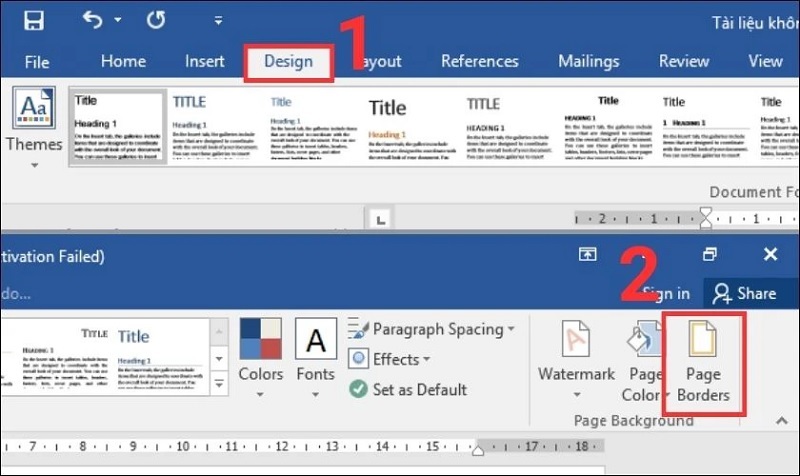
Chọn mục Design
Bước 3: Khi cửa sổ Borders and Shading hiển thị, bạn chọn vào tab Borders rồi chọn None ở phần Setting.
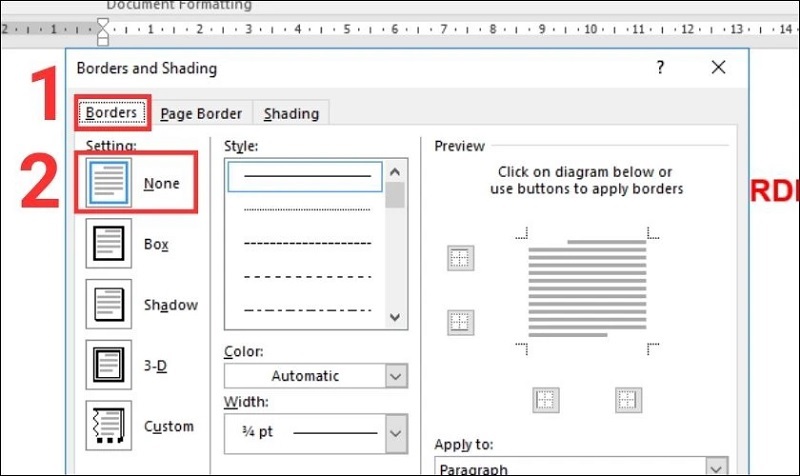
Chọn None ở phần Setting
Bước 4: Tiếp theo, bạn có thể dễ dàng chọn kiểu đường kẻ theo sở thích tại mục Style. Sau đó, hãy điều chỉnh màu sắc cho đường kẻ ở mục Color và chọn độ dày cho đường kẻ ở mục Width. Ngoài ra, bạn hãy nhớ chọn biểu tượng đường viền bên dưới văn bản ở mục Preview. Nhấn nút Ok để kết thúc.
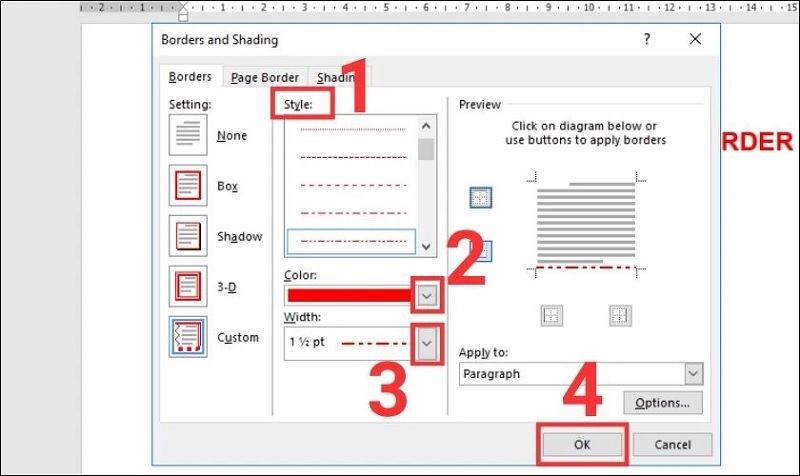
Nhấn nút Ok
Với kết quả được hiển thị như hình sau đây:
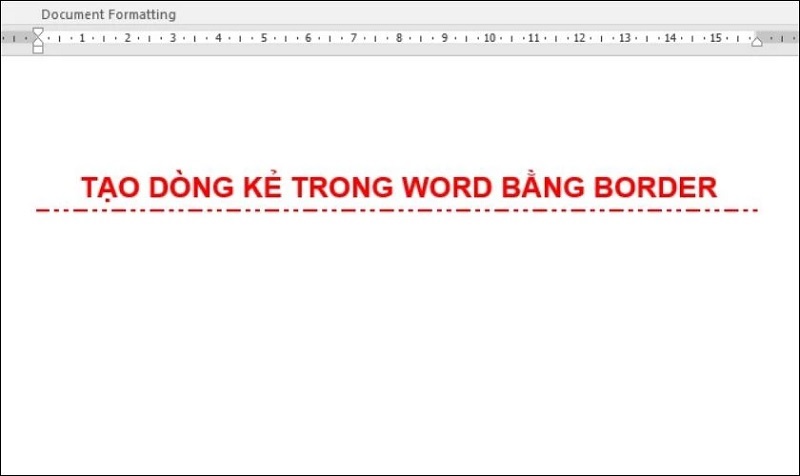
Đó là 3 cách tạo dòng kẻ trong Word đơn giản nhất hiện nay mà Techcare Đà Nẵng vừa hướng dẫn đến các bạn. Hy vọng qua đây sẽ giúp các bạn hiểu rõ và thực hiện thành công để giúp cho tài liệu trở nên chuyên nghiệp và đẹp hơn nhé!










