Là một người dùng thường xuyên sử dụng mạng xã hội Facebook. Có lẽ bạn đã từng nghe nhắc đến thuật ngữ khiên bảo vệ Avatar. Vậy bạn đã biết khái niệm khiên avatar Facebook là gì hay chưa? Cách bật khiên bảo vệ FB trên máy tính được thực hiện như thế nào? Các bạn hãy cùng Techcare Đà Nẵng tìm hiểu ngay sau đây để có câu trả lời nhé!
Khiên avatar Facebook là gì?
Khiên avatar fb có tên gọi tiếng Anh là Facebook Avatar Guard. Đây là một tính năng được phát triển dành cho nền tảng mạng xã hội Facebook. Tính năng này được thiết kế nhằm mục đích giúp cho người dùng bảo vệ hình ảnh đại diện hiệu quả.
Cụ thể hơn là khiên avatar fb sẽ giúp cho hình ảnh đại diện của người dùng tránh bị sao chép hoặc bị người dùng khác tải xuống bừa bãi. Hay thậm chí là lấy ảnh đại diện để sử dụng với mục đích trái phép.
Hướng dẫn cách bật khiên Avatar Facebook đơn giản nhất
Bạn muốn thực hiện cách cài khiên bảo vệ facebook trên máy tính, bạn có thể sử dụng đến 2 tiện ích có tên là Multiple Tools và J2TeaM. Cụ thể với cách thực hiện như thế nào sẽ được Techcare Đà Nẵng hướng dẫn chi tiết như sau:
Bật khiên FB bằng tiện ích J2TeaM Security trên Google Chrome
J2TeaM Security là một tiện ích mở rộng của trình duyệt Google Chrome. Hỗ trợ cho người dùng tăng cường độ bảo mật và giúp bảo vệ thông tin cá nhân hiệu quả. Để bật khiên bảo vệ fb bằng tính năng này, các bạn chỉ cần tiến hành theo các bước như sau:
Bước 1: Bạn vào tiện ích Google >> Nhập vào khung tìm kiếm từ khóa J2TeaM Security và chọn vào kết quả tương ứng.
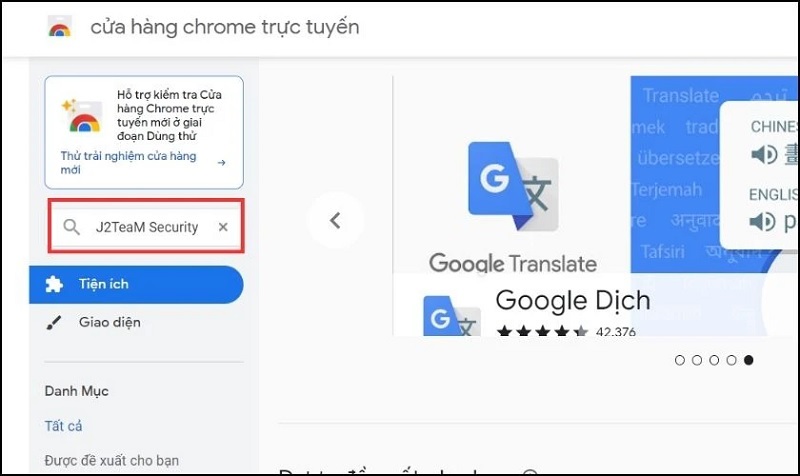
Nhập vào khung tìm kiếm từ khóa J2TeaM Security
Bước 2: Sau đó, bạn nhấn vào nút Thêm vào Chrome.
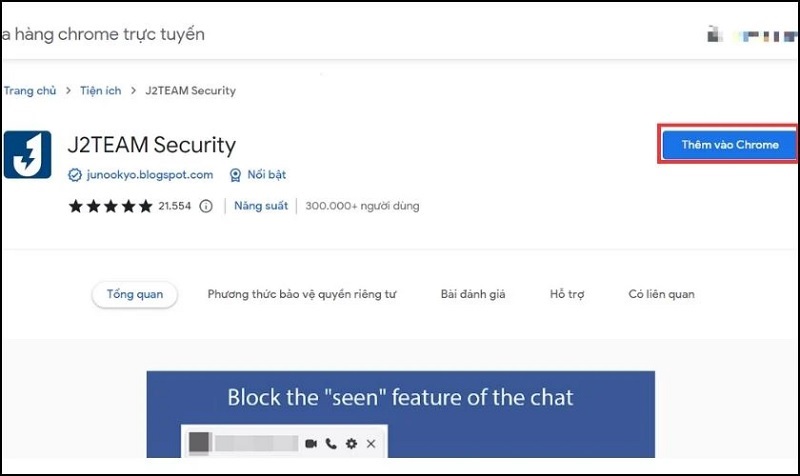
Nhấn vào nút Thêm vào Chrome
Bước 3: Tại cửa sổ mới vừa hiển thị, bạn chọn vào nút Thêm tiện ích để xác nhận lại thao tác bạn muốn cài tiện ích J2TeaM Security cho máy tính.
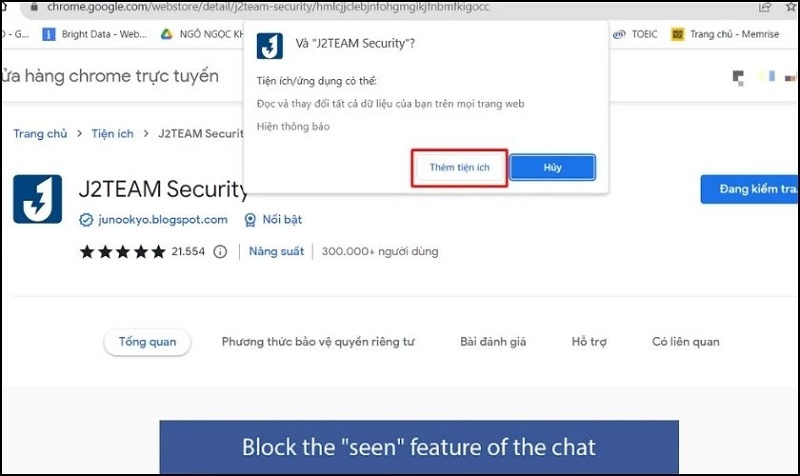
Chọn vào nút Thêm tiện ích
Bước 4: Sau khi cài tiện ích hoàn tất, bạn đăng nhập vào tài khoản Facebook cá nhân của bạn.
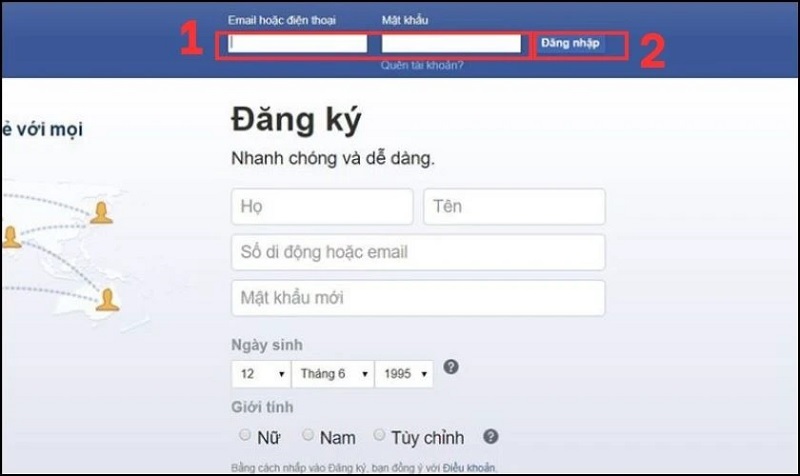
Đăng nhập vào tài khoản Facebook
Bước 5: Bạn hãy truy cập vào trang cá nhân của mình. Lúc này, bạn sẽ thấy biểu tượng của tính năng J2TeaM Security được hiển thị ở góc trên bên phải màn hình máy tính. Bạn chọn vào biểu tượng đó để tiếp tục.
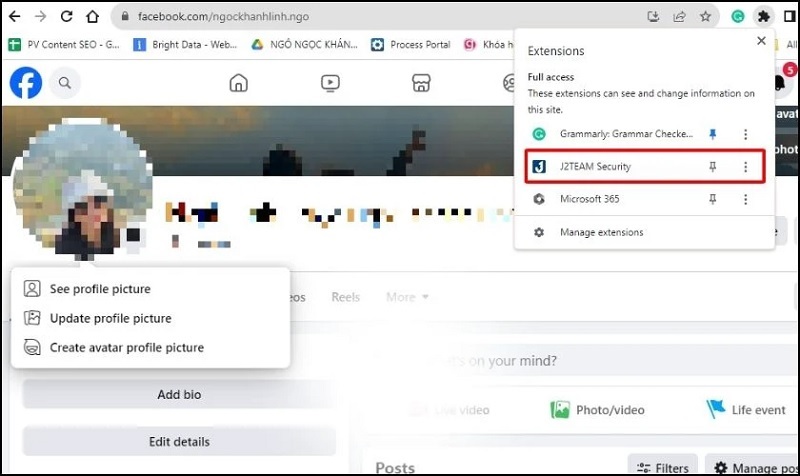
Chọn vào biểu tượng J2TeaM Security
Bước 6: Tiếp theo, bạn lần lượt chọn vào Facebook Tools >> Chọn Avatar Guide.
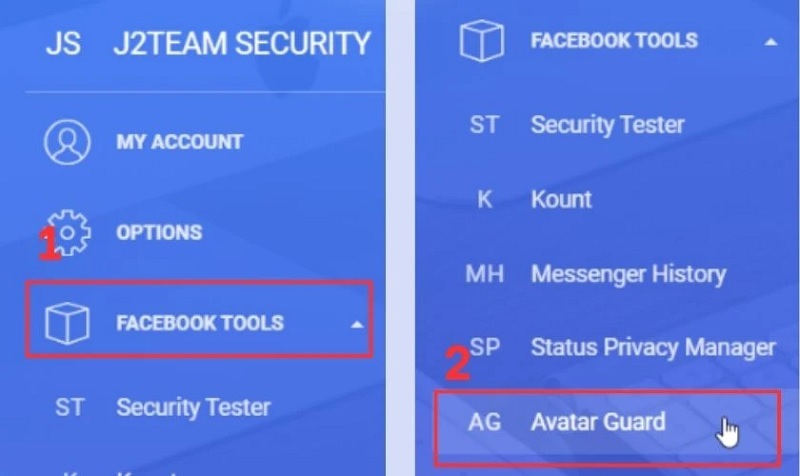
Chọn Avatar Guide
Bước 7: Cuối cùng, bạn chỉ cần chọn vào nút Enable Profile Picture Guard để khiên bảo vệ FB được kích hoạt thành công. Đối với trường hợp bạn muốn kiểm tra xem tính năng này đã được hoạt động hay chưa, bạn chỉ cần lấy tài khoản facebook của người dùng khác và thử tải ảnh đại diện của bạn xuống xem nhé!
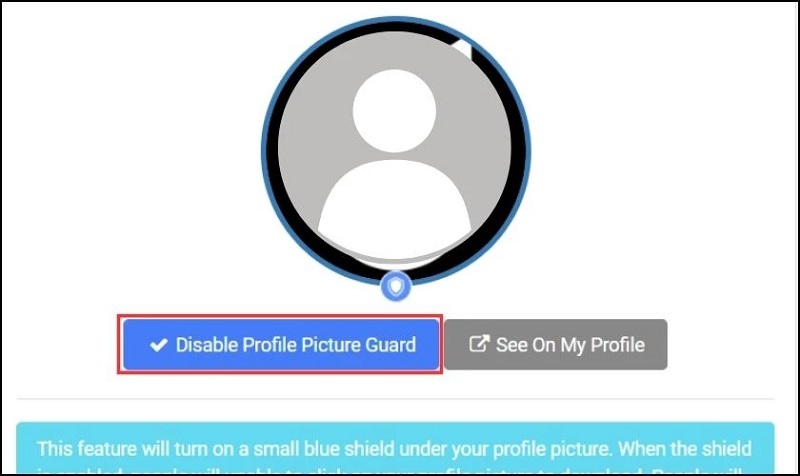
Chọn vào nút Enable Profile Picture Guard
Cách bật khiên bảo vệ FB bằng tiện ích Multiple Tools for Facebook trên Chrome
Cũng tương tự như tiện ích J2TeaM Security vừa được chia sẻ ở trên, các bạn cũng có thể sử dụng tiện ích Multiple Tools for Facebook này để cách cài khiên bảo vệ facebook. Với các bước thực hiện như sau:
Bước 1: Bạn vào cửa hàng trực tuyến của Chrome, nhập từ khóa Multiple Tools for Facebook vào khung tìm kiếm và nhấn phím Enter.
Bước 2: Tại danh sách kết quả hiển thị, bạn chọn vào tiện ích Multiple Tools for Facebook rồi nhấn vào nút Thêm vào Chrome nằm ở bên phải.
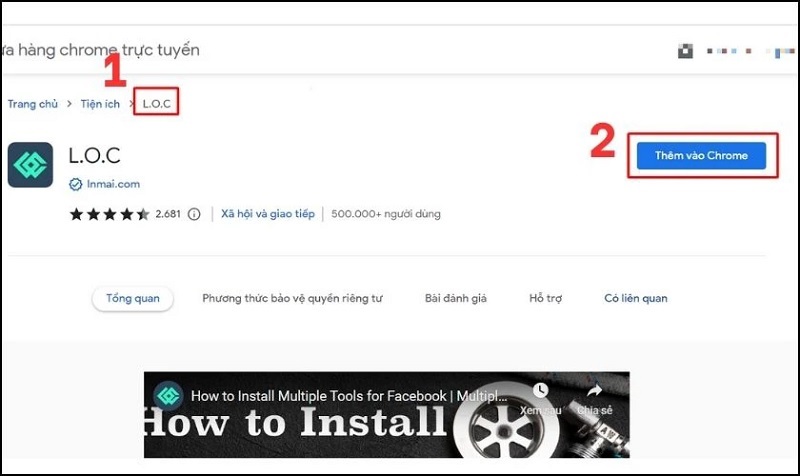
Nhấn vào nút Thêm vào Chrome
Bước 3: Bạn chọn vào nút Thêm vào tiện ích một lần nữa để xác nhận hành động bạn muốn cài đặt tiện ích Multiple Tools for Facebook.
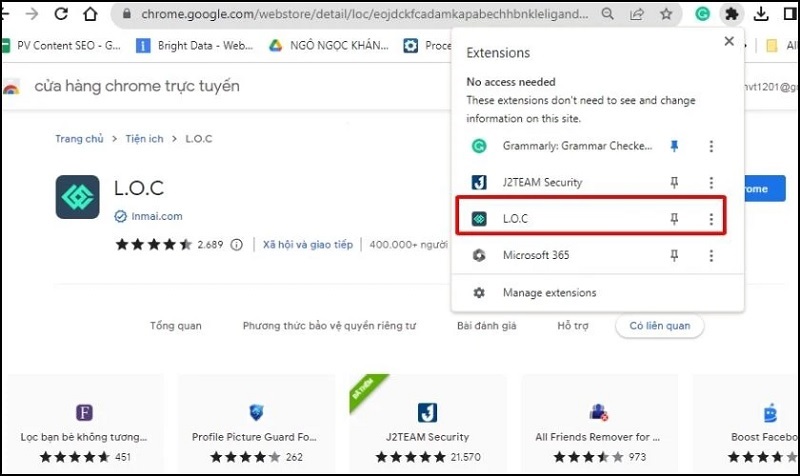
Chọn vào nút Thêm vào tiện ích
Bước 4: Sau khi đã cài tiện ích thành công, bạn mở trình duyệt Google Chrome lên trên máy tính và đăng nhập vào facebook.
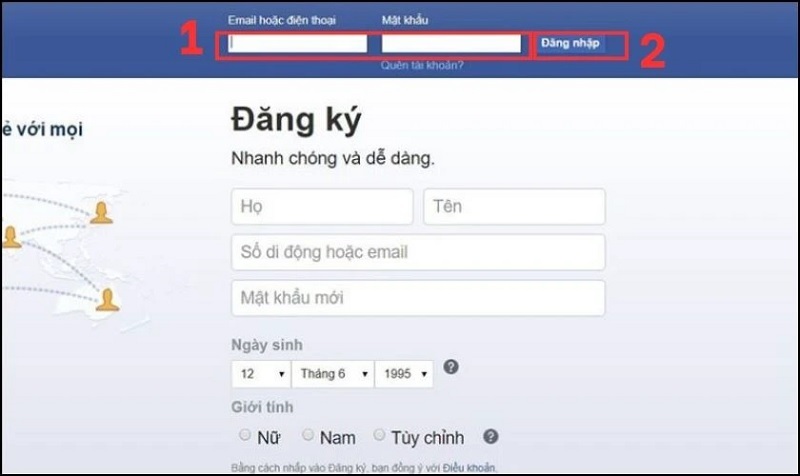
Đăng nhập vào facebook
Bước 5: Bạn vào trang Facebook cá nhân của mình. Sau đó, chọn vào biểu tượng của tiện ích Multiple Tools for Facebook nằm ở góc trên bên phải màn hình máy tính.
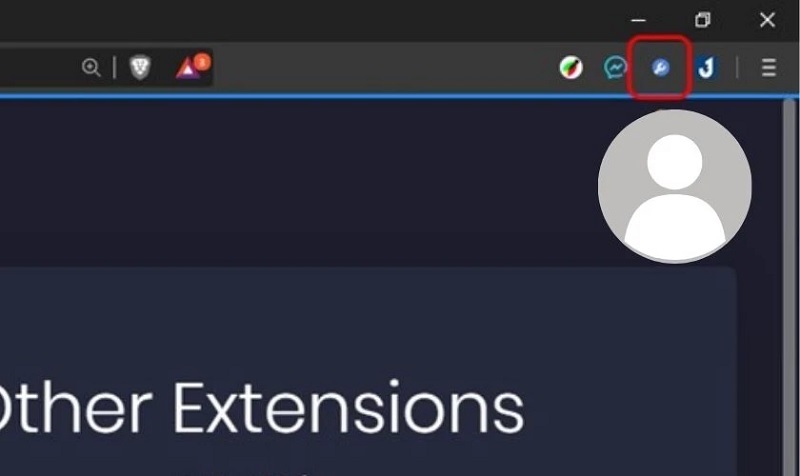
Chọn vào biểu tượng của tiện ích Multiple Tools for Facebook
Bước 6: Khi Menu hiển thị, bạn tìm kiếm và chọn vào mục Tools nằm ở phần khung bên trái.
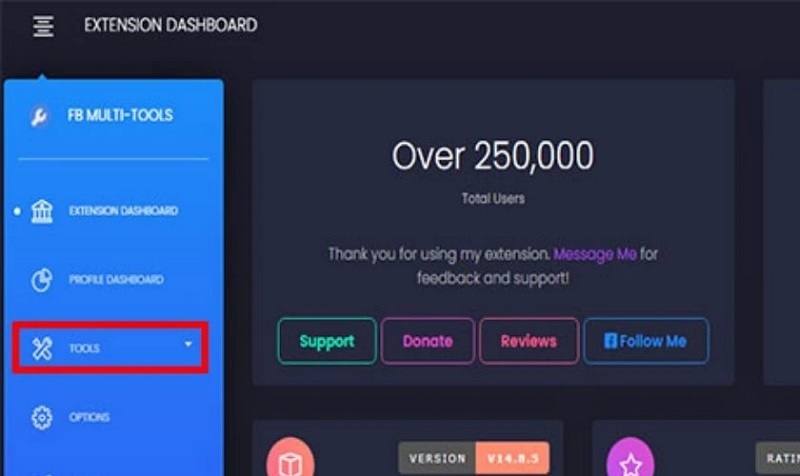
Chọn vào mục Tools
Bước 7: Cuối cùng, bạn lần lượt vào mục Profile Picture Guard >> Chọn Shield Up để quá trình bật khiên FB được hoàn tất.
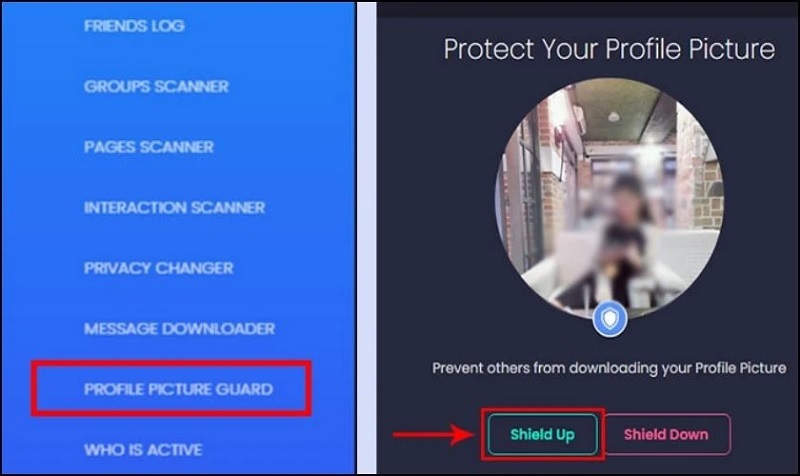
Chọn Shield Up
Bạn có thể sử dụng tài khoản Facebook của người dùng khác để tải ảnh đại diện của bạn xem khiên bảo vệ đã được kích hoạt thành công chưa nhé!
Trên đây là một số mẹo bật khiên bảo vệ FB trên máy tính hay nhất mà Techcare Đà Nẵng đã bật mí đến các bạn. Chúc các bạn thực hiện thành công nhé!










