Làm mờ video trên Capcut là một thủ thuật hay vừa đáp ứng được nhu cầu vừa giúp cho video của bạn trở nên chuyên nghiệp hơn. Vậy bạn đã biết cách làm mờ video được thực hiện như thế nào hay chưa? Hãy yên tâm khi Techcare Đà Nẵng sẽ bật mí đến bạn mẹo làm mờ video trên Capcut hay nhất. Mời các bạn cùng theo dõi ngay sau đây nhé!
Cách làm mờ video trên Capcut bằng máy tính
Lưu ý: Còn tùy thuộc vào từng phiên bản của Capcut mà giao diện trong quá trình thực hiện sẽ có sự khác biệt đôi chút. Tuy nhiên, các bước làm mờ video sẽ được thực hiện tương tự nhau.
Cách làm mờ toàn bộ video bằng CapCut
Bước 1: Bạn hãy khởi động ứng dụng Capcut lên trên máy tính. Tiếp theo, bạn lần lượt chọn vào dự án mới >> Chọn Nhập có biểu tượng dấu cộng rồi chọn vào video mà bạn cần làm mờ.
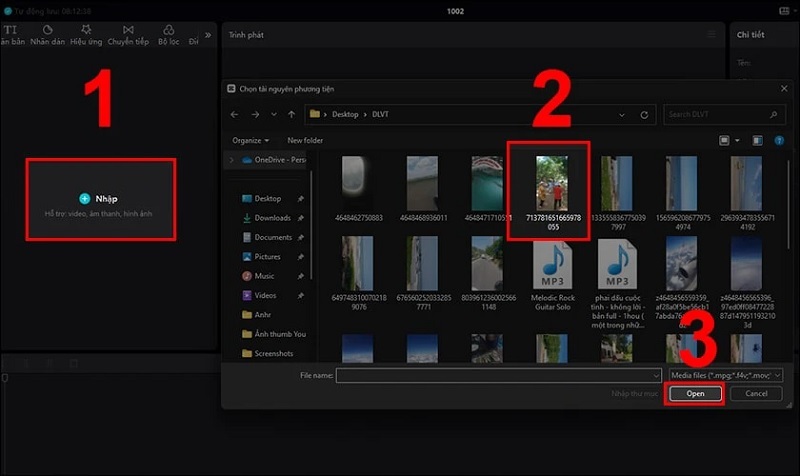
Chọn Nhập có biểu tượng dấu cộng
Bước 2: Tại thanh công cụ của ứng dụng, bạn chọn vào mục Hiệu ứng. Sau đó, bạn tham khảo những hiệu ứng làm mờ và thử áp dụng các hiệu ứng xem có phù hợp với video của bạn hay không.
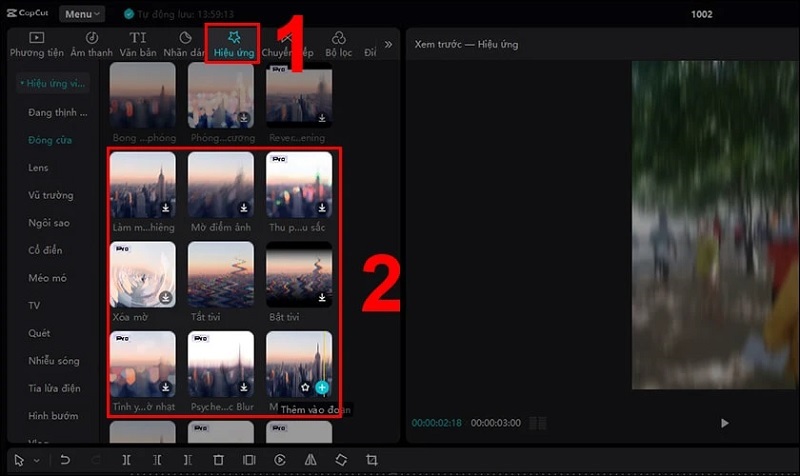
Chọn vào mục Hiệu ứng
Bước 3: Khi đã chọn được hiệu ứng, bạn chỉ cần chọn vào hiệu ứng đó rồi nhấn vào biểu tượng dấu cộng để tiếp tục.
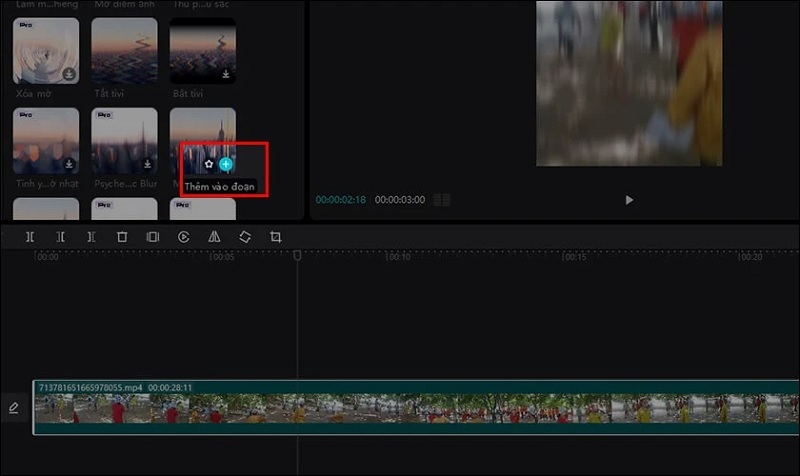
Nhấn vào biểu tượng dấu cộng
Bước 4: Lúc này, bạn di chuyển hết thanh hiệu ứng từ trái sang phải để có thể làm mờ toàn bộ video. Đối với trường hợp muốn tùy chỉnh độ mờ của hiệu ứng, bạn chỉ cần tùy chỉnh ở khung Hiệu ứng nằm ở góc trên bên phải màn hình.
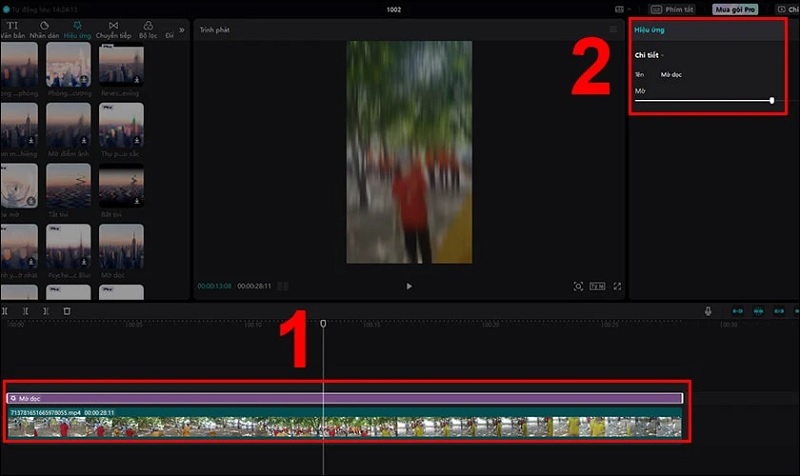
Tùy chỉnh ở khung Hiệu ứng
Như vậy là bạn vừa thực hiện cách làm mờ toàn bộ video bằng CapCut bằng máy tính hoàn tất. Hãy mở video lên và kiểm tra xem nhé!
Cách làm mờ một phần video bằng CapCut
Đối với cách làm mờ một phần video này, bạn hãy thực hiện tương tự với như cách làm mờ video trên Capcut bằng máy tính ở trên đến bước 3. Sau đó, bạn tiếp tục thực hiện như sau:
Hãy di chuyển thanh hiệu ứng đến đoạn video Capcut mà bạn cần làm mờ. Tiến hành tùy chỉnh độ mờ lại theo ý muốn.
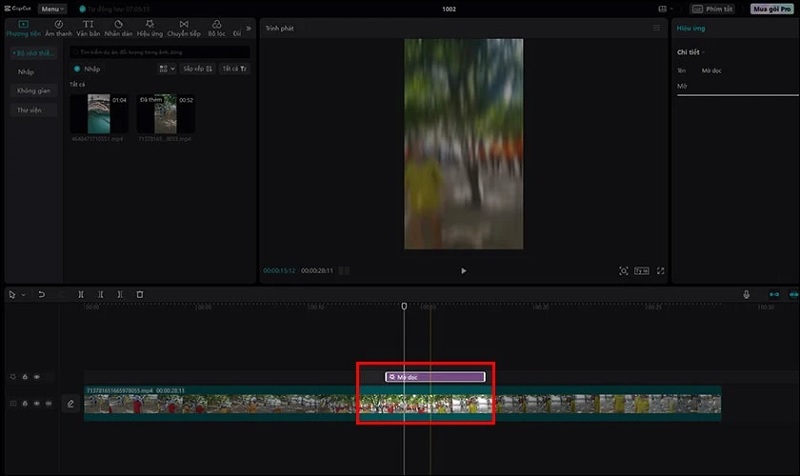
Tùy chỉnh độ mờ lại theo ý muốn
Trong quá trình thực hiện, bạn nên phóng to giao diện để chọn đúng đoạn video cần làm mờ và đặt hiệu ứng dễ dàng hơn nhé!
Làm mờ video CapCut bằng điện thoại
Làm mờ vật thể, che mặt trong video CapCut
Khi muốn che mặt hay làm mờ vật thể nào đó trong video Cap Cut, các bạn hãy thực hiện theo các bước như sau:
Bước 1: Đầu tiên, bạn hãy nhân đôi Layer mà bạn cần chỉnh sửa thông qua thao tác chọn vào video >> Chọn vào mục Sao chép.
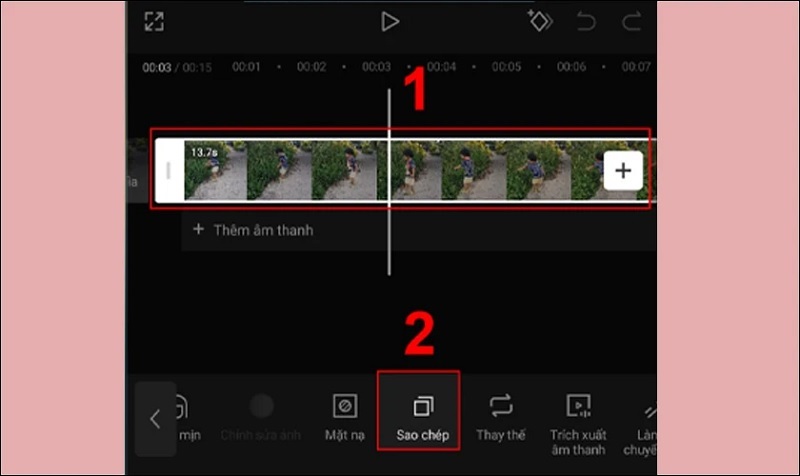
Chọn vào mục Sao chép
Bước 2: Sau đó, bạn tiếp tục chọn vào video rồi chọn vào Lớp phủ.
Lưu ý: Đối với lớp video vừa được tạo, bạn nên xóa âm thanh đi để hạn chế tình trạng nhiễu âm thanh xảy ra nhé!
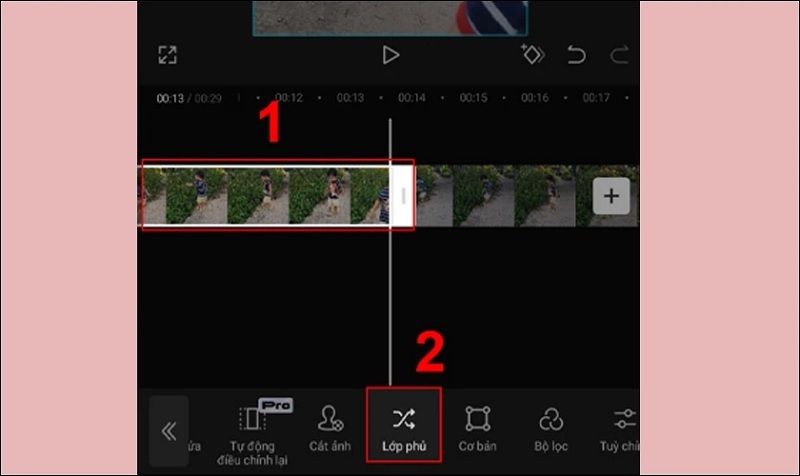
Chọn vào Lớp phủ
Bước 3: Tiếp theo, bạn lần lượt chọn vào mục Hiệu ứng >> Chọn Hiệu ứng video.
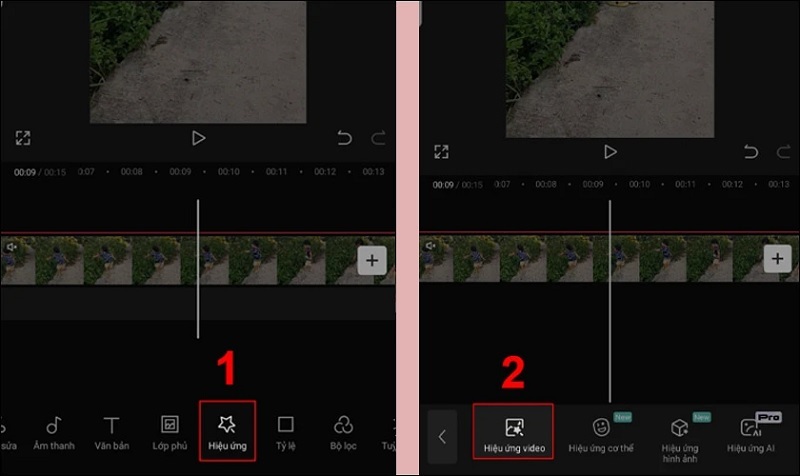
Chọn Hiệu ứng video
Bước 4: Tại mục Đang thịnh hành, bạn tìm kiếm và chọn vào hiệu ứng Mờ.
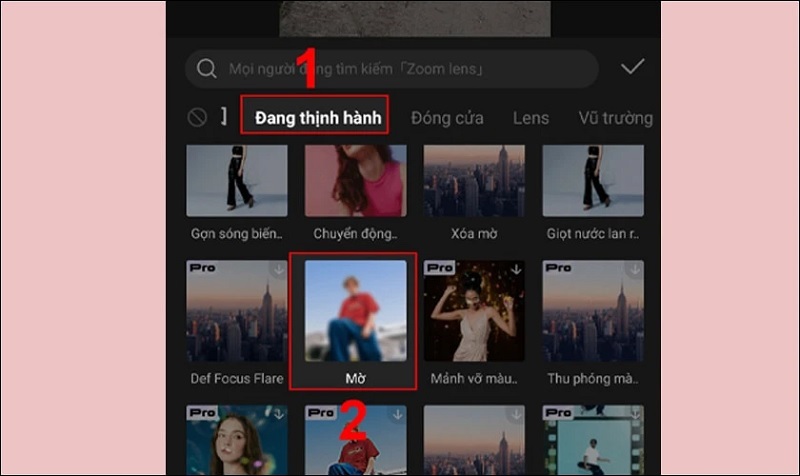
Chọn vào hiệu ứng Mờ
Bước 5: Tại giao diện mới vừa hiển thị, bạn chọn Lớp hiệu ứng vừa được tạo ở trên >> Chọn Vật Thể và chọn Lớp phủ.
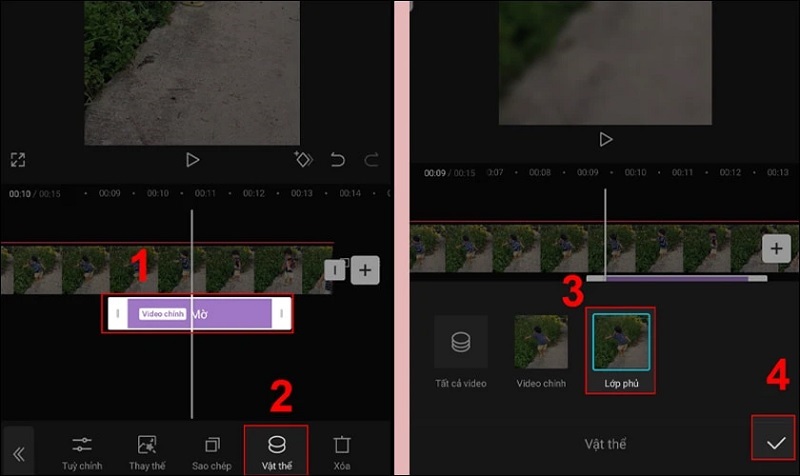
Chọn Vật Thể và chọn Lớp phủ
Bước 6: Tiếp đến, bạn hãy chọn vào Lớp phủ thêm một lần nữa rồi chọn lớp video ở bên dưới như hình sau đây:
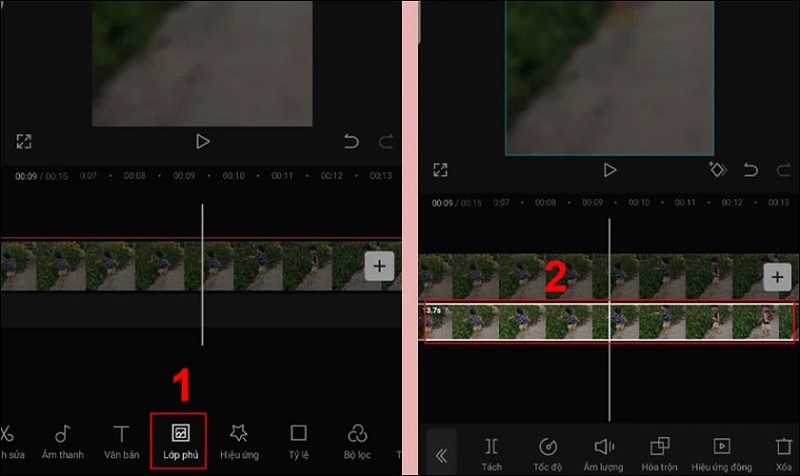
Chọn vào Lớp phủ
Bước 7: Bạn chọn vào biểu tượng Mặt nạ >> Chọn hiệu ứng muốn sử dụng để che, làm mờ vật thể. Ở đây, chúng tôi muốn che mặt nên sẽ ưu tiên chọn biểu tượng hình tròn.
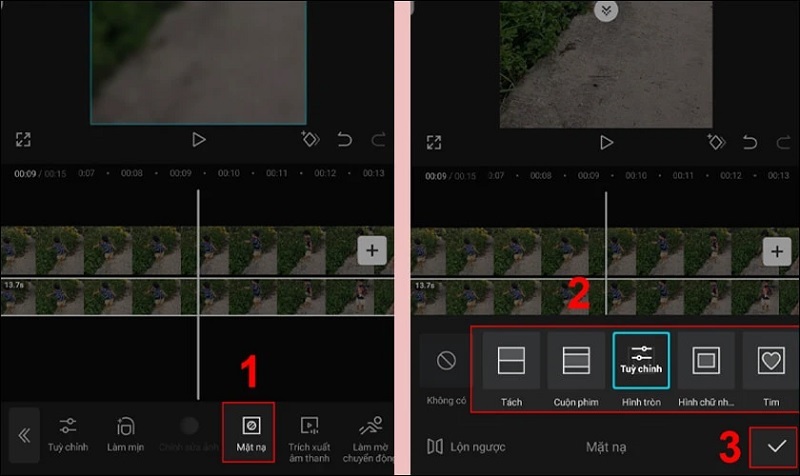
Chọn hiệu ứng muốn sử dụng
Bước 8: Tại cửa sổ mới, bạn sử dụng các mũi tên để tùy chỉnh hướng của hiệu ứng. Cuối cùng, bạn chọn vào dấu tích để lưu lại video.
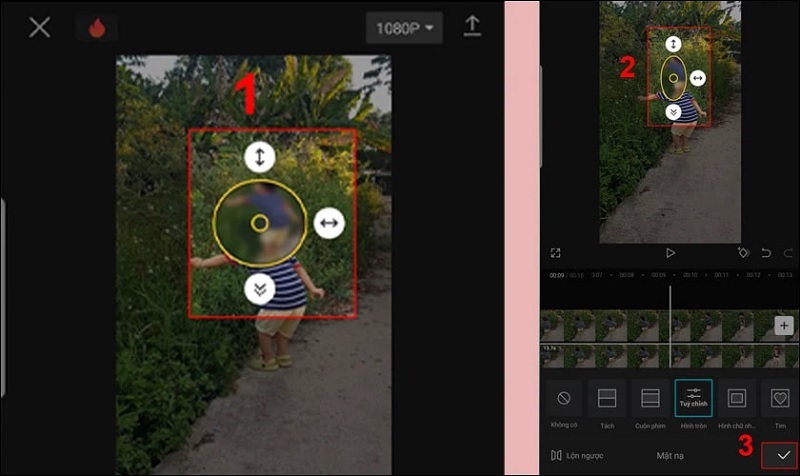
Chọn vào dấu tích để lưu lại video
Cách làm mờ chữ trong video CapCut
Nếu bạn muốn làm mờ hoặc che chữ có trong video gốc, bạn hãy thực hiện tương tự như cách làm mờ vật thể, che mặt trong video CapCut. Tuy nhiên, đến bước 7 thì bạn nên chọn Hình chữ nhật hoặc Cuộn phim. Như vậy sẽ giúp cho các đoạn chữ trong video bạn che trông đẹp và chuyên nghiệp hơn.
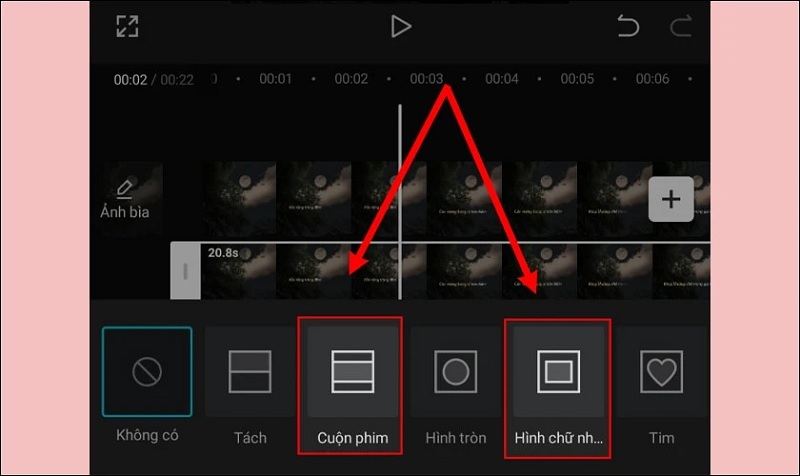
Chọn Hình chữ nhật hoặc Cuộn phim
Sau đó, bạn cũng tiến hành tùy chỉnh lại kích thước của các đoạn video có chữ muốn che sao cho phù hợp và đẹp nhất rồi lưu lại để hoàn tất.
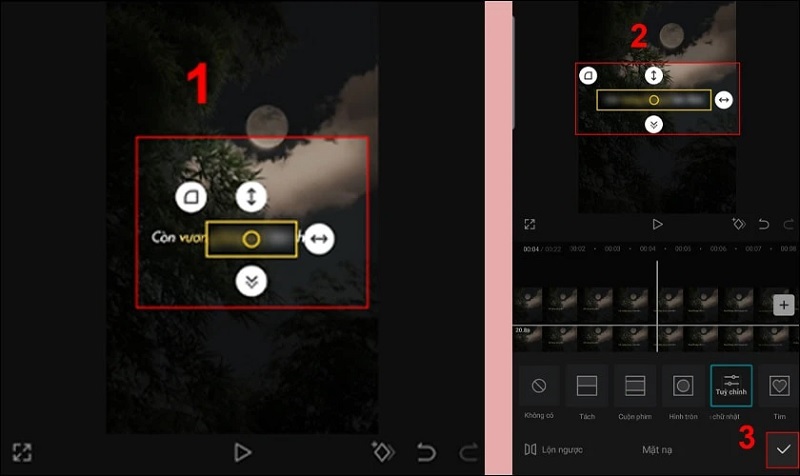
Tùy chỉnh lại kích thước của các đoạn video có chữ muốn che
Cách làm mờ logo trong đoạn cuối video CapCut
Đối với trường hợp bạn muốn che hoặc làm mờ logo xuất hiện trong đoạn cuối của video, bạn hãy tiến hành các thao tác tương tự với cách làm mờ chữ trong video CapCut vừa được hướng dẫn ở trên. Tuy nhiên, bạn hãy điều chỉnh lớp hiệu ứng làm mờ cho đến cuối video là được.
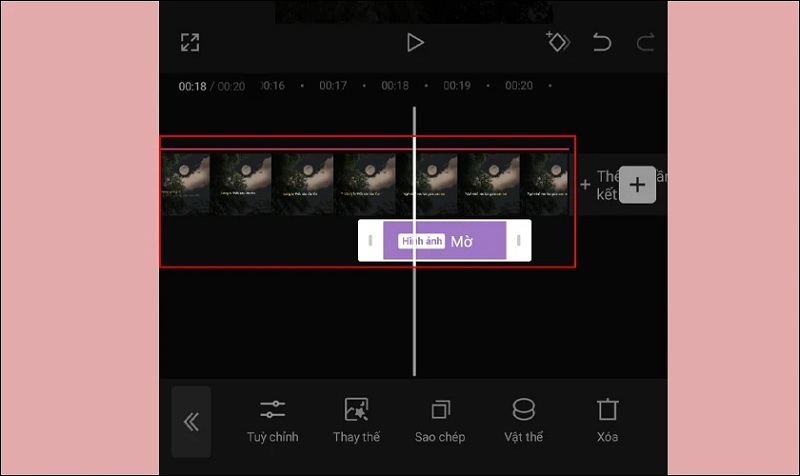
Cách làm mờ logo trong đoạn cuối video CapCut
Như vậy là Techcare Đà Nẵng đã bật mí đến các bạn mẹo làm mờ video trên Capcut hay nhất. Hy vọng đây sẽ là những chia sẻ thú vị giúp các bạn thực hiện thành công để sở hữu những video độc đáo, đẹp nhất nhé!










