Khóa màn hình máy tính khi không sử dụng đến là một thủ thuật cần thiết và hữu ích mà người dùng nên thực hiện để bảo mật thông tin, dữ liệu trên thiết bị của mình. Vậy các bạn hãy cùng Techcare tìm hiểu một số cách khóa màn hình máy tính Win 10/8/7 đơn giản và nhanh chóng nhất ngay sau đây nhé!
- Cách cài khóa màn hình máy tính với các phím tắt
- Cách khóa màn hình laptop, máy tính bằng tạo hình khóa Screen saver trên Windows 7
- Hướng dẫn khóa màn hình máy tính trong cài đặt hệ thống Windows 8/ 8.1
- Cài khóa màn hình máy tính Win 10 tự động thông qua tính năng bảo vệ màn hình
- Cách cài đặt khóa màn hình máy tính với phần mềm Smart PC Locker Pro
Cách cài khóa màn hình máy tính với các phím tắt
Khi bạn đang sử dụng laptop và phải rời đi tạm thời trong khoảng thời gian ngắn. Lúc này, bạn lo ngại về việc thông tin cá nhân có thể bị nhìn trộm khi máy đang mở. Để đảm bảo an toàn thông tin trong những tình huống như vậy, bạn có thể cài đặt khóa màn hình máy tính đơn giản thông qua tổ hợp phím.
Cụ thể là tổ hợp phím tắt Windows + L. Sau khi bạn nhấn tổ hợp phím tắt này, màn hình máy tính sẽ được khóa ngay và yêu cầu nhập mật khẩu để mở khóa. Như vậy sẽ giúp bảo vệ dữ liệu và thông tin cá nhân tránh khỏi sự xâm phạm bởi người dùng khác.

Bên cạnh đó, các bạn cũng có thể áp dụng một tổ hợp phím tắt khóa màn hình máy tính nhanh khác. Đó là nhấn tổ hợp phím Ctrl + Alt + Del rồi nhấn vào tùy chọn "Lock". Thao tác này cũng giúp bạn đạt được mục đích tương tự, yêu cầu người muốn sử dụng laptop thì phải nhập chính xác mật khẩu vào. Như vậy sẽ giúp tăng cường tính bảo mật và ngăn chặn truy cập trái phép vào máy tính khi bạn không có mặt.
Xem thêm: Cách đổi mật khẩu máy tính Win 10
Cách khóa màn hình laptop, máy tính bằng tạo hình khóa Screen saver trên Windows 7
Để khóa màn hình máy tính Win 7, ngoài cách sử dụng phím tắt hay tùy chọn Ctrl + Alt + Del để khóa màn hình, bạn cũng có thể sử dụng màn hình khóa Screen Saver. Để áp dụng cách này, bạn chỉ cần thực hiện hai bước đơn giản như sau:
- Bước 1: Bạn click chuột phải ngoài màn hình rồi nhấn vào mục Personalize.
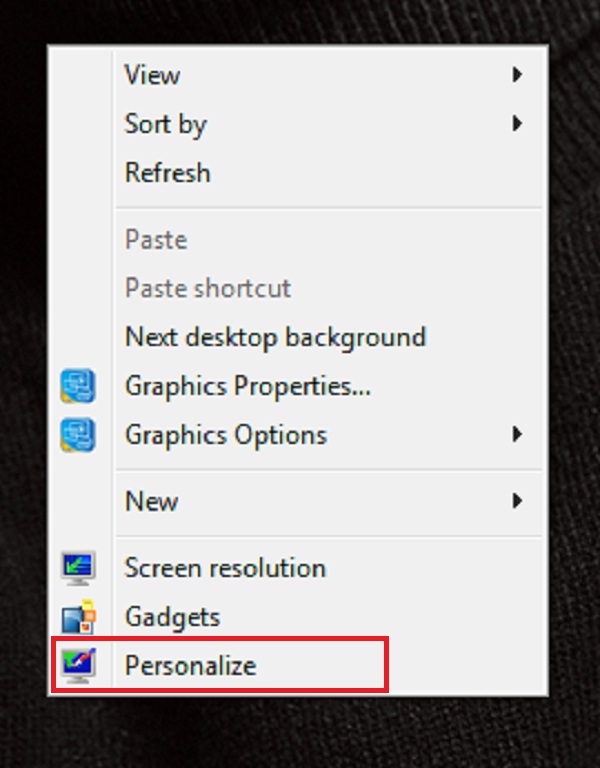
- Bước 2: Tại mục Personalize, bạn tiếp tục chọn Screen saver như hình bên dưới:
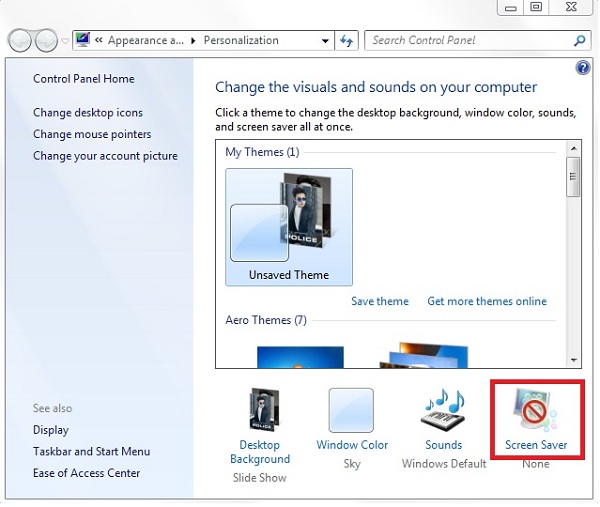
Sau khi thao tác xong, bạn sẽ thấy xuất hiện hộp thoại Settings. Tại đây, bạn hãy tick chọn vào ô On resume, display logon screen và nhấn OK để hoàn tất.
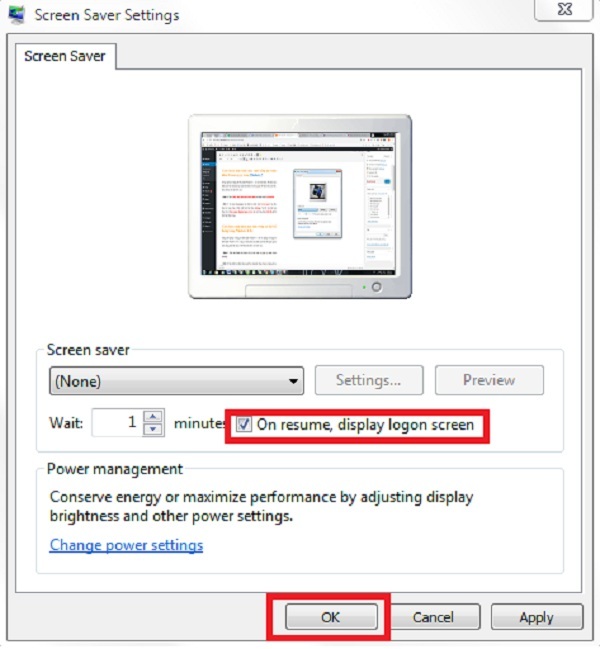
Hướng dẫn khóa màn hình máy tính nhanh trong cài đặt hệ thống Windows 8/ 8.1
Đối với laptop chạy hệ điều hành Windows 8/8.1, bạn cũng có thể áp dụng cách đặt khóa màn hình máy tính đơn giản ngoài việc sử dụng phím tắt. Dưới đây là các bước hướng dẫn chi tiết:
- Bước 1: Bạn mở thanh tìm kiếm và nhập vào từ khóa "system " >> Chọn "Settings" tại danh sách kết quả vừa hiển thị.

- Bước 2: Sau đó, bạn nhấn vào tùy chọn Lock the computer when I leave it alone for a period of time.
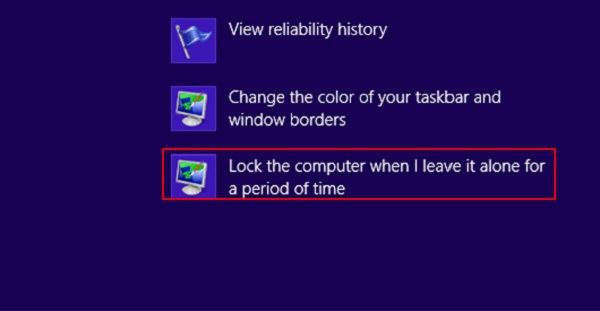
- Bước 3: Sau khi hoàn thành các thao tác trên, một hộp thoại mới sẽ xuất hiện. Tại đây, bạn nhấp vào mục "Screen saver" >> Chọn loại trình bảo vệ màn hình mong muốn và nhấn "OK " để hoàn tất thiết lập.
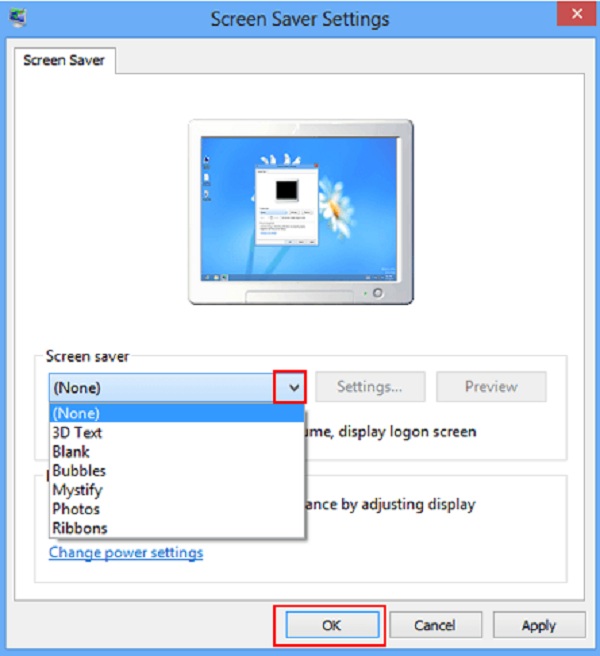
Lưu ý: Mặc dù cách này có thể giúp khóa màn hình máy tính trong một khoảng thời gian. Tuy nhiên, nó không yêu cầu nhập mật khẩu. Phương pháp này thường được sử dụng để khóa màn hình desktop.
Cài khóa màn hình máy tính Win 10 tự động thông qua tính năng bảo vệ màn hình
Nếu laptop bạn đang sử dụng hệ điều hành Windows 10 và bạn muốn cài đặt chức năng khóa máy tính, bạn có thể thực hiện theo các bước sau:
- Bước 1: Để mở hộp thoại cài đặt chế độ màn hình, bạn có thể sử dụng lệnh Run trên máy tính. Sau khi mở hộp thoại Run, bạn nhập vào lệnh "control desk.cpl,,@screensaver".
Nếu bạn muốn sử dụng một phương thức khác, bạn cũng có thể mở hộp thoại Settings bằng cách nhấn vào biểu tượng Settings. Sau đó, chọn Personalization >> Chọn mục Screen saver settings.
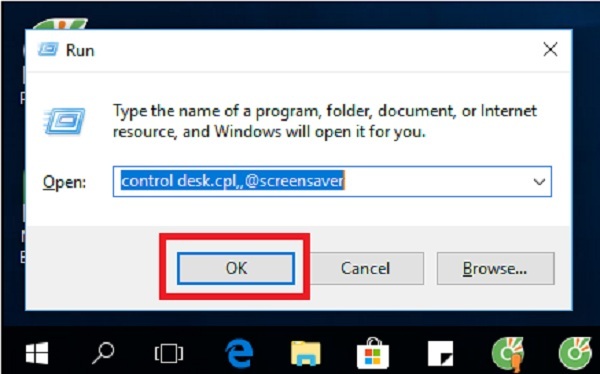
- Bước 2: Sau khi hộp thoại cài đặt chế độ màn hình được mở, bạn tiếp tục bằng cách lựa chọn thời gian mà bạn muốn máy tính tự động khóa, thông thường được thiết lập là 1 phút. Hãy đánh dấu vào ô "On resume, display logon screen" để đảm bảo rằng khi máy tính hoạt động trở lại, nó sẽ hiển thị màn hình đăng nhập.
Cuối cùng, nhấn OK để hoàn tất quá trình cài đặt tự động khóa màn hình máy tính của bạn.
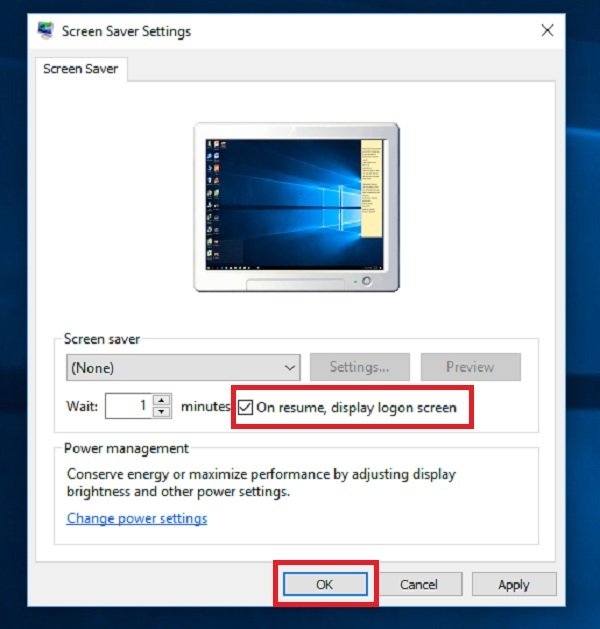
Xem thêm: Cách phá Pass Win 10 bằng USB Boot
Cách cài đặt khóa màn hình máy tính với phần mềm Smart PC Locker Pro
Smart PC Locker Pro là một ứng dụng hữu ích giúp người dùng máy tính thực hiện việc khóa màn hình một cách nhanh chóng và an toàn. Đặc điểm nổi bật của phần mềm này là khả năng buộc người dùng nhập đúng mật khẩu để tiếp tục sử dụng máy tính. Nếu người dùng nhập sai mật khẩu và vượt quá số lần quy định, máy tính sẽ tự động tắt. Như vậy sẽ giúp tăng cường tính bảo mật cho dữ liệu và thông tin cá nhân.
Khi muốn sử dụng phần mềm Smart PC Locker Pro để khóa màn hình máy tính, bạn có thể thực hiện theo các bước sau:
- Bước 1: Bạn tiến hành tải, mở và cài đặt phần mềm Smart PC Locker Pro vào hệ thống máy.
https://drive.google.com/file/d/1ZXywKO5UN1SKCPbOMyHslDCA8H5-8isK/view?usp=drive_link
- Bước 2: Khi bạn tiến hành khởi chạy chương trình phần mềm. Tại tab Locker, bạn hãy nhập mật khẩu vào và lưu lại mật khẩu đó. Khi hệ thống báo bạn đã lưu mật khẩu thành công thì hãy tiếp tục đến bước 3.
- Bước 3: Bạn chọn tab Settings để tiến hành thiết lập. Ở tab này sẽ có nhiều sự lựa chọn cách khóa màn hình máy tính như: Thiết lập tự động khóa màn hình máy tính sau một thời gian không sử dụng máy (Auto-lock system after), tự động tắt máy sau một thời gian khóa màn hình máy tính (Shutdown Windows after the PC is locked for),…
- Bước 4: Chọn tab Advanced để cài đặt nâng cao hơn như: Khóa tất cả ổ đĩa CD trên máy khi hệ thống đã khóa (Lock all CD-ROM drivers while computer is locked),…
- Bước 5: Tiếp theo, hãy thiết lập phím tắt cho các lệnh của chương trình tại tab Hotkeys.
- Bước 6: Tiến hành thiết lập ngôn ngữ tại tab Language.
- Bước 7: Cuối cùng, bạn trở lại tab Locker >> Chọn Lock PC để khóa máy.
Hướng dẫn cách khóa màn hình máy tính bằng mật khẩu
Nếu bạn đang quan tâm đến việc thiết lập mật khẩu cho máy tính để tăng cường tính bảo mật, dưới đây là cách khóa màn hình máy tính có mật khẩu mà Techcare xin hướng dẫn chi tiết đến các bạn:
Cách cài pass win 7
Cách khóa màn hình máy tính win 7 được thực hiện theo các bước như sau:
Bước 1: Đầu tiên, bạn hãy vào Menu start rồi chọn vào mục Control Panel.
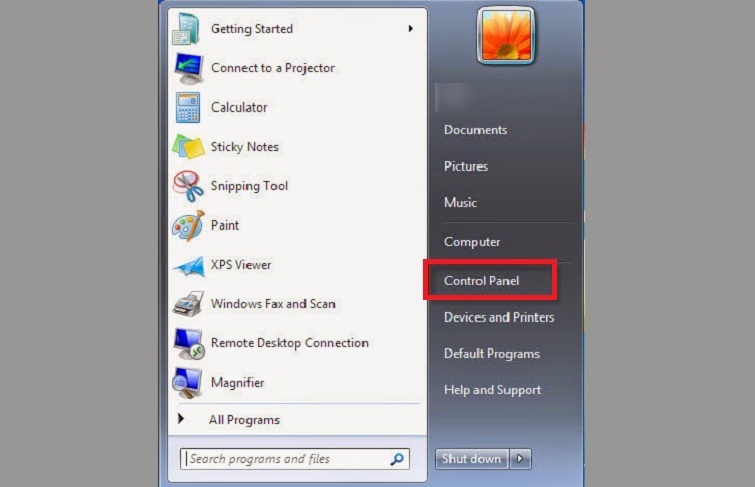
Bước 2: Tiếp theo, bạn chọn mục User Account and Family Safety.
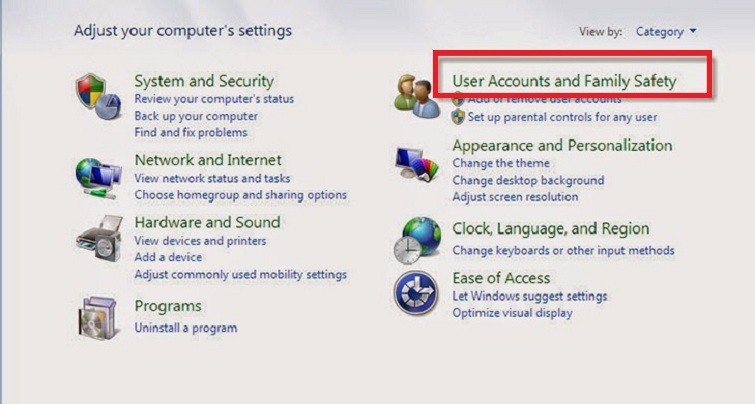
Bước 3: Chọn vào mục Change your Windows password để tiếp tục.
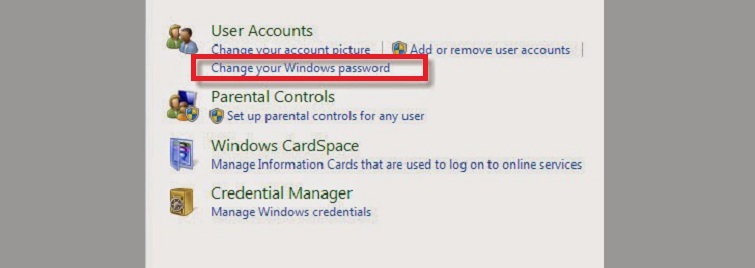
Bước 4: Sau đó, bạn nhấn vào tùy chọn Change your password.
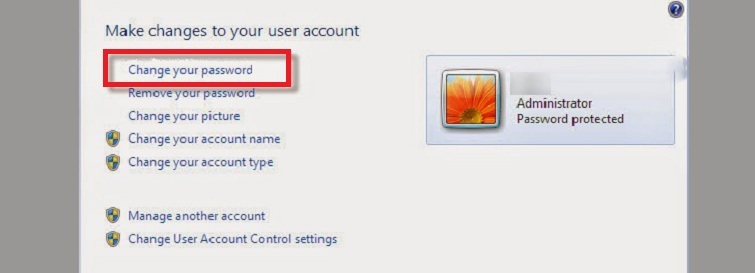
Bước 5: Tại giao diện mới sẽ xuất hiện các ô cần nhập thông tin như sau:
- Current password: Bạn hãy nhập vào mật khẩu hiện tại (nếu không có thì bạn hãy bỏ trống).
- New password: Bạn nhập mật khẩu mới vào.
- Confirm new password: Bạn hãy nhập mật khẩu mới vào đây thêm một lần nữa để xác nhận.
Cuối cùng, bạn nhấn vào nút Change password.
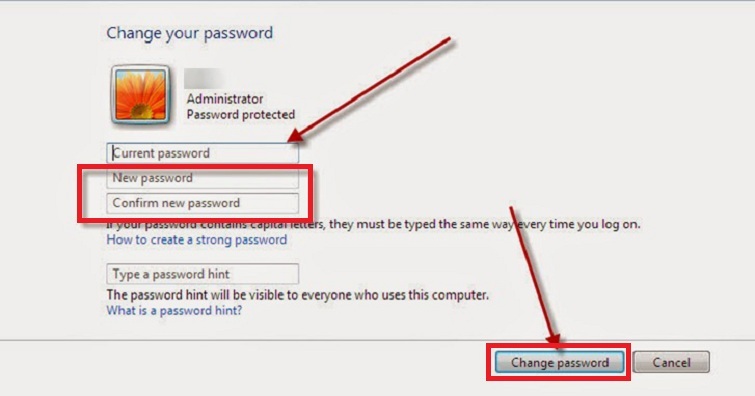
Lưu ý: Type a password hint - Đây là một gợi ý đối với trường hợp người dùng quên mật khẩu. Vì vậy, các bạn nên nhập vào gợi ý liên quan đến mật khẩu của bạn. Nếu không muốn thì các bạn có thể để trống nhé! Hoặc các bạn có thể tham khảo thêm một số thông tin liên quan đến khái niệm Password hint là gì để hiểu rõ hơn nhé!
Cách cài pass máy tính Windows 8 và 8.1
Nếu bạn vẫn chưa biết cách thiết lập mật khẩu cho máy tính sử dụng hệ điều hành Windows 8, đừng lo lắng. Hãy tiếp tục theo dõi hướng dẫn chi tiết dưới đây để có thêm thông tin và kiến thức về cách cài đặt mật khẩu trên hệ điều hành này!
Bước 1: Đầu tiên, bạn hãy di chuyển chuột đến góc bên phải màn hình để xuất hiện Charm Bar.
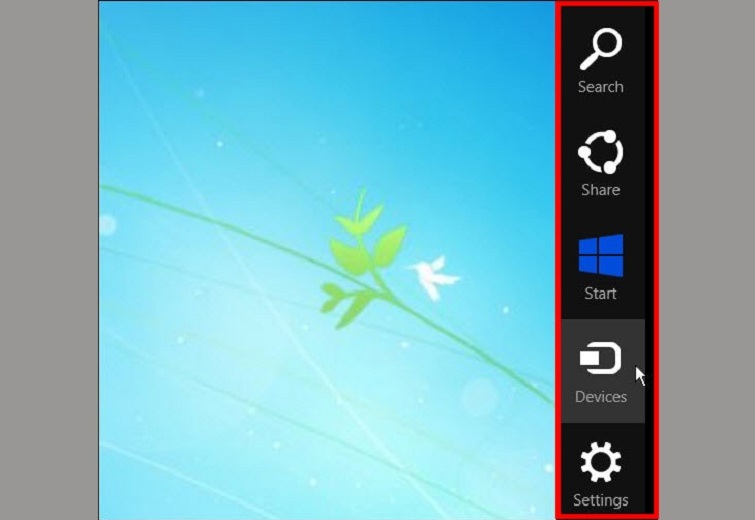
Bước 2:
(1) Bạn chọn vào mục Setting.
(2) Tiếp tục chọn vào Change PC settings.
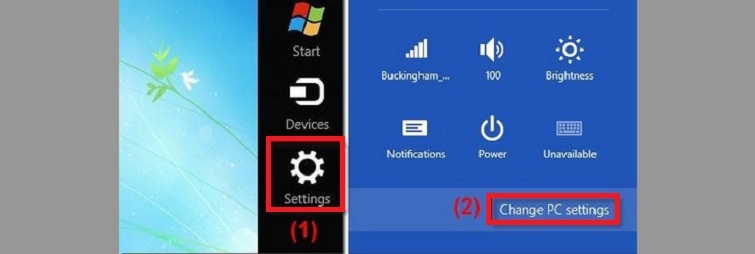
Bước 3: Sau đó, lần lượt chọn vào mục Users >> Chọn Change your password như hình bên dưới:

Bước 4: Tiếp theo, bạn lần lượt nhập thông tin vào các ô như sau:
(1) Các bạn hãy nhập mật khẩu hiện tại vào.
(2) Nhập vào mật khẩu mới.
(3) Bạn nhập lại mật khẩu mới để xác nhận.
Sau khi đã thực hiện hoàn tất, bạn chọn Next để hoàn tất.
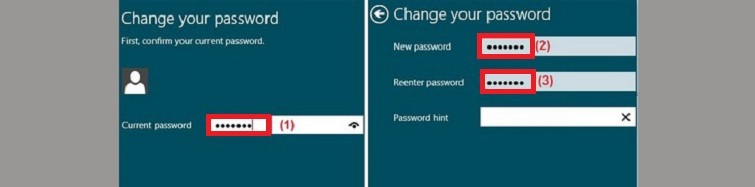
Cách đặt pass cho win 10 đơn giản
Bước 1: Trước hết, bạn vào Menu start. Sau đó, chọn Cài đặt.
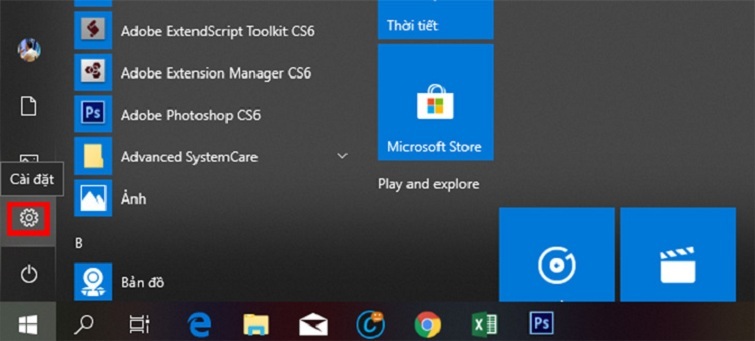
Bước 2: Bạn chọn vào mục Tài khoản.
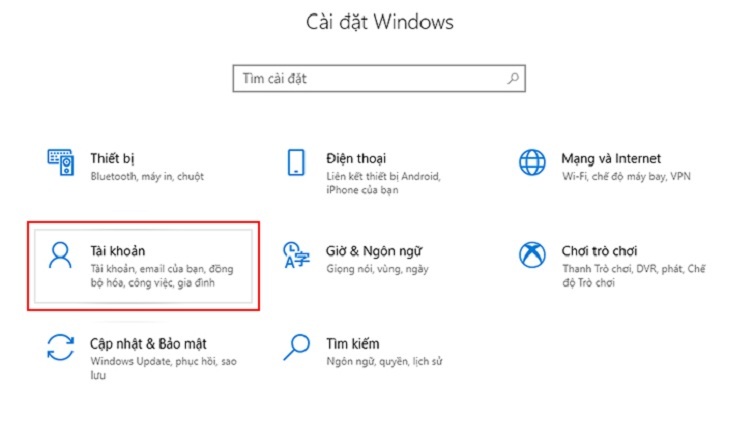
Bước 3: Nhấn vào mục Tùy chọn đăng nhập ở phần khung bên trái. Sau đó, chọn vào nút Thay đổi trong phần Mật khẩu.
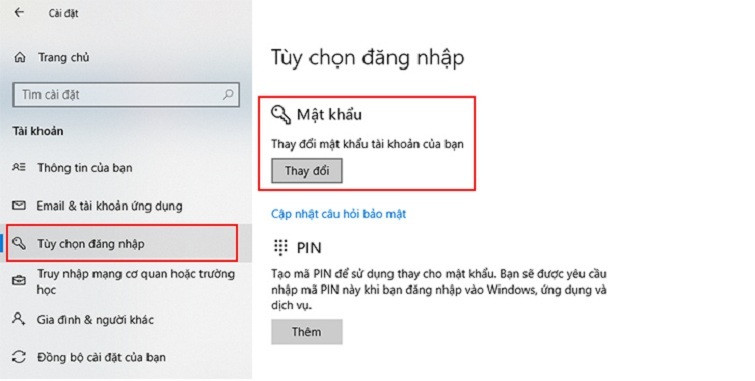
Bước 4: Tại giao diện Đổi mật khẩu của bạn, hãy nhập lại Mật khẩu hiện tại vào rồi nhấn nút Tiếp theo.
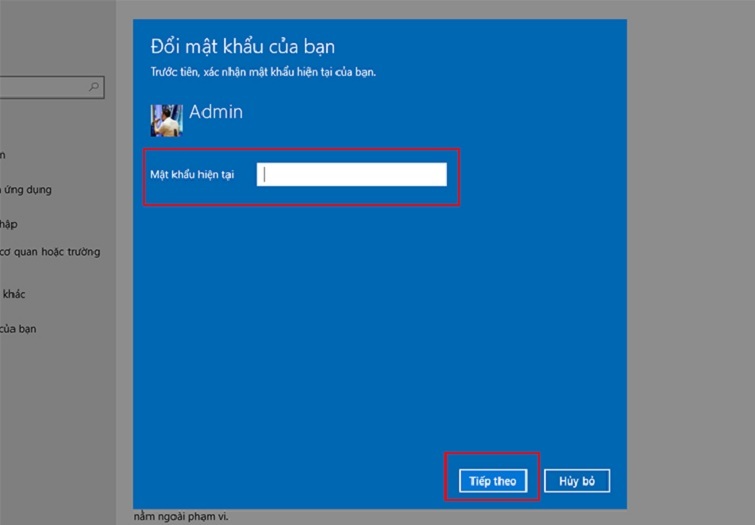
Bước 5:
Ở đây, các bạn hãy nhập Mật khẩu mới vào.
Sau đó, Nhập lại mật khẩu mới vào để xác nhận.
Ở phần Gợi ý mật khẩu, bạn có thể nhập vào gợi ý liên quan đến mật khẩu để phòng những trường hợp quên mật khẩu.
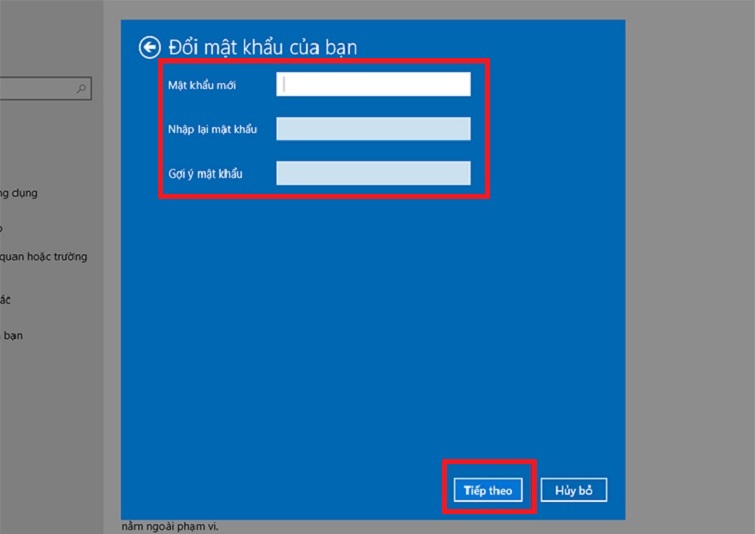
Lưu ý: Nếu các bạn sợ nhập mật khẩu bị sai, bạn có thể nhấn vào ký hiệu như hình để hiển thị mật khẩu.
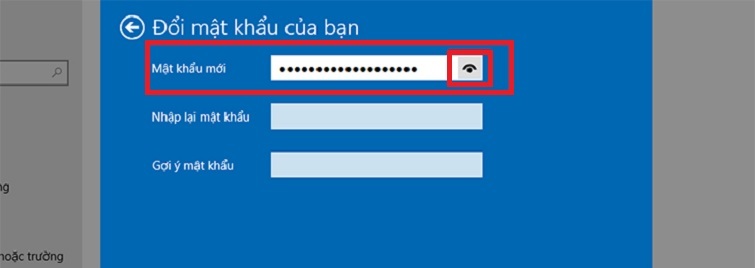
Bước 6: Sau khi thực hiện hoàn tất các thao tác trên, bạn nhấn nút Hoàn tất để kết thúc.
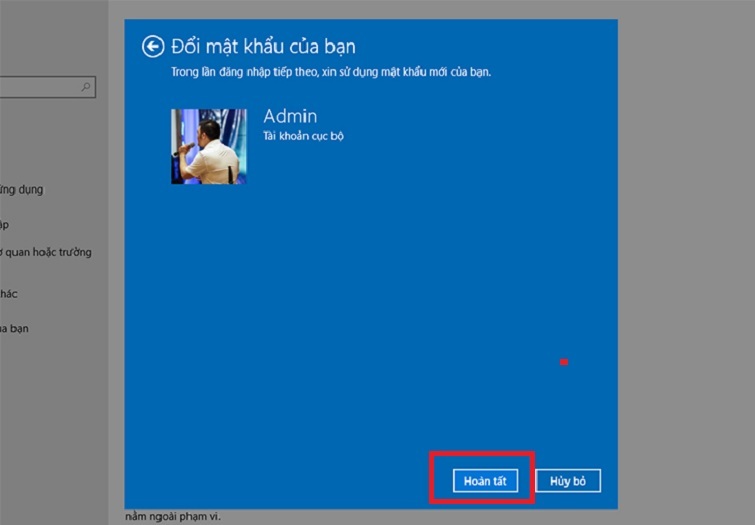
Với những bước đơn giản như trên là bạn có thể dễ dàng cài đặt pass cho máy tính win 10 thành công!
Qua những chia sẻ trên về cách khóa màn hình máy tính từ Techcare Đà Nẵng, hy vọng sẽ giúp các bạn thực hiện thành công để đảm bảo tính bảo mật cho thiết bị của mình nhé!










