Việc thay đổi mật khẩu máy tính thường xuyên là một biện pháp tăng cường bảo mật hiệu quả. Nếu bạn chưa biết cách thay đổi mật khẩu trên Windows 10, hãy theo dõi những hướng dẫn dưới đây từ Techcare - Sửa laptop Đà Nẵng. Chúng tôi sẽ chia sẻ một số cách đổi mật khẩu máy tính win 10 đơn giản nhất. Mời bạn theo dõi các bước qua bài biết dưới đây nhé!
Cách đổi mật khẩu máy tính Win 10 trong Control Panel
Để đổi mật khẩu win 10 trên máy tính bằng Control Panel, các bạn thực hiện các bước như sau:
Bước 1: Đầu tiên, bạn truy cập vào Control Panel trên Windows 10 .
Bước 2: Sau đó, bạn chọn vào mục Change account type trong User Accounts.
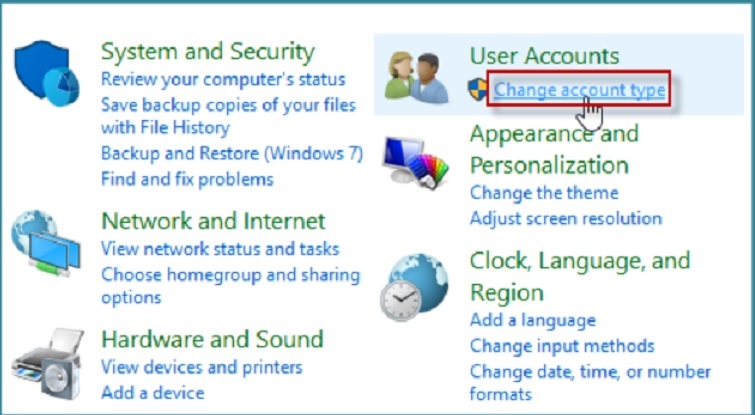
Bước 3: Tại đây, bạn chọn vào người dùng cần thay đổi.
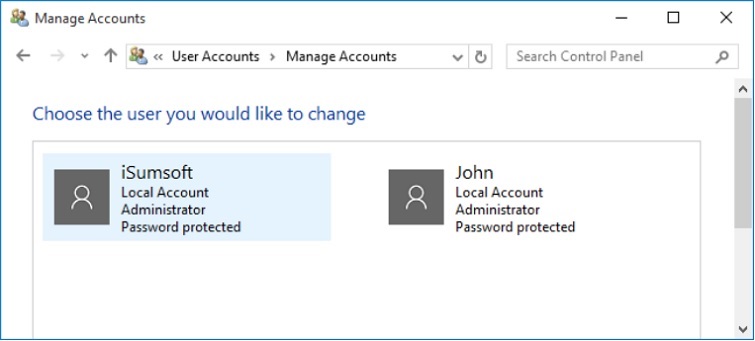
Bước 4: Chọn vào tùy chọn Change the password nằm phần khung bên trái để tiếp tục.
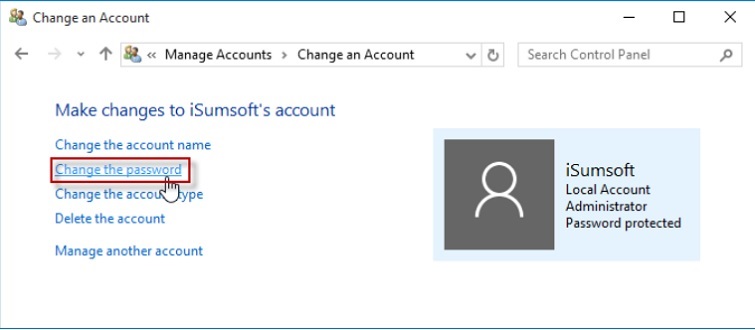
Bước 5: Tại ô đầu tiên, bạn nhập mật khẩu hiện tại vào. Lần lượt nhập mật khẩu mới cho ô thứ 2 và thứ 3. Sau đó, bạn nhập gợi ý mật khẩu vào vị trí ô cuối cùng. Sau khi đã nhập hoàn tất, bạn chọn Change Password.
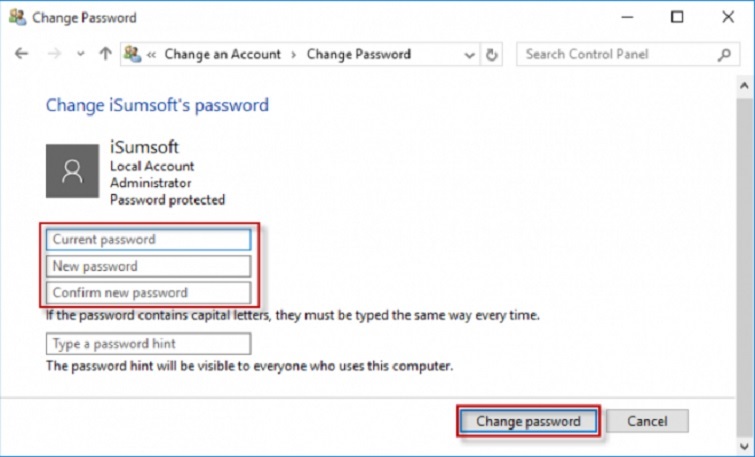
Như vậy là Cách đổi mật khẩu máy tính Win 10 trong Control Panel đã được thực hiện thành công. Những lần đăng nhập sau đó, bạn hãy đăng nhập với mật khẩu mới thay đổi là được.
Xem thêm: Xóa mật khẩu máy tính Win 10
Cách đổi pass máy tính win 10 trong cài đặt PC
Cách đổi pass win 10 trên máy tính tiếp theo mà Techcare muốn chia sẻ đến các bạn là đổi trong cài đặt PC. Cụ thể với hướng dẫn chi tiết như sau:
Bước 1: Bạn nhấn vào phím Windows trên bàn phím máy tính để menu Bắt đầu được hiển thị. Sau đó, bạn chọn vào mục Settings để Cài đặt PC được mở lên.
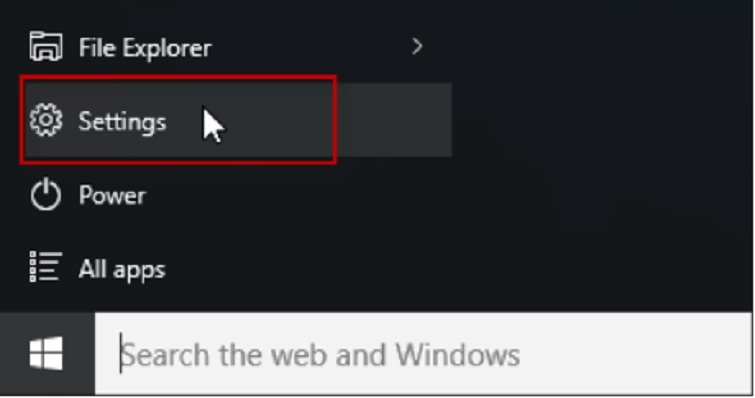
Bước 2: Tiếp theo, bạn nhấn vào tùy chọn Accounts.
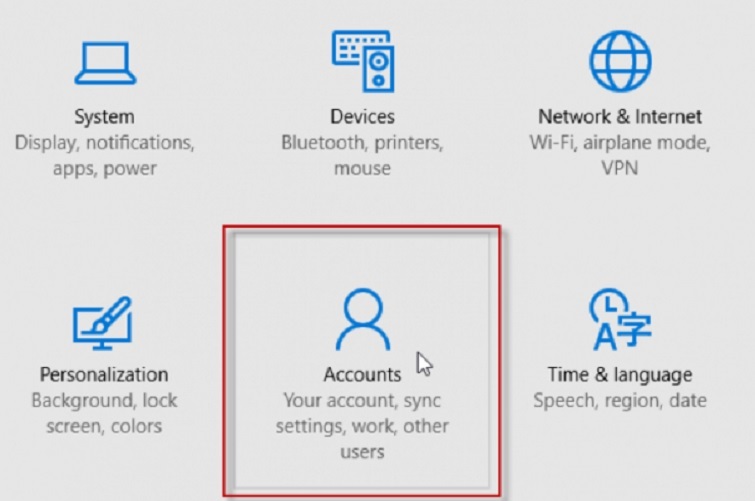
Bước 3: Bạn chọn vào mục Sign-in Options nằm ở phần khung bên trái. Sau đó, bạn chọn vào mục Change nằm vị trí bên dưới tùy chọn Change your account password.
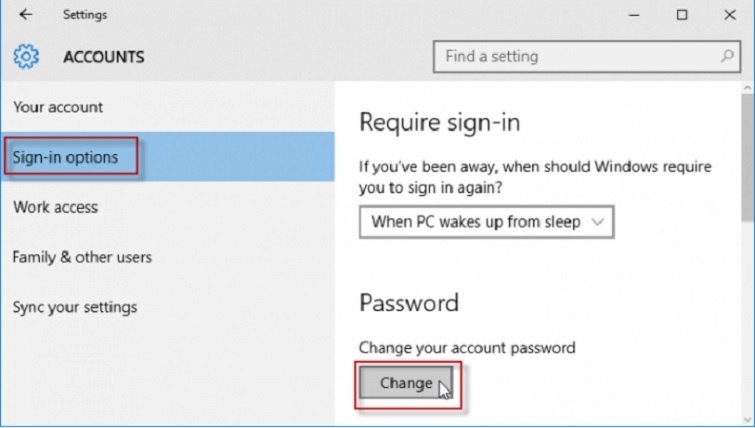
Bước 4: Tại đây, bạn nhập và mật khẩu hiện tại bạn đang sử dụng.
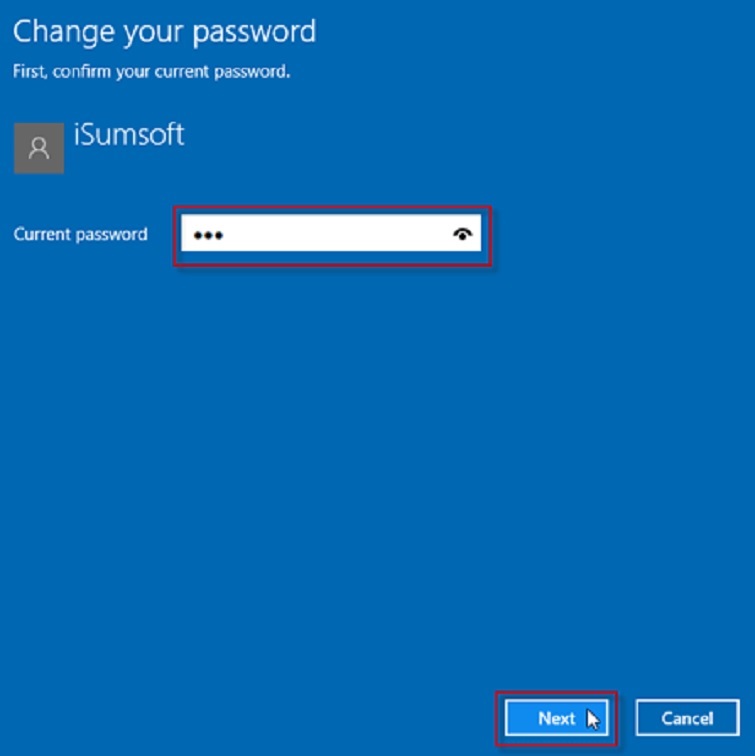
Bước 5: Sau đó, bạn lần lượt nhập nhập mật khẩu mới và nhập mật khẩu gợi ý vào. Nhấn Next để tiếp tục.
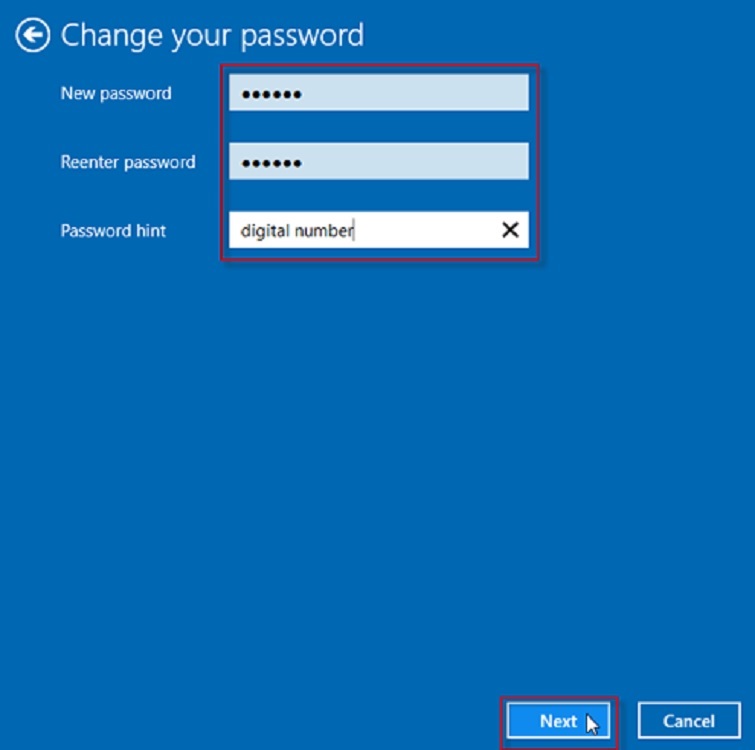
Bước 6: Tại cửa cửa mới được hiển thị, bạn chọn vào nút Finish để tiến hành xác nhận quá trình thay đổi pass máy tính win 10. Như vậy, mỗi lần đăng nhập sau, bạn chỉ cần sử dụng mật khẩu mới thay đổi đó là được.
Xem thêm: Cài vân tay cho laptop HP
Cách thay đổi mật khẩu máy tính win 10 thông qua Command Prompt
Bước 1: Đầu tiên, bạn sử dụng tổ hợp phím Win + X trên bàn phím máy tính của bạn. Ngay sau đó, Power User Start Menu sẽ được hiển thị. Bạn chọn vào Command Prompt (Admin) và tiến hành xác nhận cửa sổ User Account Control nếu bạn có yêu cầu nhắc mở Command Prompt.
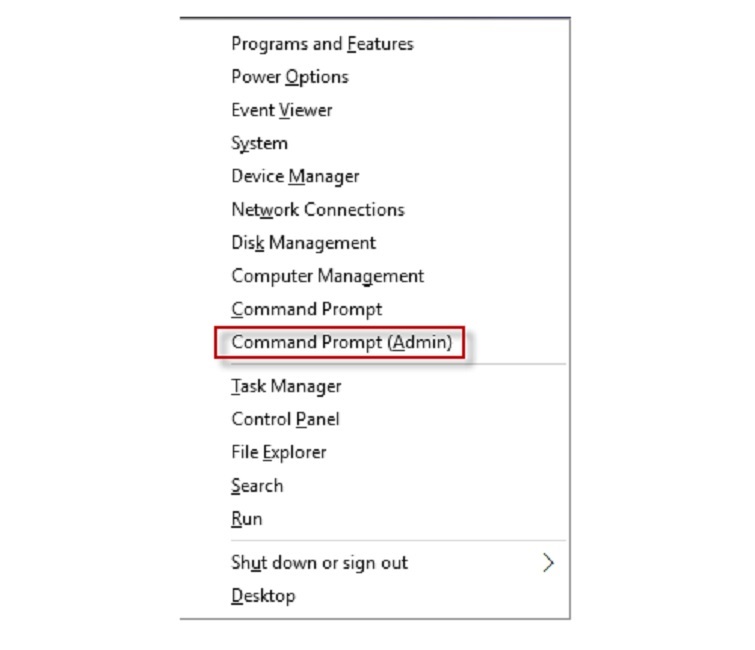
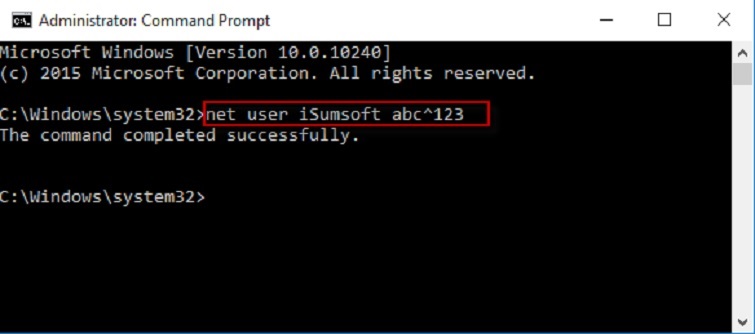
Bước 2: Tiếp theo, bạn nhập vào lệnh như sau: net user <username> <password>. Nhấn nút Enter để bắt đầu quá trình thay đổi mật khẩu trên máy tính Win 10 cho người dùng. Cho đến khi lệnh hoàn thành được hiển thị. Có nghĩa là bạn đã thực hiện cách thay đổi mật khẩu máy tính win 10 thành công.
Xem thêm: Phá Pass Win 10 bằng USB Boot
Xem thêm: Watermark là gì? Cách xóa Watermark trong ảnh bằng Photoshop
Cách thay đổi mật khẩu máy tính win 10 tại Computer Management
Để thay đổi mật khẩu laptop win 10 tại Computer Management, các bạn chỉ cần tiến hành theo các thao tác như sau:
Bước 1: Bạn nhấn tổ hợp phím Win + R trên bàn phím để hộp thoại Run được hiển thị. Sau đó, bạn nhập vào lệnh compmgmt.msc và nhấn nút OK để mở Computer Management lên.
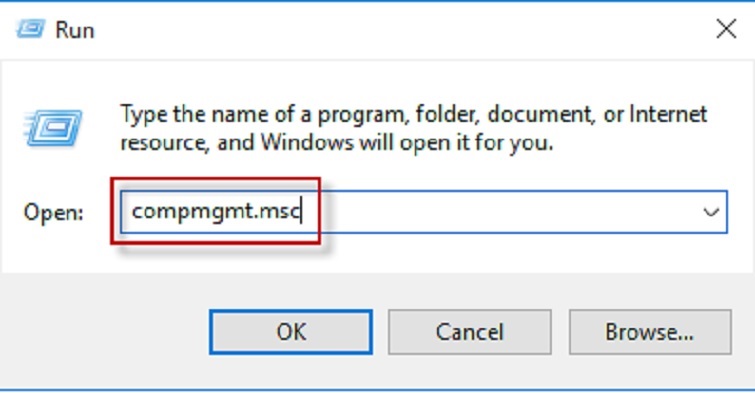
Bước 2: Cho đến khi Computer Management được hiển thị. Bạn lần lượt chọn vào các mục như sau: System Tools >> Local Users and Groups >> Users. Tiếp theo, bạn nhấn chuột phải lên người dùng bạn có nhu cầu thay đổi. Nhấn mục Set Password để tiếp tục.
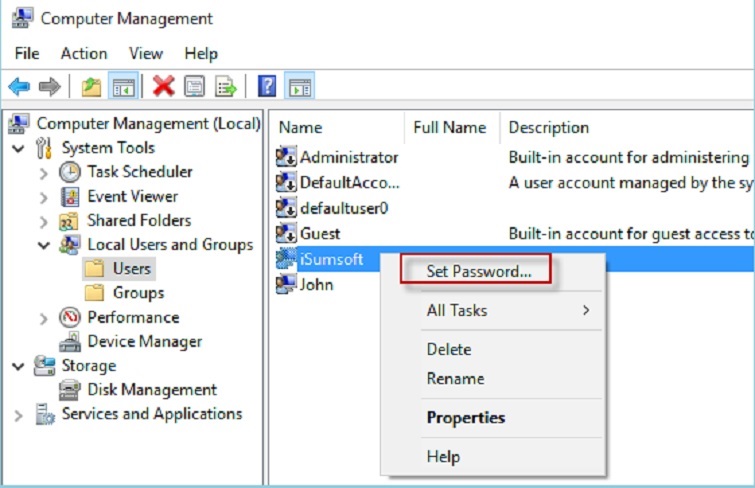
Bước 3: Tại đây, bạn chọn Proceed.
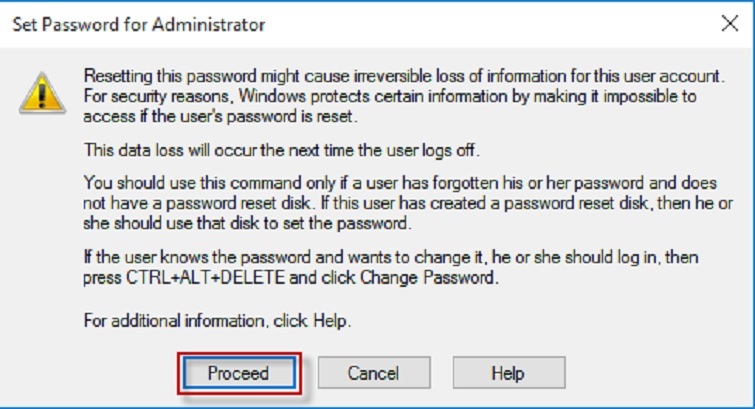
Bước 4: Bạn tiến hành nhập mật khẩu mới bạn muốn thay đổi lần lượt vào các ô. Chỉ cần nhấn nút OK là mật khẩu đã được thay đổi.
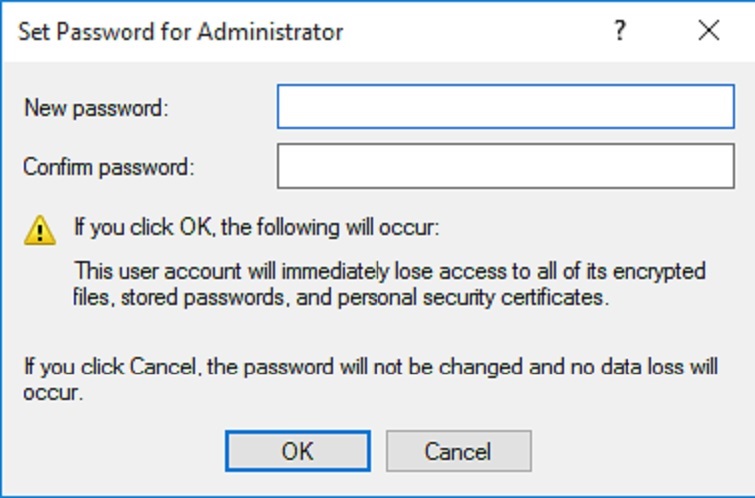
Xem thêm: Cách kiểm tra net framework trên win 10 nhanh mà chuẩn xác nhất
Cách đổi pass máy tính win 10 bằng tổ hợp phím
Cách đổi mật khẩu win 10 bằng tổ hợp phím được rất nhiều người sử dụng. Vì nó vừa đơn giản và nhanh chóng, chỉ với các bước như sau:
Bước 1: Bạn sử dụng tổ hợp phím Ctrl + Alt + Del trên bàn phím máy tính.
Bước 2: Khi cửa sổ mới được hiển thị, bạn chọn vào mục Change a password như ảnh bên dưới.
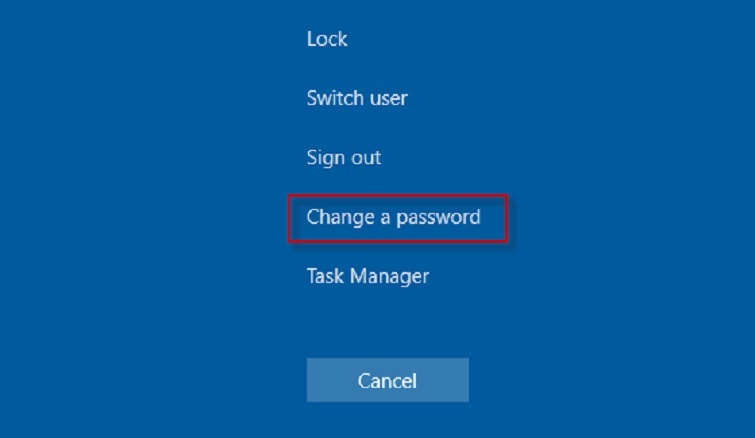
Bước 3: Trong bước này, bạn chỉ cần nhập mật khẩu hiện tại và mật khẩu mới mà bạn muốn sử dụng. Sau đó, nhấn vào mũi tên ở phần xác nhận mật khẩu. Việc thay đổi mật khẩu máy tính trên Windows 10 sẽ được thực hiện thành công sau bước này.
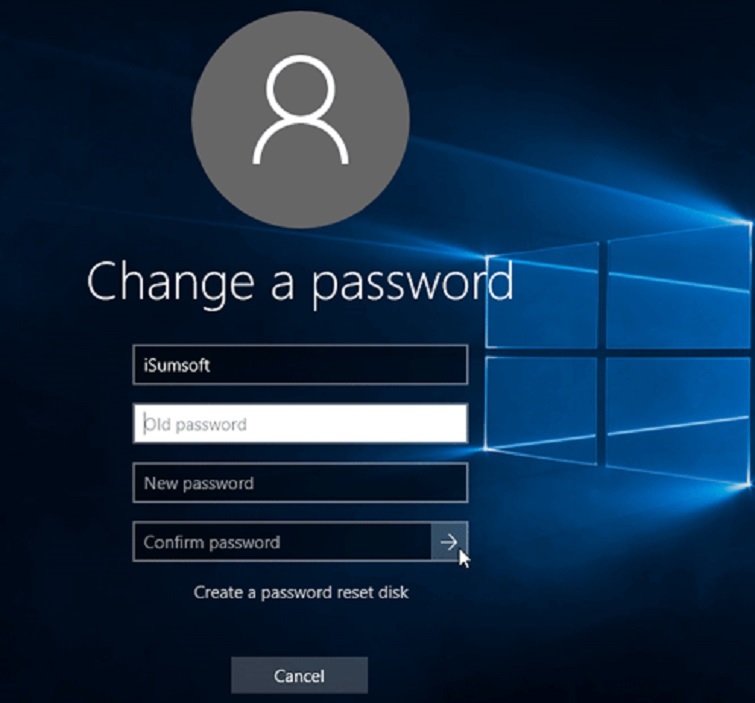
Techcare - Sửa laptop Đà Nẵng, một địa chỉ được biết đến với uy tín và chi phí hợp lý, vừa chia sẻ hướng dẫn một trong những cách đơn giản nhất để thay đổi mật khẩu máy tính trên hệ điều hành Windows 10. Với nhiều phương pháp được cung cấp, hy vọng rằng bạn sẽ có thêm nhiều lựa chọn và có thể chọn ra cách thực hiện mà bạn cảm thấy là thuận tiện và hiệu quả nhất. Đừng quên theo dõi thêm trên trang web Techcare.vn để cập nhật nhiều thông tin thú vị và thủ thuật hữu ích nhất.










