Cài đặt hệ điều hành Windows 10 trên MacBook có thể là một thách thức đối với nhiều người dùng. Tuy nhiên, với sự trợ giúp của Boot Camp - một tiện ích được tích hợp sẵn trong macOS - quá trình cài đặt trở nên đơn giản hơn bao giờ hết. Chỉ cần một vài bước đơn giản và chờ đợi một thời gian ngắn, người dùng có thể sử dụng cả hai hệ điều hành trên MacBook của mình một cách dễ dàng. Hãy cùng theo dõi cách cài Window 10 cho Macbook bằng Boot Camp cực dễ được Techcare Đà Nẵng chia sẻ dưới đây nhé!
Boot Camp là gì?
Boot Camp là một tiện ích được tích hợp sẵn trong hệ điều hành macOS của Apple. Cho phép người dùng cài đặt hệ điều hành Windows trên các máy tính Mac. Boot Camp cung cấp các công cụ để phân vùng ổ đĩa, tạo USB khởi động và cài đặt các driver cần thiết cho Windows trên Mac. Khi cài đặt xong, người dùng có thể khởi động vào Windows hoặc macOS theo mong muốn của mình. Công cụ này giúp cho người dùng có thể sử dụng cả hai hệ điều hành trên một thiết bị Mac để đáp ứng nhu cầu sử dụng khác nhau của họ.
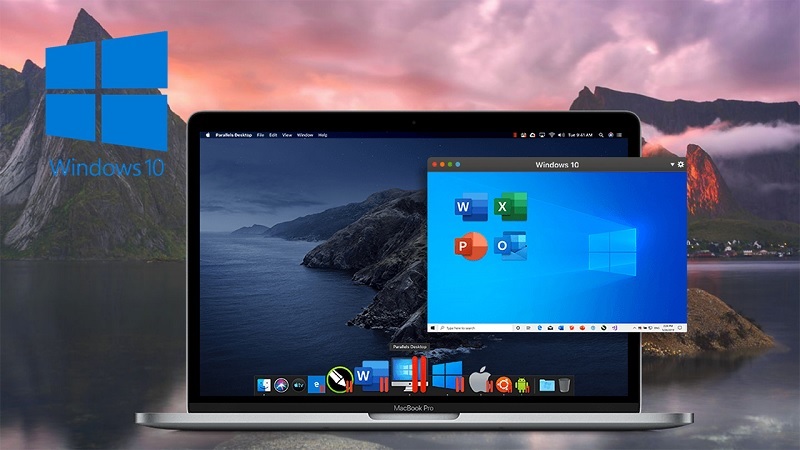
Boot Camp là gì?
Các máy Mac nào có thể cài Windows bằng Boot Camp?
Không phải tất cả các máy tính Mac đều hỗ trợ cài đặt Windows thông qua Boot Camp. Tuy nhiên, các máy tính Mac mới nhất được sản xuất trong vài năm gần đây đều hỗ trợ cài đặt Windows thông qua Boot Camp.
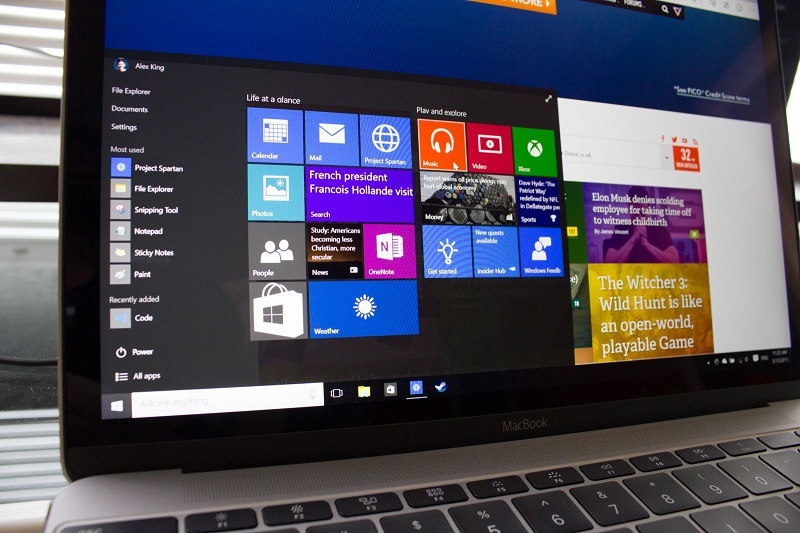
Các máy Mac nào có thể cài Windows bằng Boot Camp?
Bạn có thể kiểm tra xem máy tính Mac của mình có hỗ trợ Boot Camp hay không bằng cách truy cập vào trang web chính thức của Apple và tìm kiếm thông tin về hỗ trợ Boot Camp trên mô hình của máy tính Mac của bạn. Nếu máy tính của bạn không hỗ trợ Boot Camp, bạn vẫn có thể sử dụng các phần mềm ảo hóa để cài đặt Windows trên máy tính Mac của mình.
Cần chuẩn bị gì trước khi cài Window 10 cho Macbook?
Trước khi tiến hành cài đặt Windows 10 cho Macbook, các bạn cần chuẩn bị như sau:
- Một thiết bị USB có dung lượng từ 8GB trở lên có định dạng là MS-DOS (FAT) hoặc FAT 32.
- Macbook trống bộ nhớ từ 64GB trở lên.
- Macbook đã được sao lưu để tránh tình trạng mất dữ liệu trong quá trình cài Window 10 cho Macbook có vấn đề trục trặc.
Cách cài Window 10 cho Macbook bằng Boot Camp đơn giản nhất
Để thực hiện cai window cho Mac bằng Boot Camp, các bạn hãy thực hiện theo các thao tác như sau:
Bước 1: Đầu tiên, bạn hãy tải hệ điều hành Windows 10 về máy (https://www.microsoft.com/en-us/software-download/windows10). Bạn nên chọn bản Windows 10 Home hoặc Pro.
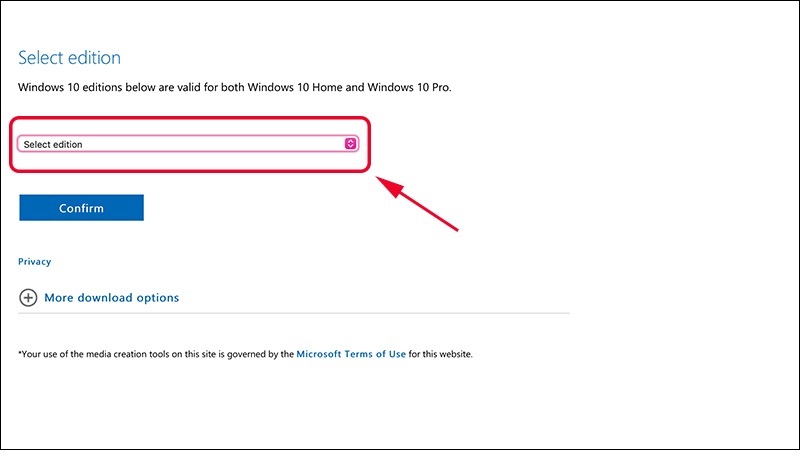
Cách cài Window 10 cho Macbook bằng Boot Camp đơn giản nhất
Bước 2: Tiếp theo, bạn lần lượt truy cập vào Applications >> Ultilities folder >> Chọn vào mục Boot Camp Assistant > Nhấn nút Continue.
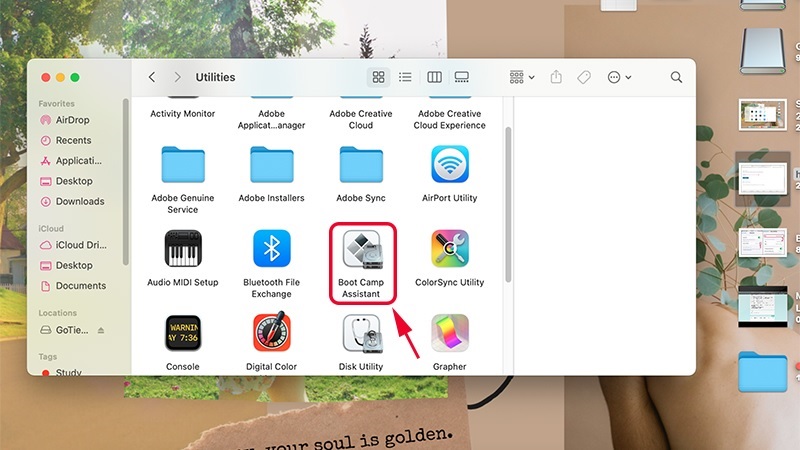
Chọn vào mục Boot Camp Assistant > Nhấn nút Continue
Bước 3: Tại phần ISO image, bạn nhấn nút Choose. Ngay sau đó, bạn sẽ được dẫn đến vị trí vừa tải file ISO về máy để tiến hành cài đặt Windows.
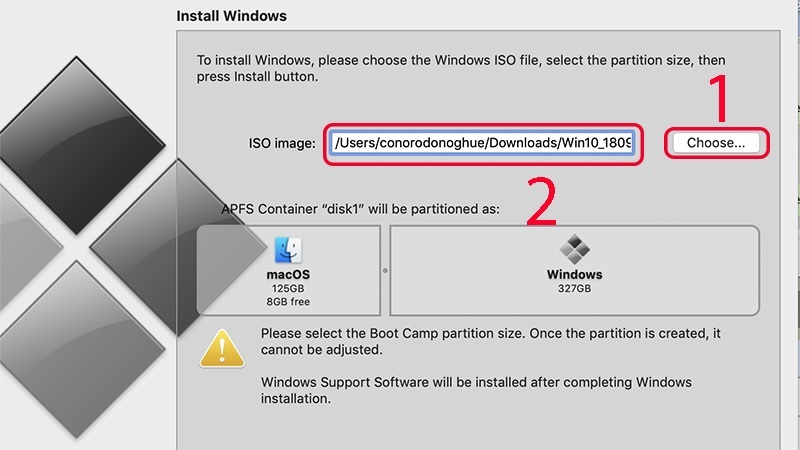
Nhấn nút Choose
Bước 4: Lúc này, bạn cắm USB vào máy để Boot Camp tự động download driver Windows cho MacBook.

Cắm USB vào máy để Boot Camp tự động download driver Windows
Bước 5: Tại APFS Container "disk1" will be partitioned as, bạn hãy chọn bộ nhớ cho Windows. Ở đây, bộ nhớ mặc định của nó là 40GB, để chỉnh thêm thì bạn nhấn giữ vào nút tròn rồi kéo. Chú ý không để hệ điều hành Windows chiếm hơn 1/2 dung lượng. Nhấn nút Install.
Bước 6: Màn hình cài Win sẽ hiển thị. Bạn chọn ngôn ngữ máy và bàn phím rồi nhấn Next để tiếp tục.
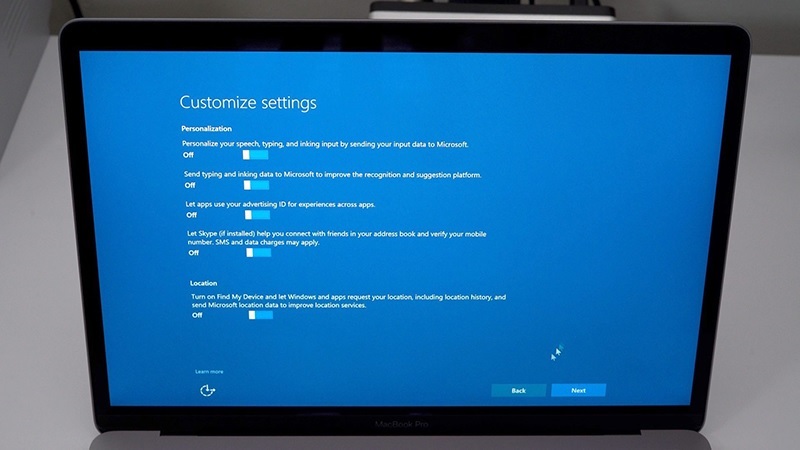
Nhấn Next để tiếp tục
Bước 7: Tại phần nhập Key, bạn nhấn Skip. Chuyển sang phân vùng, bạn lần lượt chọn vào Boot Camp >> Next.
Bước 8: Tiếp tục quá trình thiết lập ban đầu. Sau khi đã hoàn tất có nghĩa là cách cài Window 10 cho Macbook bằng Boot Camp đã thực hiện thành công.

Cách cài Window 10 cho Macbook bằng Boot Camp đã thực hiện thành công
Cách chuyển đổi giữa hai hệ điều hành
Bạn muốn chuyển đổi giữa 2 hệ điều hành trên máy tính, chỉ cần nhấn giữ vào phím Option trong quá trình khởi động Macbook. Sau đó, bạn hãy chờ đến khi trên màn hình hiển thị 2 phân vùng Boot Camp và Macintosh HD. Hãy chọn hệ điều hành bạn muốn sử dụng.
- Muốn dùng Windows: chọn Boot Camp.
- Muốn dùng macOS: Chọn Macintosh HD.
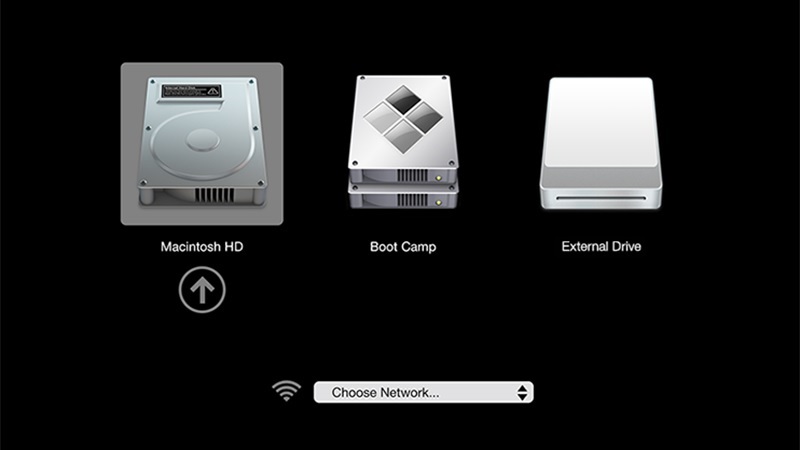
Cách chuyển đổi giữa hai hệ điều hành
Cách xoá Windows khỏi máy Mac
Khi bạn không có nhu cầu sử dụng hệ điều hành Windows trên máy Mac, muốn xoá khỏi máy. Hãy thực hiện theo các thao tác nhanh gọn như sau:
Bạn vào Boot Camp trên macOS. Sau đó, chọn phân vùng Windows rồi nhấn nút Restore là được.
Trên đây là Cách cài Window 10 cho Macbook bằng Boot Camp cực dễ mà Techcare Đà Nẵng vừa chia sẻ đến các bạn. Hy vọng qua đây sẽ giúp cho bạn hiểu rõ và thực hiện thành công! Hãy nhớ đồng hành cùng Techcare.vn để cập nhật thêm nhiều tin tức, thủ thuật máy tính hay mỗi ngày nhé!










