Việc đồng bộ chính xác ngày giờ trên máy tính không chỉ đơn thuần là hiển thị thời gian đúng trên thanh taskbar. Đây là yếu tố nền tảng ảnh hưởng trực tiếp đến hoạt động của hệ thống, từ việc xác thực chứng chỉ bảo mật khi truy cập website, đồng bộ dữ liệu đám mây, cho đến lập lịch tác vụ tự động. Khi ngày giờ bị lệch, người dùng có thể gặp phải hàng loạt vấn đề như không thể cập nhật hệ điều hành, lỗi kết nối mạng, hoặc mất đồng bộ email. Bài viết này từ TechCare.vn sẽ phân tích toàn diện các phương pháp chỉnh ngày giờ trên máy tính win 10, kèm theo giải pháp khắc phục sự cố thường gặp dựa trên kinh nghiệm thực tế.
Giới Thiệu Về Hệ Thống Thời Gian
Cơ Chế Đồng Bộ Thời Gian
Windows 10 sử dụng dịch vụ Windows Time (W32Time) để duy trì độ chính xác của đồng hồ hệ thống. Dịch vụ này tự động đồng bộ với các máy chủ NTP (Network Time Protocol) trên Internet, mặc định là time.windows.com. Quá trình đồng bộ diễn ra định kỳ, thường là mỗi 7 ngày một lần đối với máy tính độc lập, và thường xuyên hơn với máy tính trong môi trường domain.
Hệ thống phân biệt hai loại thời gian: thời gian phần cứng (Hardware Clock) được lưu trong chip CMOS của bo mạch chủ, và thời gian hệ thống (System Clock) do Windows quản lý. Khi khởi động, Windows đọc thời gian từ BIOS và thiết lập cho System Clock, sau đó duy trì độc lập cho đến khi tắt máy.
Xem thêm: Cách hẹn giờ tắt máy tính
Múi Giờ Và Điều Chỉnh Mùa
Windows 10 quản lý múi giờ thông qua cơ sở dữ liệu Time Zone được Microsoft cập nhật định kỳ. Đối với Việt Nam, múi giờ chuẩn là UTC+7 (SE Asia Standard Time). Tính năng điều chỉnh giờ mùa hè (Daylight Saving Time) không áp dụng ở Việt Nam, nhưng hệ thống vẫn hiển thị tùy chọn này để phục vụ người dùng ở các quốc gia khác.
Nguyên Nhân Phổ Biến Gây Sai Ngày Giờ
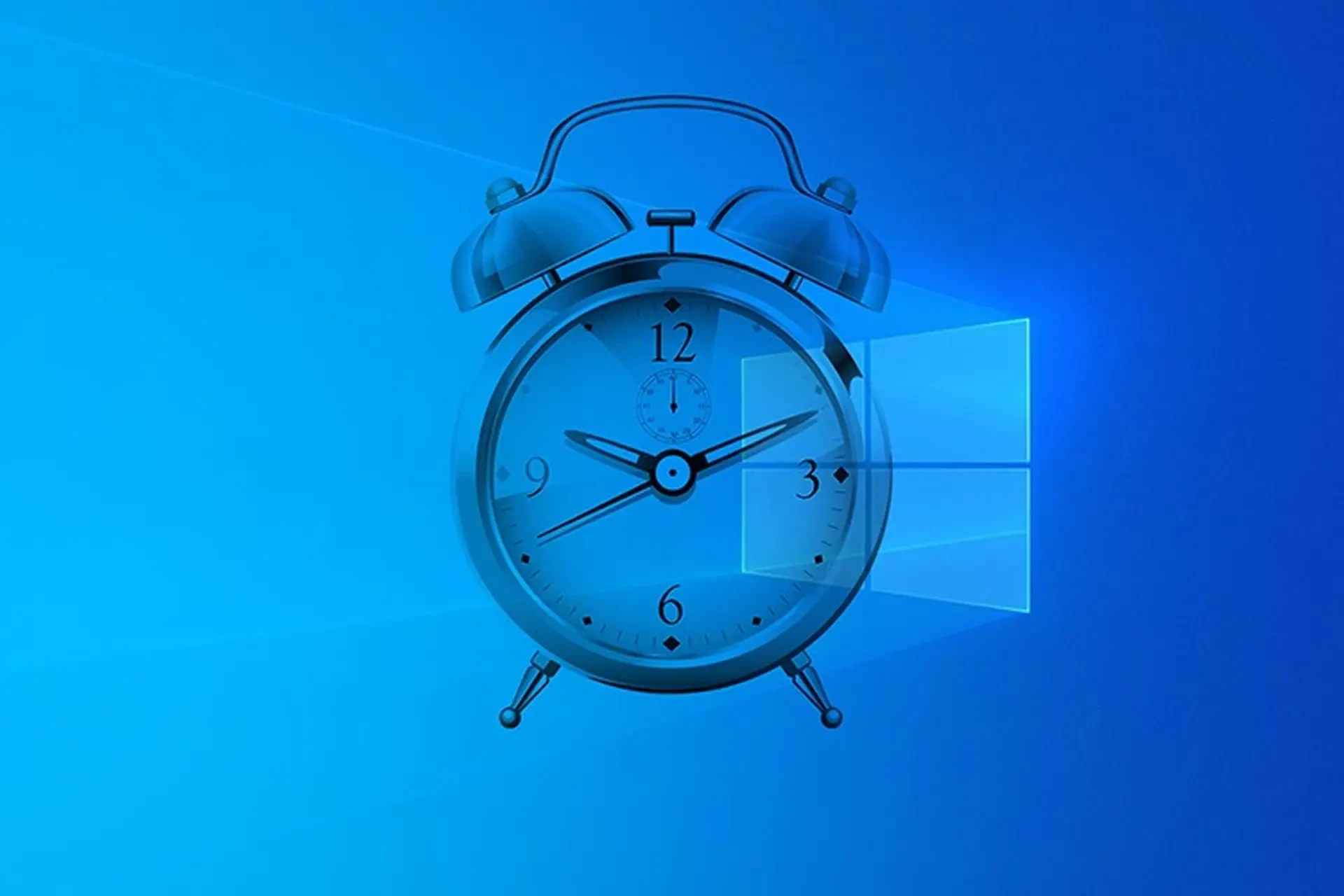
Trước khi chỉnh sửa, hiểu nguyên nhân giúp phòng ngừa:
- Pin CMOS yếu hoặc hỏng, khiến BIOS mất dữ liệu thời gian khi tắt máy.
- Cài đặt múi giờ sai (Việt Nam là UTC+07:00).
- Tính năng đồng bộ tự động bị tắt do kết nối internet kém hoặc firewall chặn.
- Virus hoặc phần mềm độc hại can thiệp vào registry Windows.
Kiểm tra bằng cách vào Task Manager (Ctrl + Shift + Esc) và xem tiến trình hệ thống có bất thường không.
Xem thêm: Cách chỉnh thời gian trên Messenger
Tác Hại Của Việc Sai Ngày Giờ Trên Máy Tính
Sai lệch thời gian có thể dẫn đến nhiều vấn đề kỹ thuật và thực tế:
- Ảnh hưởng đến công việc và học tập: Thời gian không chính xác gây trễ nãi chấm công, bỏ lỡ deadline dự án hoặc lịch học trực tuyến. Ví dụ, các phần mềm quản lý nhiệm vụ như Microsoft Teams yêu cầu đồng bộ thời gian để ghi nhận hoạt động chính xác.
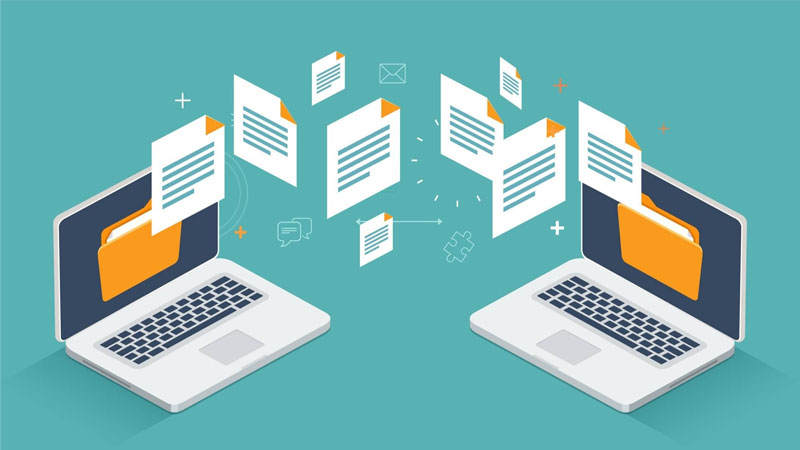
- Khó khăn trong giao tiếp hàng ngày: Lịch hẹn qua email hoặc ứng dụng như Google Calendar sẽ lệch lạc, dẫn đến hiểu lầm và mất uy tín.
- Lỗi với dịch vụ trực tuyến: Nhiều nền tảng như ngân hàng trực tuyến, email (Outlook) hoặc cập nhật Windows yêu cầu thời gian hệ thống khớp với server. Sai lệch có thể kích hoạt thông báo lỗi bảo mật hoặc chặn truy cập.
- Sự cố ứng dụng: Các công cụ như đồng hồ báo thức, phần mềm chỉnh sửa video (Adobe Premiere) hoặc game multiplayer phụ thuộc vào timestamp chính xác. Theo tài liệu từ Microsoft, sai thời gian còn ngăn cản việc xác thực SSL/TLS, gây lỗi kết nối.
Dữ liệu từ các diễn đàn hỗ trợ Microsoft cho thấy hơn 20% trường hợp lỗi cập nhật Windows xuất phát từ múi giờ sai. Techcare.vn khuyên nên kiểm tra ngay lập tức để tránh gián đoạn.
Cách Chỉnh Ngày Giờ Trên Windows 7 (Hướng Dẫn Tham Khảo)
Mặc dù Windows 7 đã lỗi thời, một số máy cũ vẫn sử dụng. Quy trình đơn giản:
- Bước 1: Click chuột phải vào đồng hồ ở taskbar góc dưới phải.
- Bước 2: Chọn Change date and time settings.
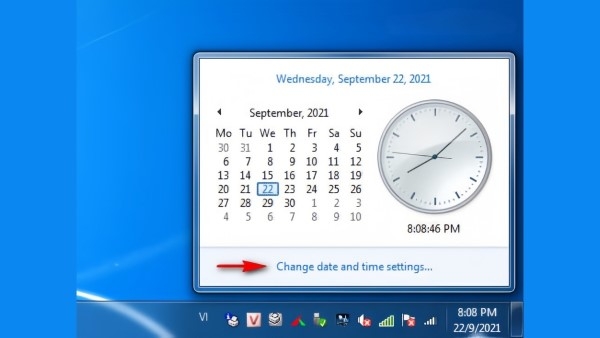
- Bước 3: Trong tab Date and Time, điều chỉnh thủ công và nhấn OK.
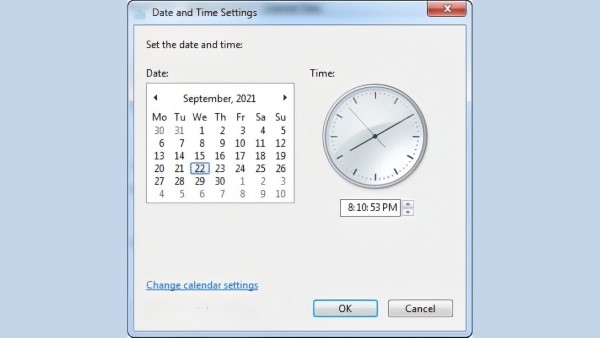
- Bước 4: Chọn Change time zone, đặt (UTC+07:00) Bangkok, Hanoi, Jakarta và xác nhận.
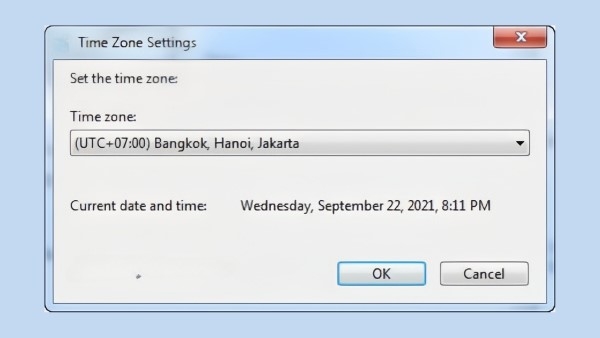
Lưu ý: Windows 7 không còn hỗ trợ cập nhật bảo mật từ Microsoft, dễ gặp rủi ro. Techcare.vn khuyến nghị nâng cấp lên Windows 10 hoặc 11.
Cách Chỉnh Ngày Giờ Trên Windows 10: Tự Động Và Thủ Công
Windows 10 ưu tiên đồng bộ với server thời gian NTP (Network Time Protocol) để đảm bảo độ chính xác cao. Dưới đây là hai phương pháp từ Techcare.vn.
Phương Pháp 1: Bật Tự Động Đồng Bộ Thời Gian
Phù hợp khi máy kết nối internet ổn định:
- Bước 1: Click chuột phải vào đồng hồ taskbar, chọn Adjust date/time.
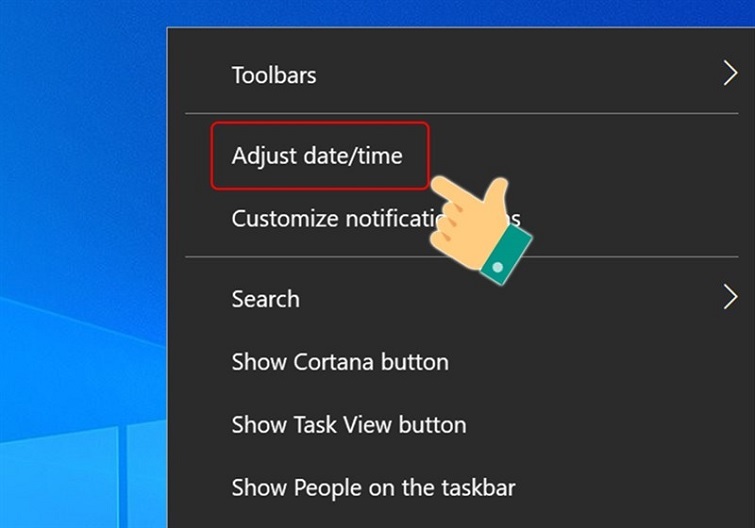
- Bước 2: Trong cửa sổ Date & time, gạt Set time zone automatically sang Off nếu cần chỉnh múi giờ thủ công (chọn UTC+07:00 cho Việt Nam).
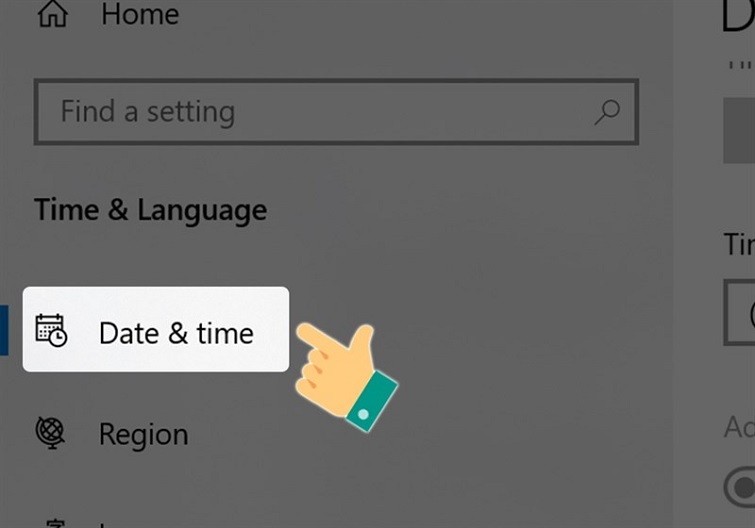
- Bước 3: Gạt Set time automatically sang On để kích hoạt đồng bộ với server time.windows.com.
- Bước 4: Kiểm tra trạng thái đồng bộ bằng lệnh w32tm /query /status trong Command Prompt (chạy với quyền admin).
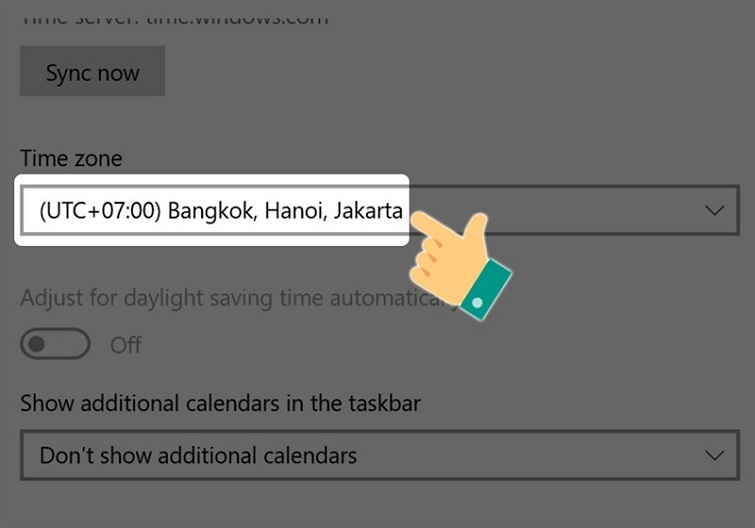
Lợi ích: Tự cập nhật theo múi giờ địa phương, giảm lỗi thủ công. Nếu thất bại, kiểm tra firewall hoặc proxy.
Xem thêm: Cách hẹn giờ gửi tin nhắn Zalo
Phương Pháp 2: Chỉnh Thủ Công
Dùng khi không có internet hoặc cần kiểm soát chính xác:
- Bước 1: Nhấn Windows + I để mở Settings.
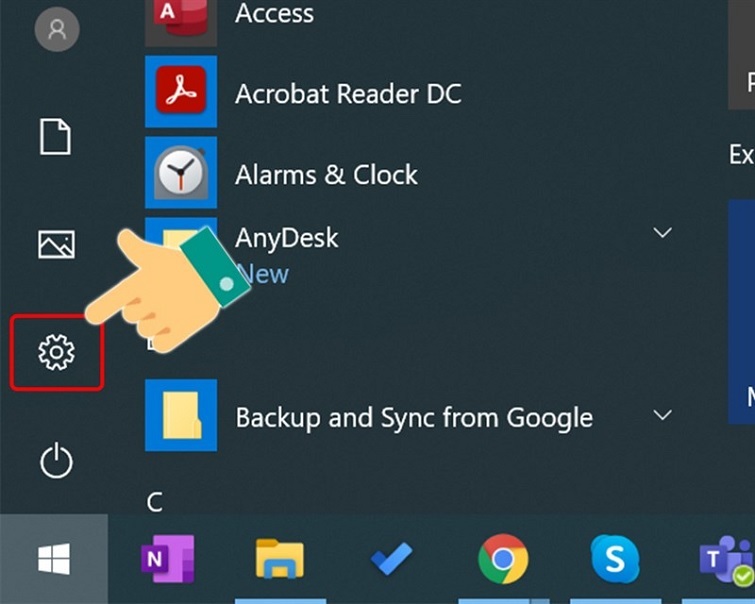
- Bước 2: Chọn Time & Language > Date & time.
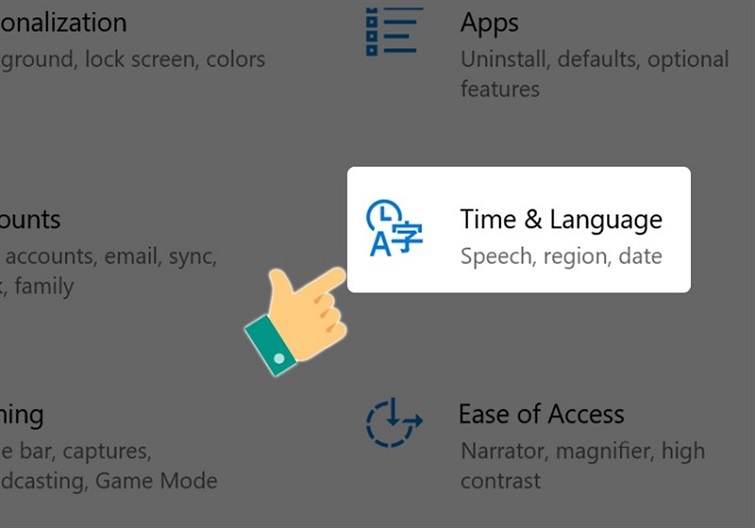
- Bước 3: Gạt Set time automatically sang Off.
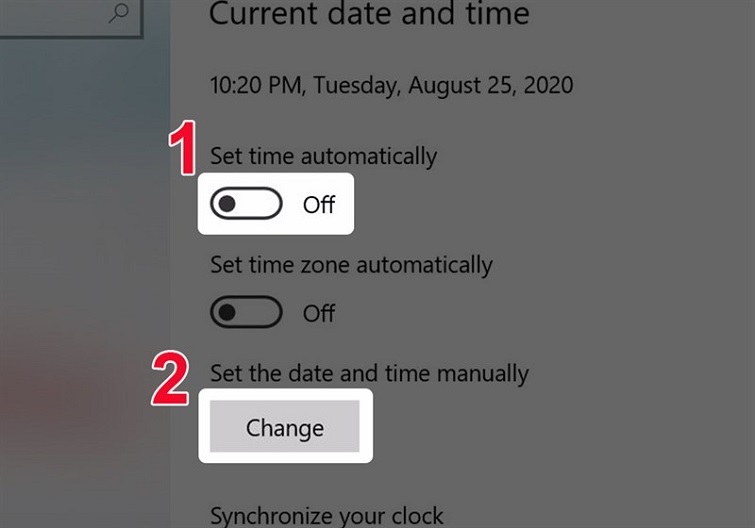
- Bước 4: Click Change dưới Set the date and time manually, nhập ngày giờ chính xác (sử dụng đồng hồ thực tế hoặc điện thoại làm tham chiếu).
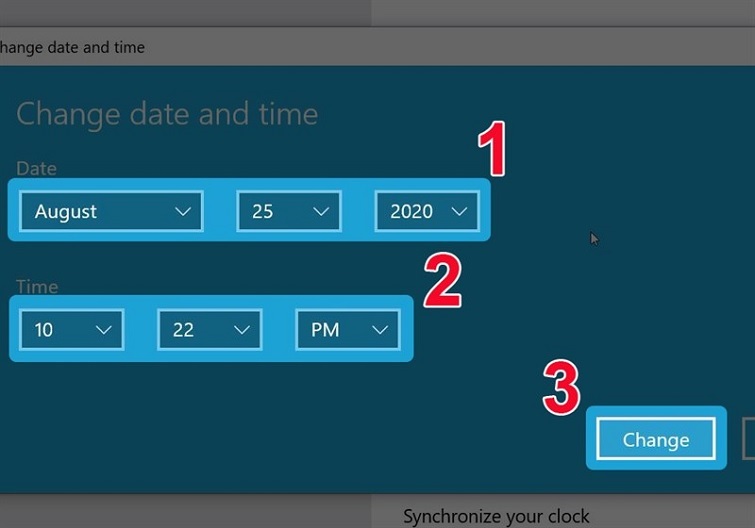
- Bước 5: Để thay đổi múi giờ, gạt Set time zone automatically sang Off và chọn UTC+07:00.
- Bước : Trong Region, chọn Change data formats để tùy chỉnh định dạng (ví dụ: DD/MM/YYYY).
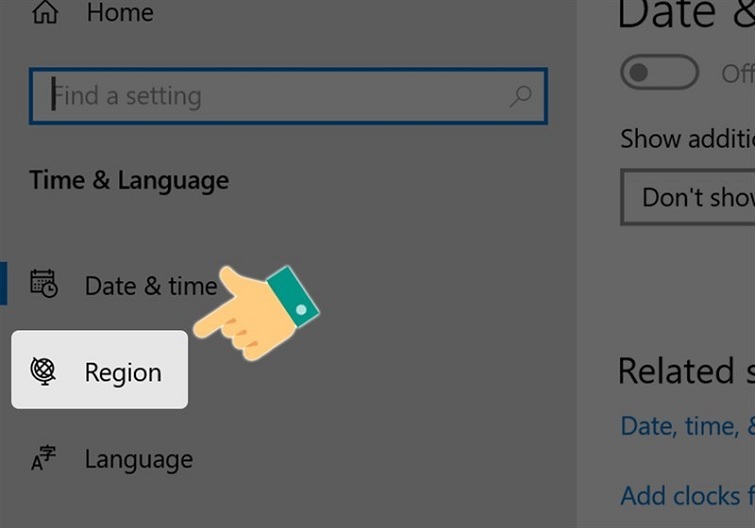
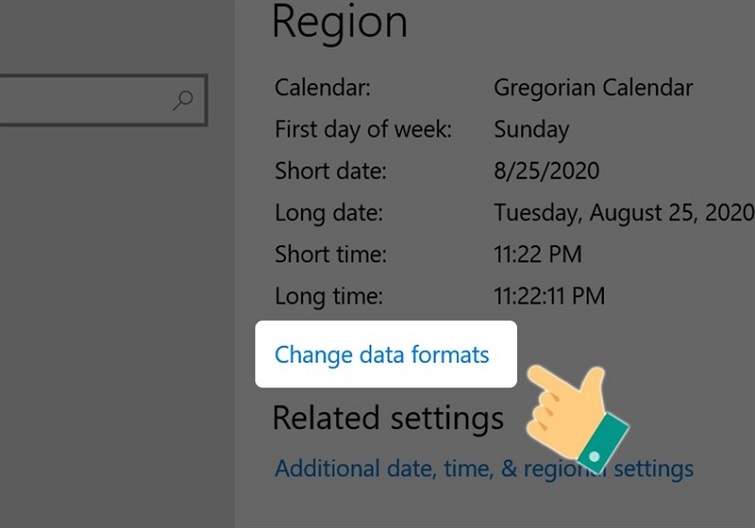
Sau chỉnh sửa, khởi động lại máy và kiểm tra bằng cách so sánh với trang web như time.gov.
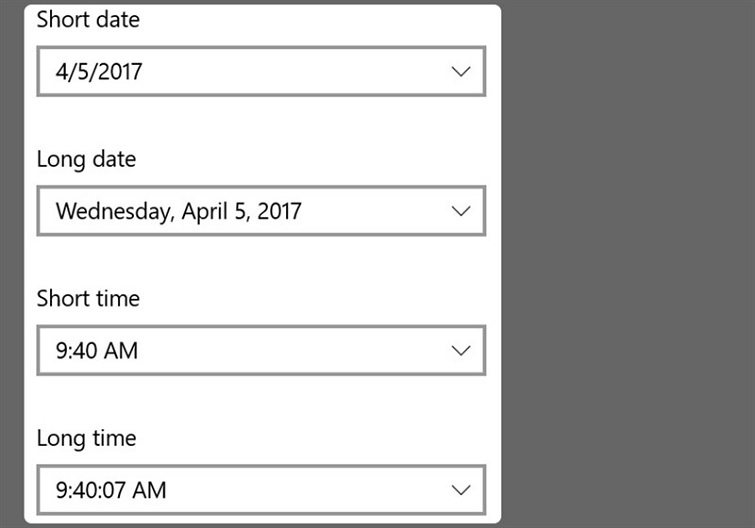
Kinh Nghiệm Và Mẹo Thực Tiễn
Đồng Bộ Thời Gian Qua Group Policy
Trong môi trường doanh nghiệp với Active Directory, quản trị viên nên triển khai cấu hình thời gian tập trung qua Group Policy Object. Điều này đảm bảo tất cả máy trạm sử dụng cùng máy chủ NTP và cài đặt đồng nhất.
Mở Group Policy Management, tạo GPO mới hoặc chỉnh sửa GPO hiện có. Điều hướng đến Computer Configuration > Administrative Templates > System > Windows Time Service. Các policy cho phép chỉ định máy chủ NTP, bật/tắt đồng bộ, thiết lập múi giờ, và kiểm soát quyền người dùng thay đổi cài đặt.
Sử Dụng Task Scheduler Đồng Bộ Định Kỳ
Nếu dịch vụ Windows Time gặp sự cố hoặc bị vô hiệu hóa bởi chính sách bảo mật, có thể tạo tác vụ tự động đồng bộ qua Task Scheduler.
Mở Task Scheduler, chọn Create Basic Task, đặt tên mô tả như "NTP Sync Hourly". Trong Trigger, chọn Daily và đặt lặp lại mỗi 1 giờ. Phần Action chọn Start a program, nhập "w32tm.exe" vào Program/script, và "/resync /force" vào Add arguments. Chọn "Run whether user is logged on or not" và "Run with highest privileges" để tác vụ chạy ngay cả khi không đăng nhập.
Khắc Phục Các Lỗi Thường Gặp

Thời Gian Liên Tục Reset Sau Khởi Động
Triệu chứng này gần như chắc chắn do pin CMOS hết hoặc yếu. Thử nghiệm bằng cách tắt máy hoàn toàn (rút nguồn hoặc tắt nguồn PSU), chờ 5 phút rồi khởi động lại. Nếu thời gian reset về ngày tháng lạ (thường những năm 2000-2010), cần thay pin.
Pin CMOS thường là loại CR2032 với tuổi thọ 3-5 năm. Quy trình thay: tắt máy và ngắt nguồn điện, mở nắp case, tìm pin hình đồng xu trên bo mạch chủ, nhấn chốt giữ và nhấc pin ra, lắp pin mới đúng chiều cực (+ hướng lên), đóng case và khởi động. Vào BIOS đặt lại thời gian chính xác, sau đó Windows sẽ duy trì bình thường.
Trên laptop, pin CMOS thường hàn trực tiếp trên bo mạch hoặc nằm trong pack pin chính, việc thay đổi phức tạp hơn và nên nhờ chuyên gia.
Windows Time Service Không Khởi Động
Khi dịch vụ không thể khởi động với mã lỗi khác nhau, cần kiểm tra và sửa chữa cấu hình hoặc file hệ thống.
- Mã lỗi 1058 (The service cannot be started) do Startup type bị đặt thành Disabled. Sửa trong Services như đã mô tả.
- Mã lỗi 1068 (The dependency service or group failed to start) cho thấy các dịch vụ phụ thuộc chưa chạy. Windows Time phụ thuộc vào Workstation service. Kiểm tra và khởi động Workstation trước.
- Mã lỗi 2 hoặc 1053 thường do file w32time.dll bị hỏng.
Giải pháp: là chạy System File Checker: mở Command Prompt với quyền admin, gõ "sfc /scannow" và chờ quá trình quét và sửa file hệ thống hoàn tất (15-30 phút). Sau đó chạy "DISM /Online /Cleanup-Image /RestoreHealth" để sửa chữa image Windows nếu cần. Khởi động lại và thử lại dịch vụ.
Việc thiết lập và duy trì thời gian chính xác trên Windows 10 là nền tảng thiết yếu cho hoạt động ổn định của hệ thống. Từ các tác vụ đơn giản như hiển thị đúng giờ trên màn hình, đến các chức năng phức tạp như xác thực bảo mật, ghi log, và đồng bộ dữ liệu phân tán, tất cả đều phụ thuộc vào đồng hồ hệ thống đáng tin cậy.
Hy vọng hướng dẫn toàn diện này từ TechCare.vn sẽ giúp người đọc không chỉ biết cách chỉnh ngày giờ đơn giản, mà còn hiểu sâu về cơ chế hoạt động, có khả năng chẩn đoán và xử lý các tình huống phức tạp, từ đó duy trì hệ thống Windows 10 hoạt động ổn định và bảo mật.











