Chắc chắn bạn muốn tối ưu hóa việc quản lý thời gian sử dụng máy tính của mình. Trong bài viết này, chúng ta sẽ khám phá cách hẹn giờ tắt máy tính một cách tự động đơn giản nhất. Việc này không chỉ giúp bạn tiết kiệm điện năng mà còn hỗ trợ trong việc duy trì một lịch trình làm việc hiệu quả. Hãy cùng Techcare tìm hiểu về cách thực hiện điều này một cách dễ dàng và tiện lợi.
Khi nào cần hẹn giờ tắt máy tính?
Hẹn giờ tắt máy tính là một tính năng hữu ích giúp người dùng quản lý thời gian sử dụng máy tính một cách hiệu quả. Dưới đây là một số tình huống khi bạn có thể cần sử dụng tính năng này:
- Tiết kiệm điện năng: Nếu bạn thường xuyên để máy tính hoạt động mà không sử dụng trong thời gian dài, hẹn giờ tắt máy là một cách tiết kiệm điện năng hiệu quả.
- Lên lịch làm việc: Hẹn giờ tắt máy có thể được sử dụng để kết thúc một buổi làm việc hoặc học tập trong trường hợp bạn muốn giữ theo đúng lịch trình.
- Chạy các công việc tự động: Nếu bạn cần chạy các tác vụ tự động như sao lưu dữ liệu, cập nhật phần mềm, hẹn giờ tắt máy sau khi các công việc này hoàn thành là một giải pháp thuận tiện.sau khi các công việc
- Ngủ đủ giấc: Nếu bạn thích ngủ trước khi máy tính tắt, bạn có thể hẹn giờ để đảm bảo máy tính tự động tắt sau một khoảng thời gian ngắn.
- Bảo vệ máy tính: Hẹn giờ tắt máy cũng có thể là biện pháp bảo vệ máy tính khỏi việc hoạt động không cần thiết, đặc biệt là khi bạn không ở gần máy.
Xem thêm: Kiểm tra laptop có gắn được card rời không
Xem thêm: Cách cài vân tay cho laptop hp
Xem thêm: Chuột cảm ứng laptop không click được
Tùy thuộc vào nhu cầu và thói quen sử dụng cá nhân, việc hẹn giờ tắt máy tính có thể mang lại nhiều lợi ích khác nhau. Phần tiếp theo Techcare sẽ hướng dẫn cách hẹn giờ tắt máy tính mà không sử dụng phần mềm chi tiết. Xem tiếp nhé!
Cách hẹn giờ tắt máy tính bằng ứng dụng Run trên máy
Ứng dụng "Run" là một tiện ích có sẵn trên hầu hết các máy tính và dễ dàng sử dụng để hẹn giờ tắt máy. Dưới đây là quy trình chi tiết mà bạn có thể thực hiện:
Bước 1: Để mở ứng dụng "Run" trên hệ thống Windows, bạn có thể sử dụng tổ hợp phím Win + R. Sau đó, trong hộp thoại "Run", nhập "Run" và nhấn Enter. Quy trình này giúp bạn dễ dàng truy cập ứng dụng "Run" một cách nhanh chóng và thuận tiện.
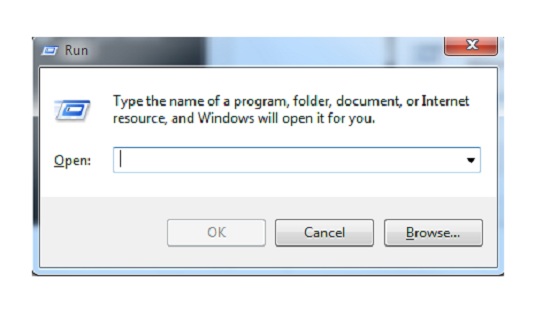
Bước 2: Tiếp theo, một cửa sổ Command Prompt sẽ xuất hiện trên màn hình máy tính của bạn, cho phép bạn tiến hành các thao tác và nhập lệnh theo nhu cầu của bạn.
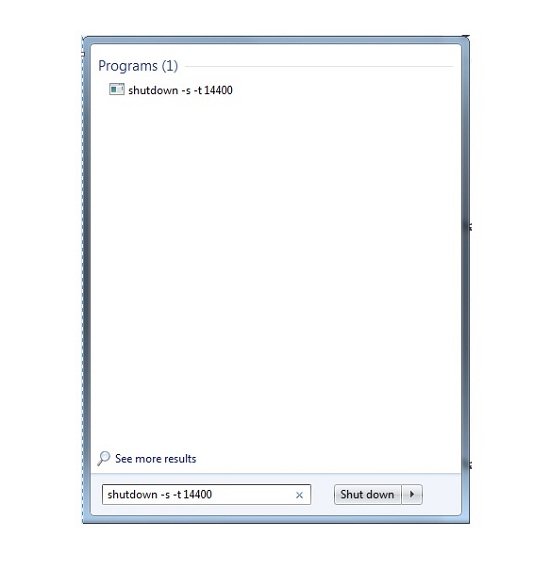
Bước 3: Bạn hãy gõ lệnh: shutdown -s -t 14400 “Tat may sau 600 nua ban hay chu y”.
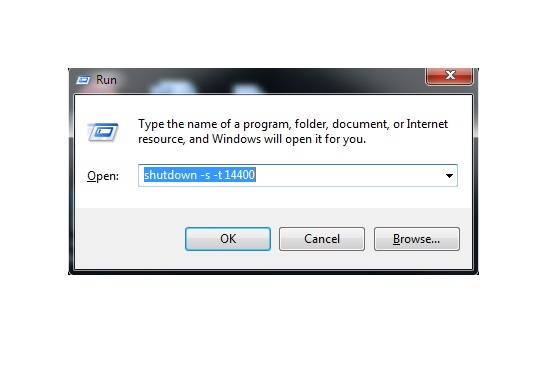
| Lưu ý: 14400 là số giây mà bạn cài đặt hẹn. Nếu bạn ghi 14400 nghĩa là 14400 giây nữa máy sẽ tắt. |
Bước 4: Nhấn Enter để xác nhận và cài đặt lệnh. Hệ thống sẽ hiển thị một cửa sổ thông báo về thông tin tắt máy bạn đã thiết lập.
Nếu bạn muốn hủy lệnh tắt máy hoặc thay đổi thời gian, bạn có thể tạm dừng dịch vụ tự động bằng cách nhập lệnh shutdown + a và nhấn Enter. Điều này giúp bạn linh hoạt điều chỉnh lịch trình tắt máy tính một cách thuận tiện.
Cách hẹn giờ tắt máy tính bằng cách tạo Shortcut hẹn giờ tắt
Dùng ứng dụng Run và sử dụng hiệu lệnh tắt máy trên ứng dụng này hơi mất công đối với một số khách hàng. Vì thế, cách tạo shorcut hẹn giờ tắt máy sẽ khiến quý khách tiến hành tắt máy nhanh chóng hơn so với ứng dụng Run ở trên. Cách hẹn giờ máy tính để tắt bằng cách tạo shortcut như sau:
Bước 1: Bạn hãy kích chuột phải vào màn hình máy tính của bạn, chọn New và chọn Shortcut.
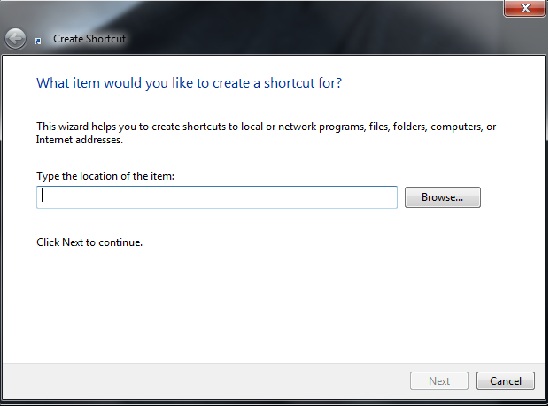
Bước 2: Sau khi bạn nhấp vào Shortcut, hãy chọn "Type the location of the item". Tiếp đến nhấn shutdown -s -t 14400 trong trường văn bản. Trong đó, 14400 là số giây bạn muốn máy tính tự động tắt. Bạn có thể điều chỉnh thời gian theo nhu cầu cá nhân của mình. => Nhấn "Next" để tiếp tục quá trình tạo Shortcut.
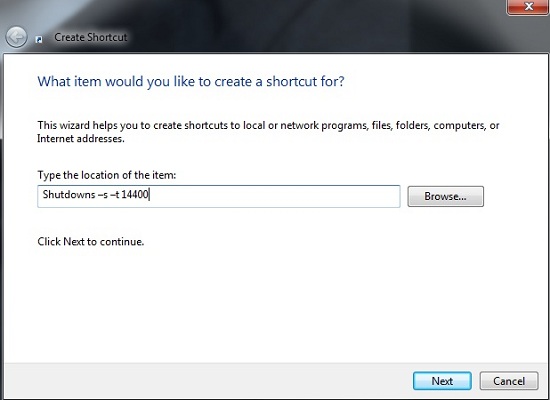
Bước 3: Hãy nhập tên cho Shortcut bạn vừa tạo và sau đó bấm Finish để hoàn tất quá trình tạo Shortcut. Bước này giúp bạn đặt tên một cách dễ nhận biết cho Shortcut và kết thúc quá trình thiết lập một cách thuận tiện.
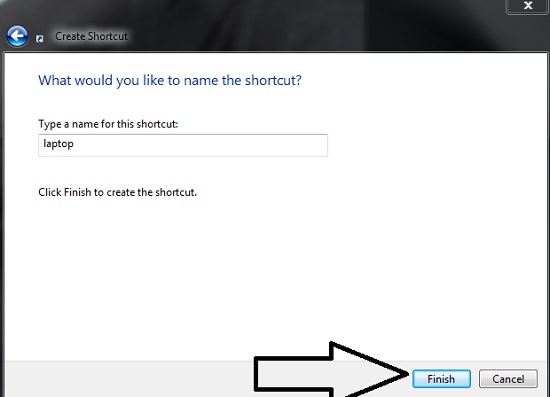
Bước 4: Nếu bạn muốn thay đổi thời gian tắt máy đừng lo hãy chọn kích chuột phải vào Shortcut vừa tạo và chọn Properties
Bước 5: Để thay đổi thời gian tắt máy, bạn có thể chỉnh sửa giá trị 10 trong mục "Target" của Shortcut. Sau khi thay đổi giá trị này, nhấn OK để xác nhận các thay đổi bạn vừa thực hiện. Điều này giúp bạn linh hoạt điều chỉnh thời gian tắt máy theo mong muốn của mình.
Phần mềm hẹn giờ tắt máy tính Counter Time
Có sự trợ giúp của bên thứ 3 thì sẽ luôn nhanh chóng hơn. Hãy thử bằng phần mềm Counter time này nhé, không cần phải nhớ các lệnh tắt máy rườm rà. Mọi việc đã có ứng dụng lo tất, giúp bạn giải quyết mọi khó khăn đang gặp phải. Cùng xem hướng dẫn chi tiết ngay sau đây:
| Bước 1: Bạn cần phải tải phần mềm Counter time về máy của bạn Bước 2: Kích đúp vào phần mềm trên máy để hẹn giờ tắt máy tính. Bước 3: Vào ô thực hiện hành động chọn tắt máy Bước 4: Hãy chỉnh thời gian mà bạn muốn tắt máy ở ô vào lúc. Sau đó bấm kích hoạt là thành công Bước 5: Sau khi bạn kích hoạt thời gian hẹn giờ tắt máy thành công thì hệ thống sẽ tự động thực hiện yêu cầu của bạn ngay lập tức. Bước 6: Sau khi bạn hẹn giờ tắt máy xong thì phần mềm sẽ lui về trạng thái ẩn. Vì thế, bạn có thể kích hoạt lại phần mềm ở thanh taskbar bên dưới. Bước 7: Nếu bạn không muốn hẹn giờ tắt máy nữa và muốn hủy chế độ hẹn giờ thì chỉ cần mở lại cửa sổ Counter time và bấm Thoát là xong |
Lời kết
Thông qua các phương pháp đơn giản được hướng dẫn trên, hy vọng bạn có thể thực hiện việc hẹn giờ tắt máy tính một cách nhanh chóng và thuận tiện. Chúc mừng bạn đã thành công trong quá trình thực hiện, và hy vọng sẽ có cơ hội gặp lại bạn trong những hướng dẫn và nội dung hữu ích khác.










