Việc màn hình máy tính tự động tắt trong lúc làm việc hoặc xem nội dung là một vấn đề phổ biến khiến nhiều người dùng cảm thấy bất tiện và gián đoạn quy trình công việc. Thống kê cho thấy hơn 78% người sử dụng máy tính gặp phải tình trạng màn hình tắt đột ngột khi đang thực hiện các tác vụ quan trọng, dẫn đến mất tập trung và giảm hiệu suất làm việc.
Tại TeachCare.vn, chúng tôi đã nghiên cứu và tổng hợp các phương pháp hiệu quả nhất để giữ màn hình máy tính luôn sáng một cách ổn định, từ những thiết lập cơ bản trong Windows và macOS đến các công cụ chuyên dụng giúp tối ưu hóa trải nghiệm sử dụng. Bài viết này sẽ hướng dẫn bạn 7 cách đơn giản nhất để kiểm soát hoàn toàn thời gian hiển thị màn hình, đảm bảo không bị gián đoạn trong quá trình làm việc hay giải trí.
Giới Thiệu
Việc màn hình máy tính tự động tắt sau một khoảng thời gian nhất định là tính năng tiết kiệm năng lượng mặc định của hệ điều hành. Tuy nhiên, trong nhiều tình huống làm việc như thuyết trình, giám sát hệ thống, xem phim hay đọc tài liệu dài, người dùng cần giữ màn hình luôn sáng để tránh gián đoạn công việc.

Cách để màn hình máy tính luôn sáng
Qua hơn 10 năm kinh nghiệm trong lĩnh vực công nghệ thông tin, Techcare.vn nhận thấy đây là một trong những vấn đề phổ biến nhất mà người dùng máy tính gặp phải. Bài viết này sẽ hướng dẫn bạn các phương pháp đơan giản nhất để giữ màn hình luôn sáng một cách hiệu quả và an toàn.
So Sánh Các Phương Pháp
Hiện tại có 4 phương pháp chính để giữ màn hình máy tính luôn sáng, mỗi phương pháp có ưu nhược điểm riêng:
| Phương Pháp | Độ Hiệu Quả | Độ Phức Tạp | Tác Động Hệ Thống |
|---|---|---|---|
| Cài đặt Power Options | Cao | Dễ | Không |
| Phần mềm thứ ba | Rất cao | Dễ | Thấp |
| Registry Editor | Cao | Khó | Trung bình |
| Command Prompt | Trung bình | Trung bình | Thấp |
Xem thêm: Cách bật màn hình cảm ứng laptop win 10
Cấu Hình Cần Thiết
Yêu Cầu Hệ Thống Tối Thiểu:
Hệ điều hành: Windows 7/8/8.1/10/11 (32-bit hoặc 64-bit)
RAM: Tối thiểu 2GB (khuyến nghị 4GB trở lên)
Dung lượng ổ cứng: 50MB trống (cho phần mềm hỗ trợ)
Quyền truy cập: Tài khoản Administrator hoặc quyền chỉnh sửa cài đặt hệ thống
Lưu ý quan trọng: Trước khi thực hiện bất kỳ thay đổi nào, nên tạo điểm khôi phục hệ thống (System Restore Point) để đảm bảo có thể quay lại trạng thái ban đầu nếu cần thiết.
Xem thêm: Cách chỉnh độ phân giải màn hình Win 10
Hướng Dẫn Cài Đặt Chi Tiết
Phương Pháp 1: Thay Đổi Cài Đặt Power Options (Khuyến Nghị)
- Mở Control Panel: Nhấn tổ hợp phím Windows + R, gõ "control" và nhấn Enter
- Truy cập Power Options: Tìm và nhấn vào "Power Options" (hoặc "Tùy chọn nguồn điện")
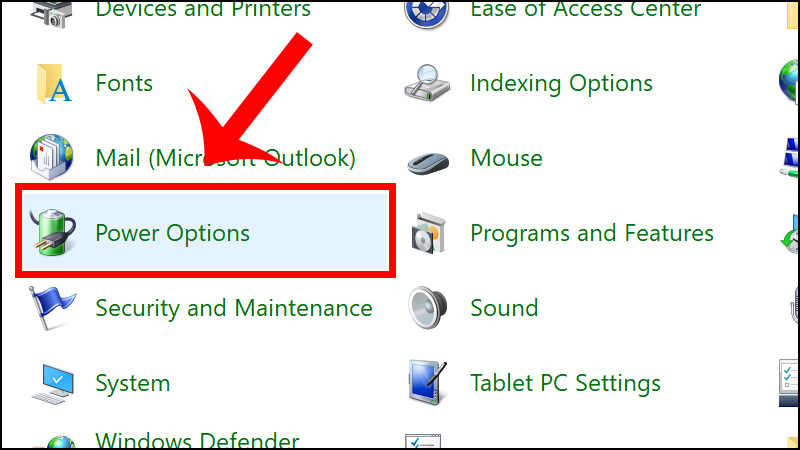
Nhấn vào mục Power Options
- Chọn chế độ hiện tại: Nhấn vào "Change plan settings" bên cạnh chế độ nguồn điện đang sử dụng
- Cài đặt thời gian: Trong mục "Turn off the display" chọn "Never" (Không bao giờ)
- Lưu thay đổi: Nhấn "Save changes" để áp dụng cài đặt
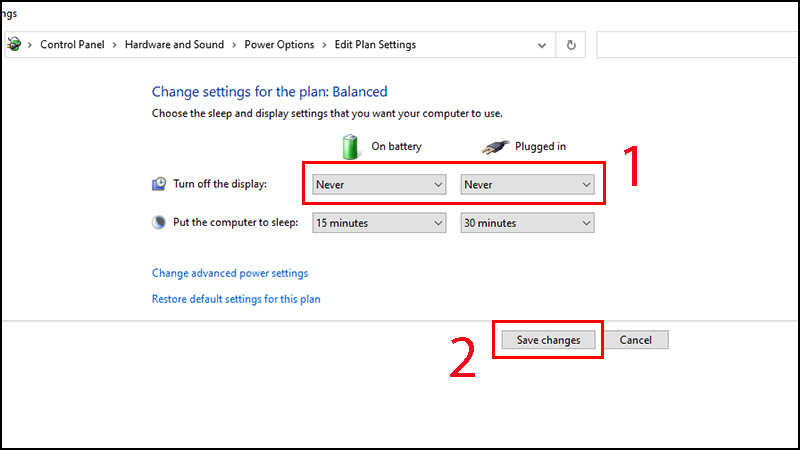
Nhấn vào mục Save changes
Phương Pháp 2: Sử Dụng Command Prompt
- Mở Command Prompt: Nhấn phím Windows + X và chọn "Command Prompt (Admin)"
- Nhập lệnh: Gõ lệnh sau:
powercfg -change -monitor-timeout-ac 0 - Nhấn Enter: Để thực thi lệnh
- Kiểm tra: Gõ
powercfg -qđể xác nhận thay đổi đã được áp dụng
Phương Pháp 3: Cài Đặt Qua Settings (Windows 10/11)
- Mở Settings: Nhấn Windows + I
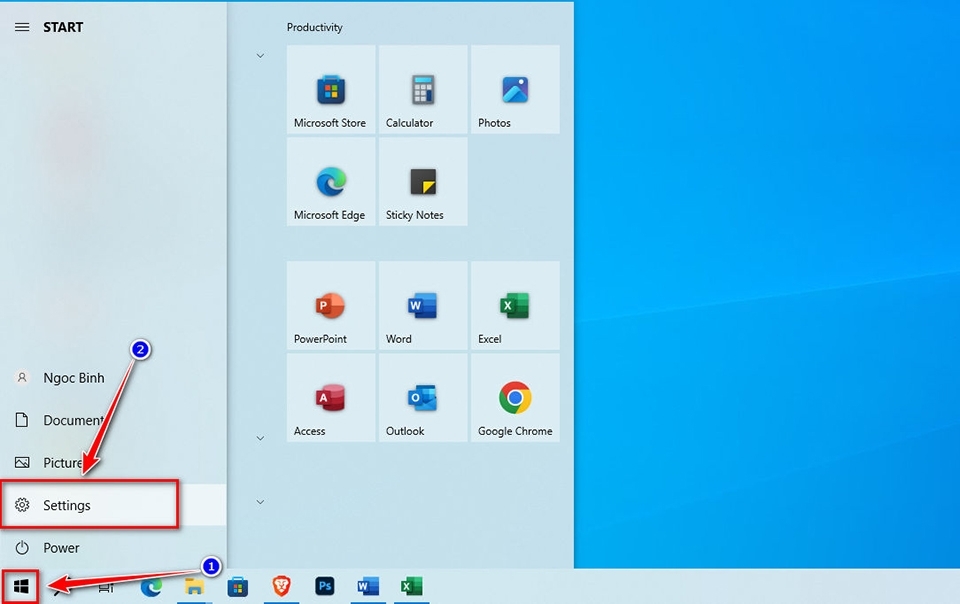
Nhấn vào mục Setting
- Chọn System: Nhấn vào mục "System"
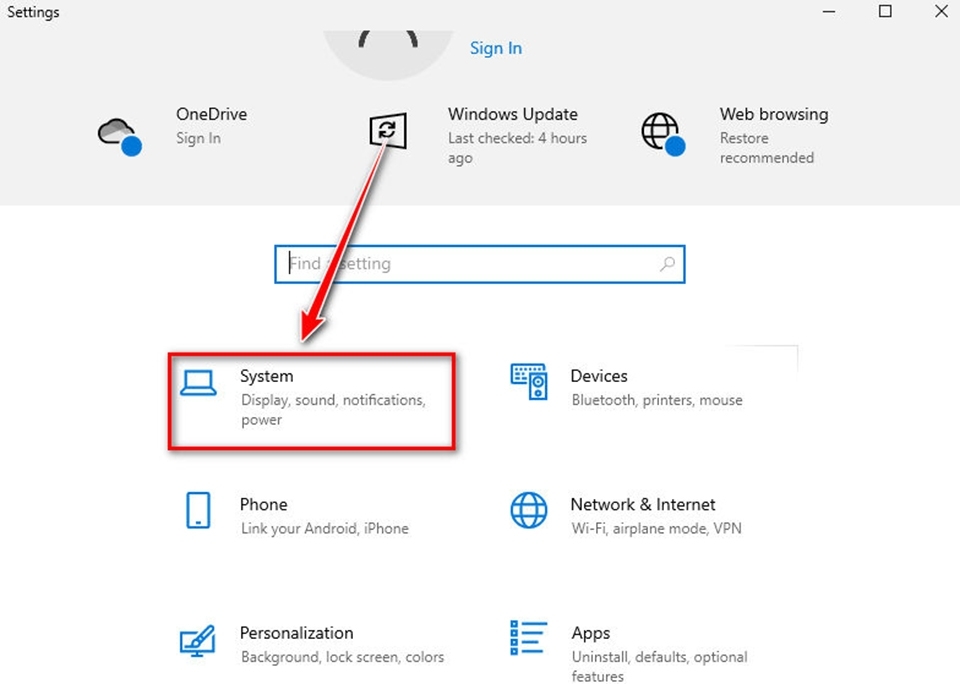
Nhấn vào mục System
- Truy cập Power & sleep: Chọn "Power & sleep" ở thanh bên trái
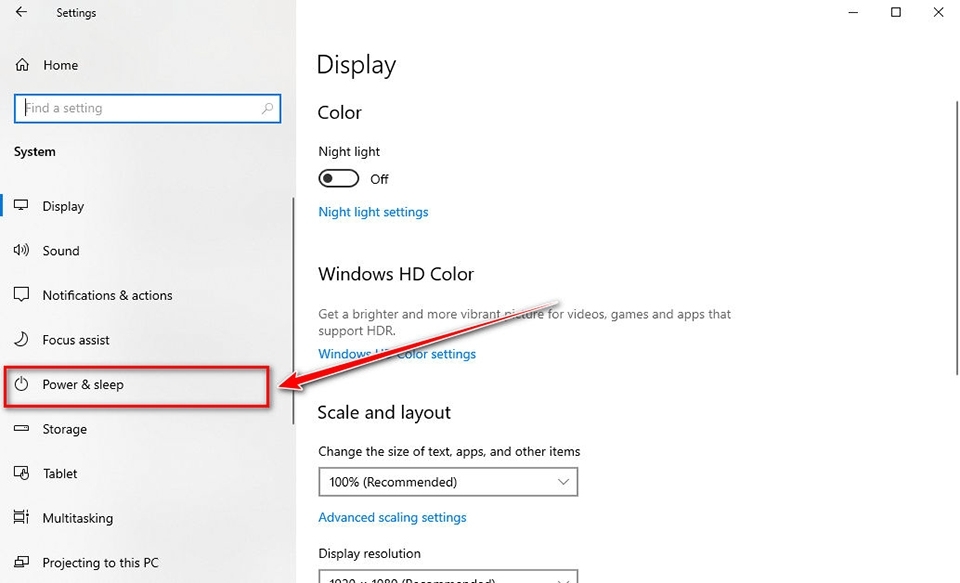
Chọn "Power & sleep" ở thanh bên trái
- Cài đặt Screen: Trong mục "Screen" chọn "Never"
- Cài đặt Sleep: Trong mục "Sleep" cũng có thể chọn "Never" nếu muốn
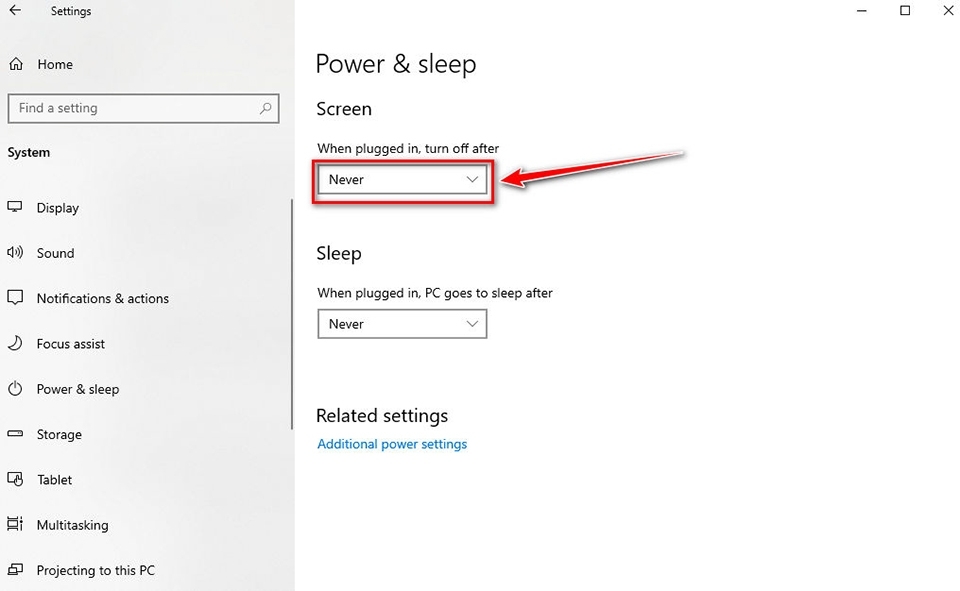
Chọn "Never" trong mục Screen và Sleep nếu muốn
Kinh Nghiệm và Mẹo Sử Dụng
Mẹo Tối Ưu Hiệu Suất:
Sử dụng Power Plan tùy chỉnh: Tạo một Power Plan riêng cho từng mục đích sử dụng. Ví dụ, tạo plan "Presentation Mode" chỉ để thuyết trình với màn hình luôn sáng, và plan "Normal Mode" cho việc sử dụng thông thường.
Tiết Kiệm Pin Laptop:
Đối với laptop, chỉ nên áp dụng cài đặt này khi cắm sạc. Khi sử dụng pin, nên để thời gian tắt màn hình từ 5-10 phút để tiết kiệm năng lượng.
Bảo Vệ Màn Hình:
Việc giữ màn hình sáng liên tục có thể gây burn-in trên một số loại màn hình. Nên sử dụng screensaver động hoặc thay đổi hình nền định kỳ để bảo vệ màn hình.
Xem thêm: Cách chỉnh độ sáng màn hình máy tính
Khắc Phục Lỗi Thường Gặp
Cài Đặt Không Được Lưu
Nguyên nhân: Thường do không có quyền Administrator hoặc Group Policy chặn thay đổi.
Giải pháp:
- Đảm bảo đăng nhập bằng tài khoản Administrator
- Tắt tạm thời phần mềm antivirus
- Chạy lệnh
gpedit.mscđể kiểm tra Group Policy
Màn Hình Vẫn Tắt Sau Khi Cài Đặt
Nguyên nhân: Có thể do driver card đồ họa hoặc phần mềm thứ ba can thiệp.
Giải pháp:
- Cập nhật driver card đồ họa mới nhất
- Kiểm tra phần mềm quản lý năng lượng của nhà sản xuất
- Tắt tính năng "USB selective suspend" trong Device Manager
Máy Tính Chạy Nóng
Nguyên nhân: Màn hình luôn sáng khiến CPU và GPU hoạt động liên tục.
Giải pháp:
- Giảm độ sáng màn hình xuống 70-80%
- Sử dụng hình nền màu tối để giảm tải GPU
- Đảm bảo thông gió tốt cho máy tính
Lời Khuyên Từ Chuyên Gia
Quan điểm chuyên môn: Theo kinh nghiệm của đội ngũ kỹ thuật Techcare.vn, việc giữ màn hình luôn sáng nên được sử dụng có chọn lọc. Đây không phải là cài đặt nên áp dụng thường xuyên mà chỉ khi thực sự cần thiết.
Khi Nào Nên Sử Dụng:
- Thuyết trình hoặc demo sản phẩm
- Giám sát hệ thống 24/7
- Xem phim, video dài
- Đọc tài liệu, sách điện tử
- Livestream hoặc video call kéo dài
Khi Nào Không Nên Sử Dụng:
- Sử dụng laptop với pin
- Làm việc văn phòng thông thường
- Môi trường có nhiệt độ cao
- Màn hình cũ, dễ bị burn-in
Về Techcare.vn
Techcare.vn là website chuyên cung cấp kiến thức công nghệ thông tin chuyên sâu và đáng tin cậy. Với đội ngũ chuyên gia có hơn 10 năm kinh nghiệm trong lĩnh vực IT, chúng tôi cam kết mang đến những hướng dẫn chính xác, dễ hiểu và thực tế nhất cho người dùng Việt Nam.










