Ghép ảnh vào khung là một thủ thuật hay sẽ giúp cho người dùng sở hữu những hình ảnh độc đáo nhất. Vậy bạn đã biết cách ghép nhiều ảnh vào 1 khung miễn phí được thực hiện như thế nào hay chưa? Hãy cùng hệ thống Techcare Đà Nẵng tìm hiểu ngay sau đây nhé!
Ghép nhiều ảnh vào 1 khung miễn phí bằng phần mềm Photoshop
Trước khi bắt đầu ghép ảnh vào khung, các bạn phải xác định cụ thể cần ghép bao nhiêu hình ảnh vào khung và bố cục ghép ảnh như thế nào? Để dễ hình dung hơn, các bạn có thể tham khảo cách ghép 4 ảnh vào 1 khung được chúng tôi hướng dẫn chi tiết sau đây. Các bạn có thể áp dụng tương tự đối với cách ghép 2 ảnh vào 1 khung, cách ghép 3 ảnh vào 1 khung,... nhé!
Bước 1: Tạo file mới
Bạn hãy mở phần mềm Photoshop lên trên máy tính rồi tiến hành tạo khung để ghép ảnh. Đối với hướng dẫn này, chúng tôi sẽ tiến hành tạp một file có kích thước là 1080x1080 pixels với độ phân giải đạt mức 300 pixels/inch. Còn tùy thuộc vào nhu cầu của mỗi người dùng, bạn có thể chọn CMYK Color tại Color Mode khi muốn in ảnh. Ngược lại, nếu không cần in thì bạn hãy chọn RGB Color.
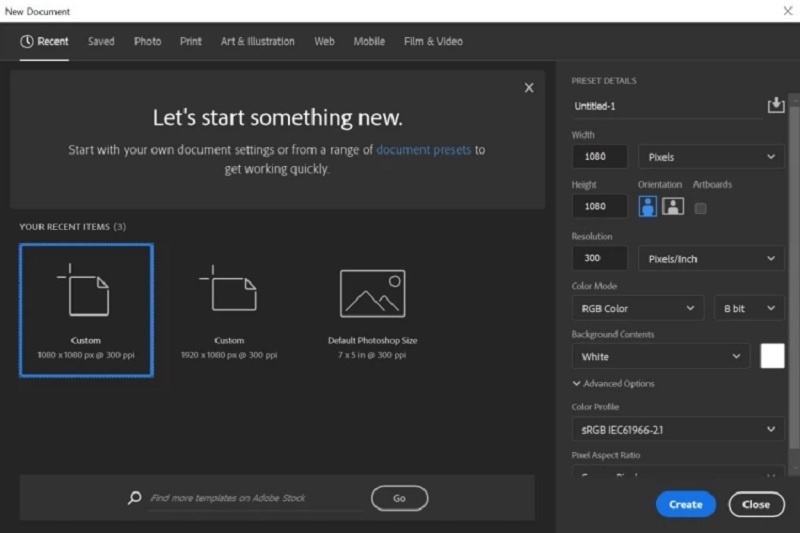
Chọn CMYK Color tại Color Mode
Sau khi đã thiết lập xong các thông số ở trên, bạn nhấn vào nút Create ở góc dưới bên phải màn hình để tạo file mới hoàn tất.
Bước 2: Tạo khung ghép ảnh
Hãy mở file bạn vừa mới tạo ở trên lên. Lúc này, giao diện tại phần mềm Photoshop sẽ tương tự như một trang giấy trắng. Tại đây, bạn tạo mới một khung ghép ảnh bởi những layer. Tương ứng với mỗi layer là một khung chứa hình ảnh. Đối với kích thước vuông này, bạn hãy phân chia ra thành 4 phần với 4 layer. Với kích thước của mỗi layer là 4x4.
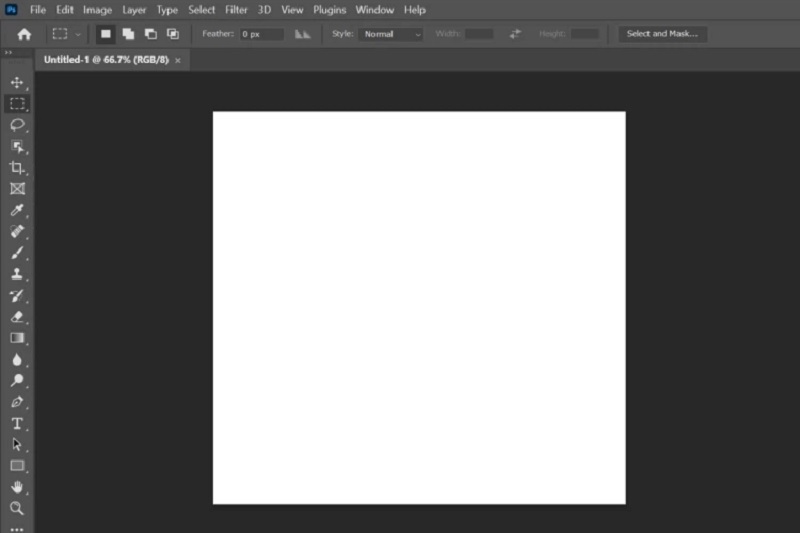
Tạo mới một khung ghép ảnh bởi những layer
Để tạo một layer mới, bạn nhấn vào tổ hợp phím tắt Ctrl + Shift + N. Dưới đây là Layer 1, bạn hãy nhấn tổ hợp phím tắt Shift + Backspace trên bàn phím để đổ màu đen. Tại hộp thoại Fill, nhấn vào tùy chọn Black ở mục Contents. Nhấn nút Ok để tiếp tục.
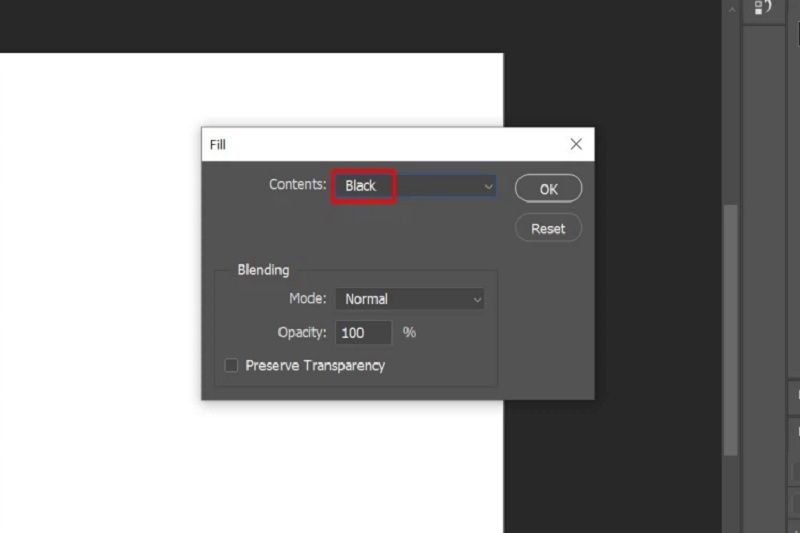
Nhấn nút Ok
Ngay sau đó, bạn chèn Layer 1 vào mảnh ghép đầu tiên của khung ảnh bằng cách nhấn tổ hợp phím Ctrl + T. Bên cạnh đó, bạn hãy chọn vào ô đã ghép để tham chiếu được hiển thị. Như vậy sẽ giúp cho hình ảnh được ghép vào khung được chuẩn xác hơn.
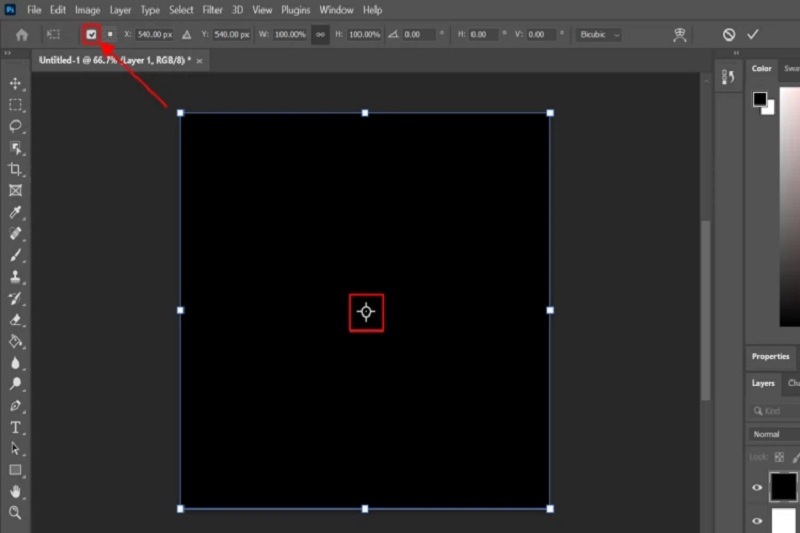
Nhấn tổ hợp phím Ctrl + T
Lúc này, điểm tham chiếu sẽ được hiển thị ngay giữa khung hình. Nếu bạn muốn kéo điểm tham chiếu này đến vị trí góc trên bên trái hình ảnh, bạn chỉ cần thiết lập thông số W tại thanh công cụ là 50.00% là được.
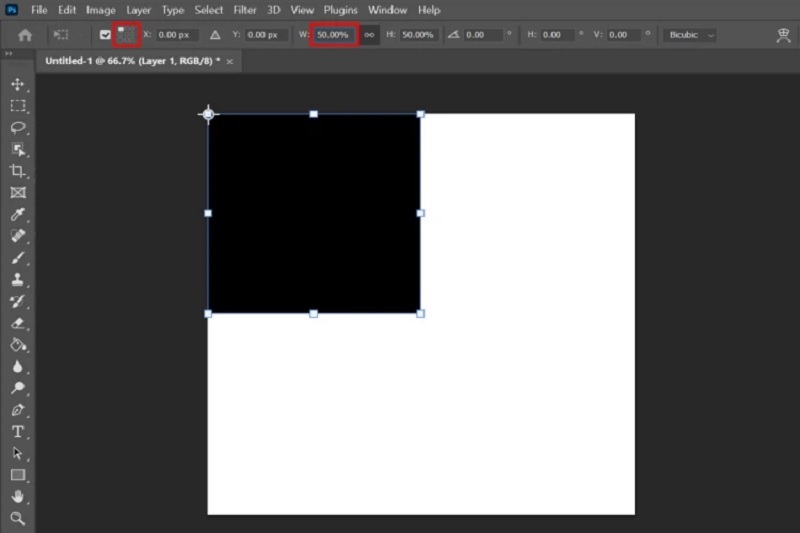
Thiết lập thông số W tại thanh công cụ là 50.00%
Sau khi thực hiện hoàn tất những thao tác trên, bạn nhấn vào phím Enter để lưu lại toàn bộ. Vậy là bạn vừa tạo 1/4 khung hình thành công. Hãy tiếp tục ghép những khung ảnh còn lại theo hướng dẫn bên dưới nhé!
Tại Layer 1, bạn chỉ cần nhấn tổ hợp phím Ctrl + J để layer được nhân đôi. Với tên mặc định của layer sau khi được nhân đôi là Layer 1 copy.
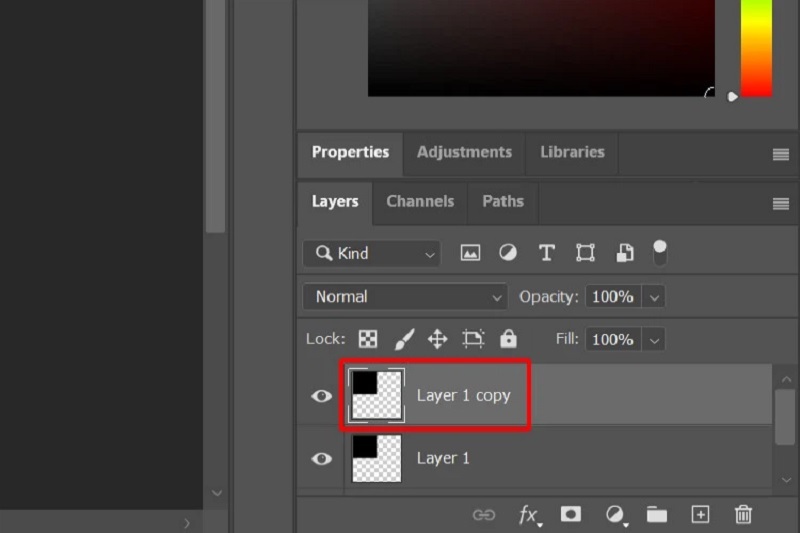
Nhấn tổ hợp phím Ctrl + J
Lúc này, bạn hãy nhấn giữ vào phím Shift trên bàn phím máy tính rồi kéo layer 1 copy đến vị trí góc trên bên phải của khung hình.
Khi những đường chỉ trên khung hình được hiển thị, nó sẽ giúp cho quá trình điều chỉnh layer 1 copy đến vị trí mà bạn muốn đơn giản hơn.
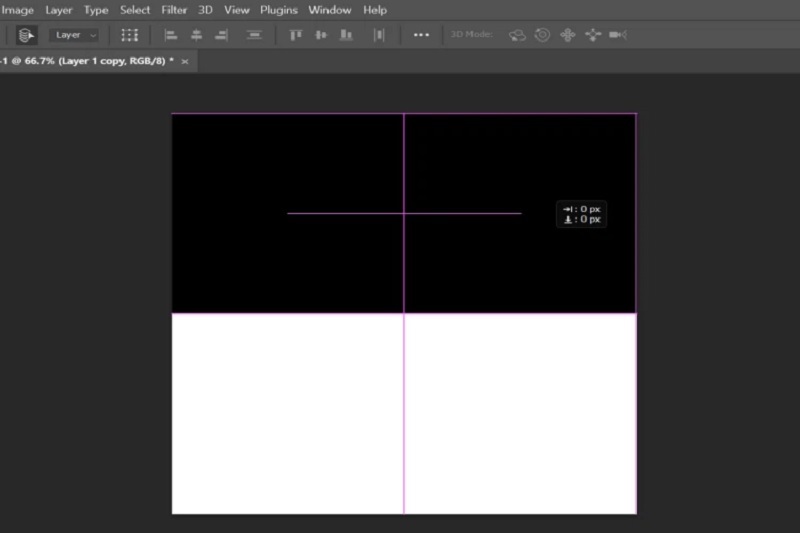
Như vậy là 1/2 khung ảnh của quá trình ghép nhiều ảnh vào 1 khung online của bạn đã được hoàn thiện. Với phần còn lại được thực hiện như sau:
Bạn hãy chọn cả 2 layer vừa được tạo ở trên. Sau đó, bạn nhân đôi 2 layer này bằng cách nhấn tổ hợp phím Ctrl + J.
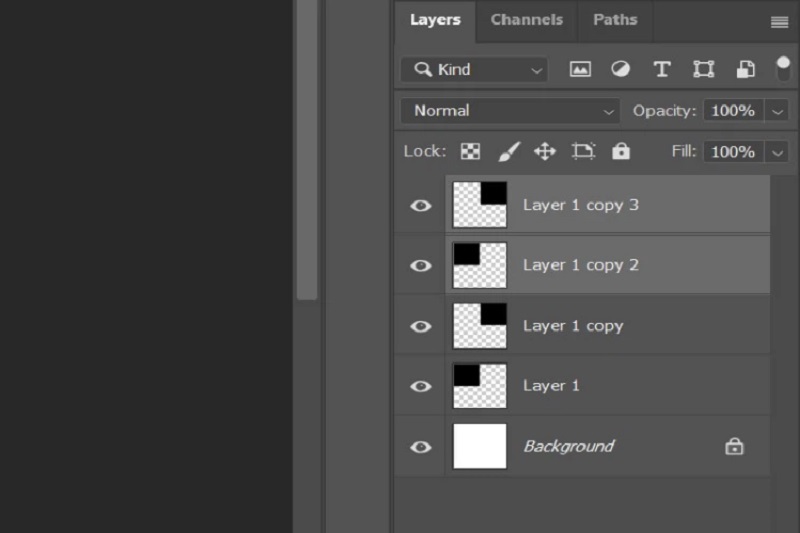
Nhấn tổ hợp phím Ctrl + J
Tiếp theo, bạn cần di chuyển 2 layer vừa được nhân đôi xuống phần khung bên dưới.
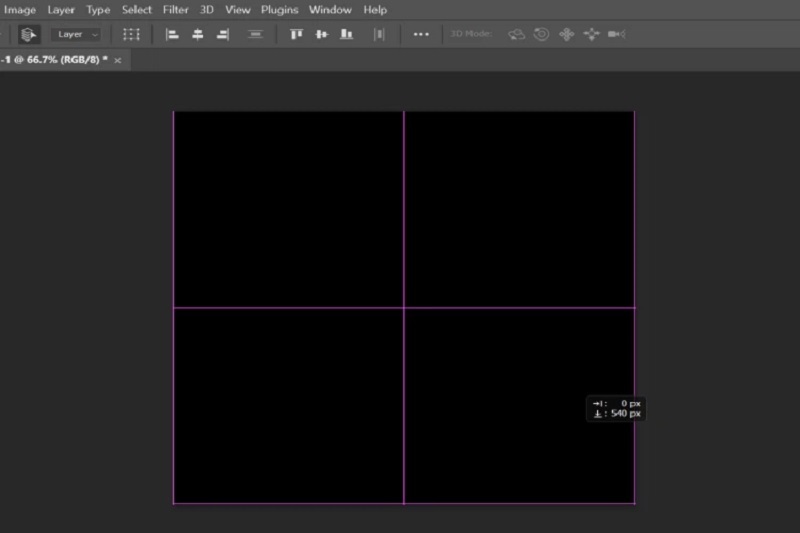
Di chuyển 2 layer
Bước 3: Ghép ảnh vào khung
Để thực hiện ghép ảnh vào khung online, bạn hãy nhấn giữ vào phím Ctrl và click chuột trái để có thể chọn 4 hình ảnh trên thiết bị mà bạn cần ghép vào khung. Tiếp theo, bạn nhấn giữ chuột trái và kéo thả 4 hình ảnh đó vào khung ảnh vừa được tạo hoàn tất ở trên. Khi bạn nhấn phím Enter, toàn bộ 4 hình ảnh sẽ được chèn vào khung.
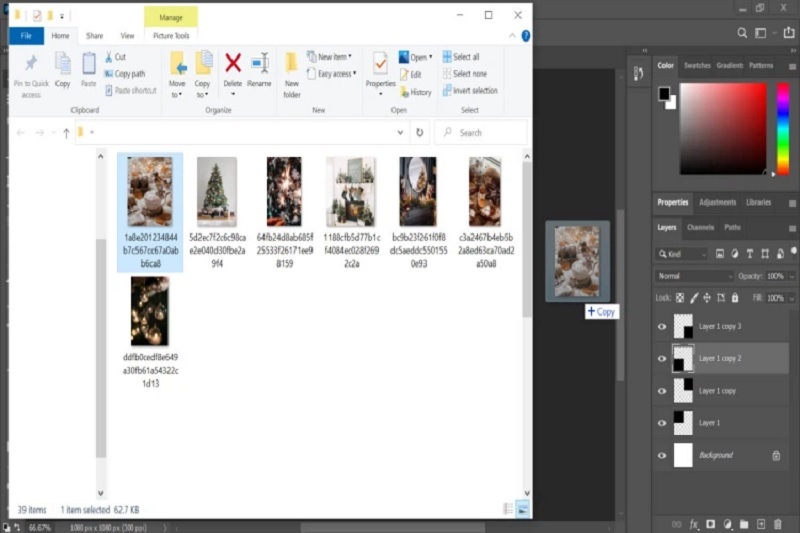
Ghép ảnh vào khungghép ảnh vào khung
Sau khi thực hiện hoàn tất các bước trên là các bạn đã ghép ảnh vào khung thông qua phần mềm Photoshop trên máy tính thành công.
Bước 4: Xuất hình ảnh
Khi cần xuất ảnh, bạn chỉ cần lưu file rồi xuất ảnh có kiểu định dạng là JPG hoặc PNG là được.
Trên đây là cách ghép nhiều ảnh vào 1 khung miễn phí đẹp và độc đáo nhất mà Techcare Đà Nẵng vừa chia sẻ đến các bạn. Có lẽ với sự hướng dẫn chi tiết này sẽ giúp các bạn thực hiện đơn giản và nhanh chóng nhất.










