Cách khôi phục Word chưa lưu là một mẹo hay mà không phải người dùng nào cũng biết. Nó sẽ giúp cho bạn dễ dàng lấy lại file word chưa lưu khi máy tính bất ngờ xảy ra sự cố. Để biết cách khôi phục file Word chưa lưu được thực hiện như thế nào? Các bạn không nên bỏ qua những chia sẻ dưới đây từ Techcare Đà Nẵng nhé!
Một số lưu ý quan trọng trước khi thực hiện cách khôi phục file word chưa lưu
Các bạn có thể áp dụng cách khôi phục file word chưa lưu trên máy tính trong một số trường hợp như sau:
- File Word mà bạn quên lưu hoặc chưa lưu do máy tính bị tắt nguồn đột ngột.
- File Word bị lưu đè dữ liệu mới lên file dữ liệu cũ.
Để giúp cho tình trạng mất file Word quan trọng chưa lưu trên máy tính với lý do nào đó, bạn hãy nhớ bật chế độ AutoSave và AutoRecover trước khi soạn thảo văn bản. Cụ thể với cách kích hoạt và cách khôi phục word chưa lưu bằng AutoSave và AutoRecover được thực hiện như thế nào? Bạn hãy tiếp tục theo dõi những chia sẻ dưới đây từ Techcare nhé!
Cách kích hoạt chế độ AutoSave và AutoRecover
AutoSave và AutoRecover là tính năng tự động lưu và tự động khôi phục. Các bạn có thể kích hoạt dễ dàng như sau:
Bước 1: Đầu tiên, bạn mở chương trình Word lên rồi chọn vào thẻ File.
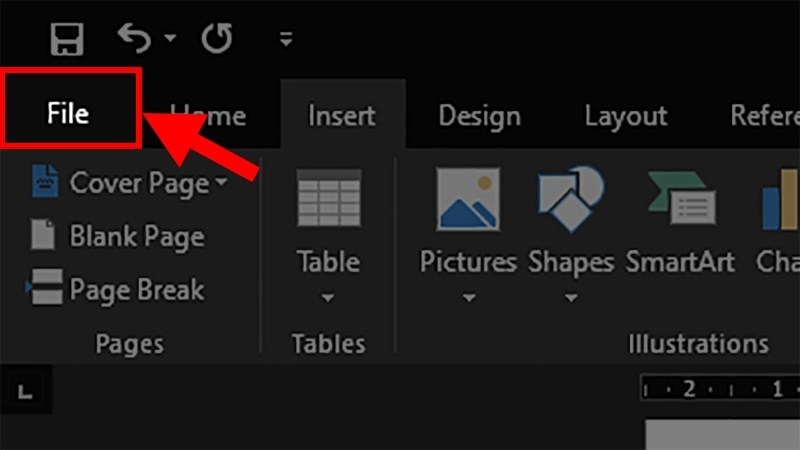
Chọn vào thẻ File
Bước 2: Sau đó, bạn chọn vào mục Options.
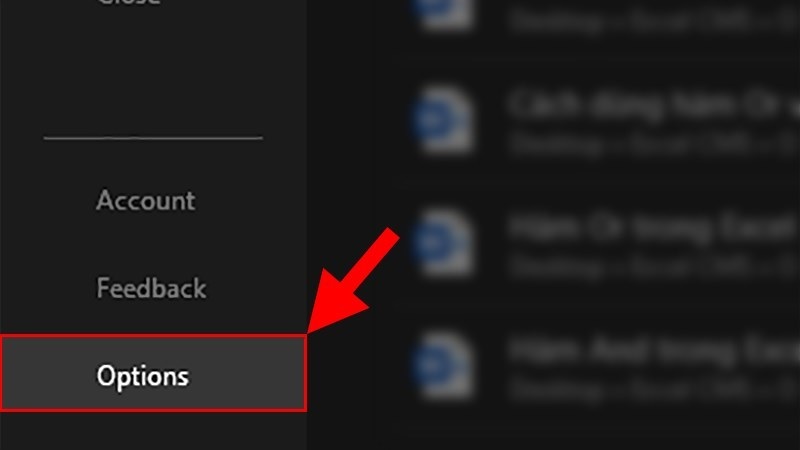
Chọn vào mục Options
Bước 3: Tại cửa sổ Word Options vừa mới hiển thị, bạn chọn vào mục Save để tiếp tục.
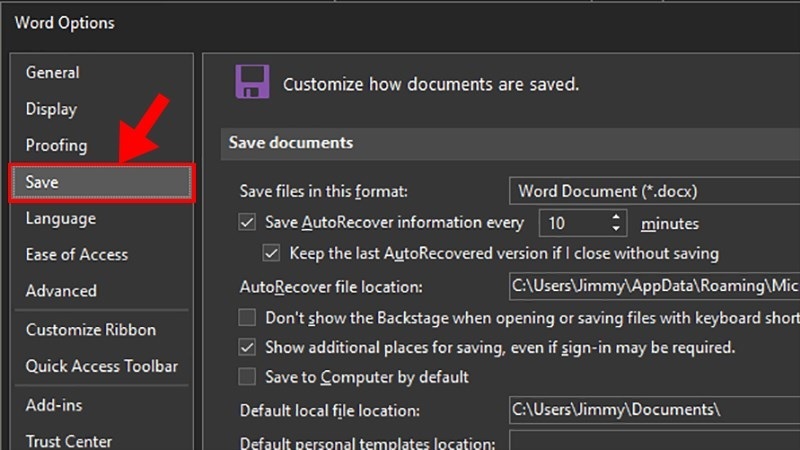
Chọn vào mục Save
Bước 4: Lúc này, bạn tìm kiếm và đánh dấu tích vào 2 ô vuông nằm bên cạnh mục Save Auto Recover và Keep the last Autosave. Sau đó, bạn nhấn nút Ok.
Tại đây, bạn sẽ bắt đầu thiết lập thời gian tự động lưu file Word trên máy tính. Còn tùy thuộc vào mỗi người dùng mà các bạn có thể thiết lập thời gian phù hợp. Tuy nhiên, mức thời gian được khuyến nghị bởi Microsoft dành cho người dùng là 15 phút.
Đối với trường hợp cấu hình máy tính thấp, bạn có thể thiết lập thời gian lưu tự động thấp hơn. Có thể dao động trong khoảng từ 1 - 5 phút. Như vậy sẽ giúp cho máy hạn chế bị giật lag.
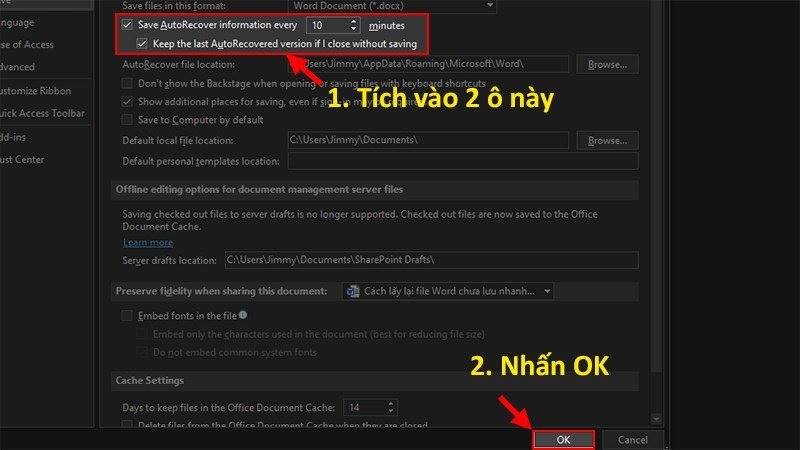
Nhấn nút Ok
Cách khôi phục file Word chưa lưu chắc chắn thành công
Sau khi đã kích hoạt tính năng AutoSave và AutoRecover, các bạn hãy tiến hành cách lấy lại file word chưa lưu theo các thao tác như sau:
Bước 1: Bạn mở một file Word lên trên máy tính rồi chọn vào thẻ File.
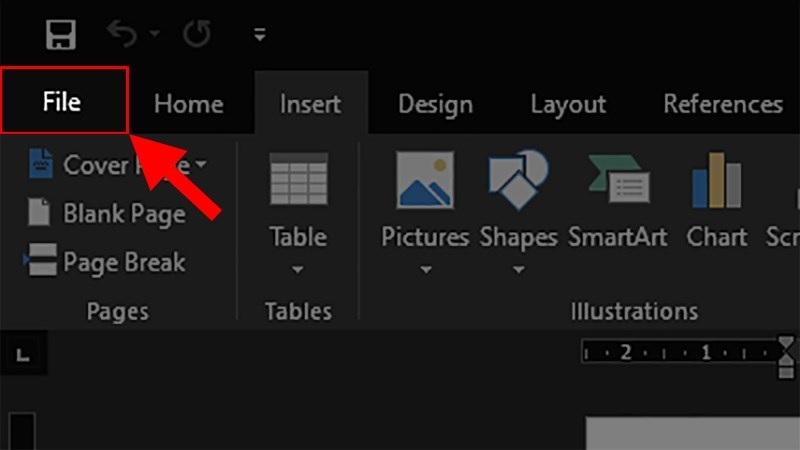
Chọn vào thẻ File
Bước 2: Sau đó, bạn chọn vào Open.
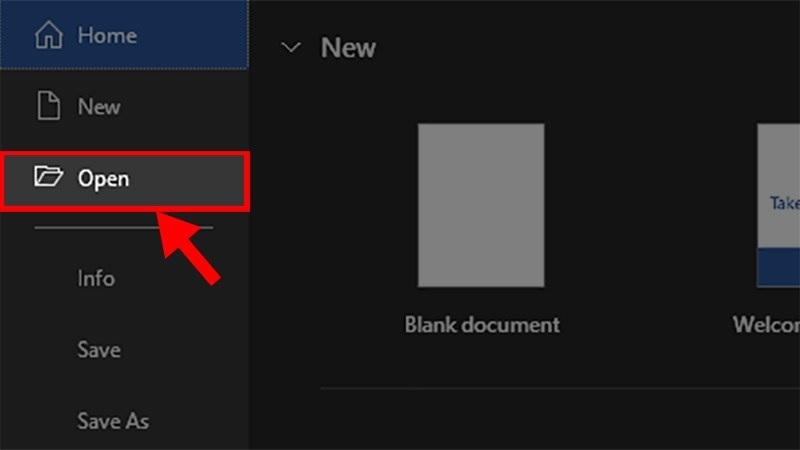
Chọn vào Open
Bước 3: Lúc này, bạn lần lượt nhấn vào tùy chọn Recent >> Chọn vào mục Recover Unsaved Documents để tiếp tục.
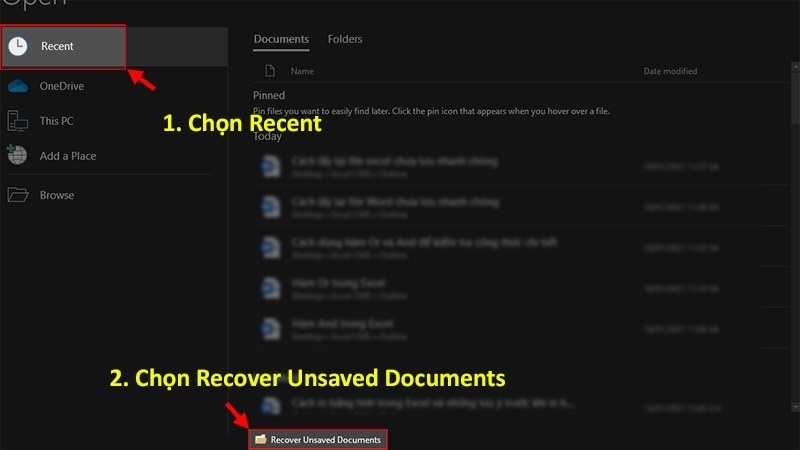
Chọn vào mục Recover Unsaved Documents
Bước 4: Tại đây, bạn chọn vào file Word chưa kịp lưu vì lý do nào đó và nhấn nút Open.
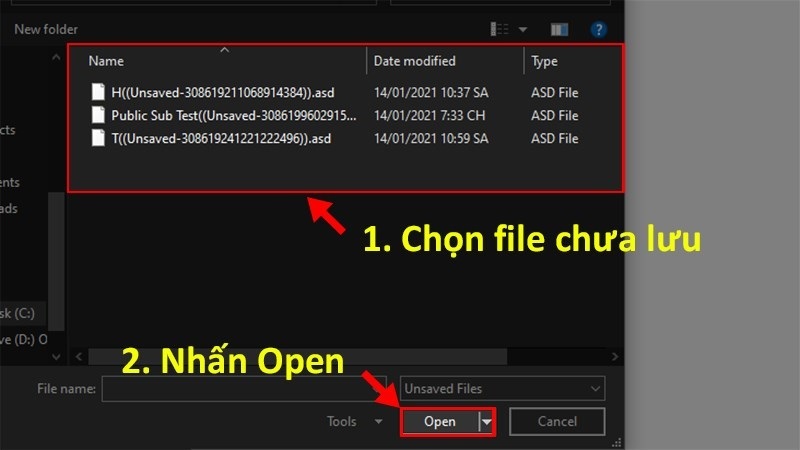
Nhấn nút Open
Bước 5: Bạn chọn vào nút Save As như hình bên dưới:
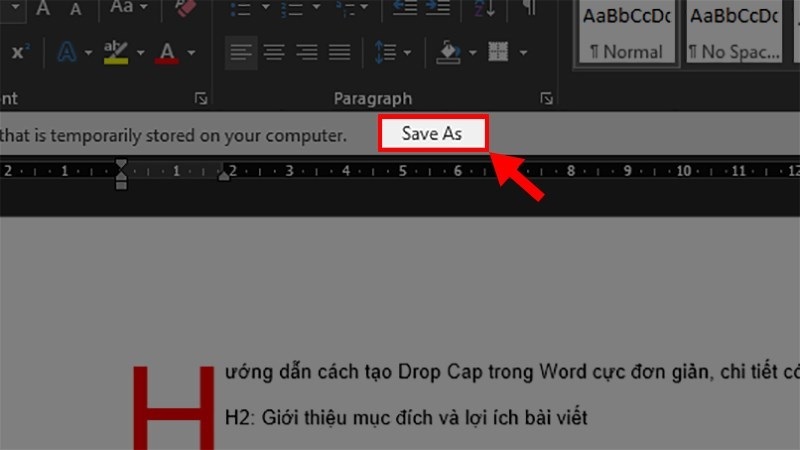
Chọn vào nút Save As
Bước 6: Tiếp theo, bạn chọn vào vị trí muốn lưu lại file trên máy tính sau khi tìm lại file word chưa lưu thành công. Nhấn nút Save để kết thúc.
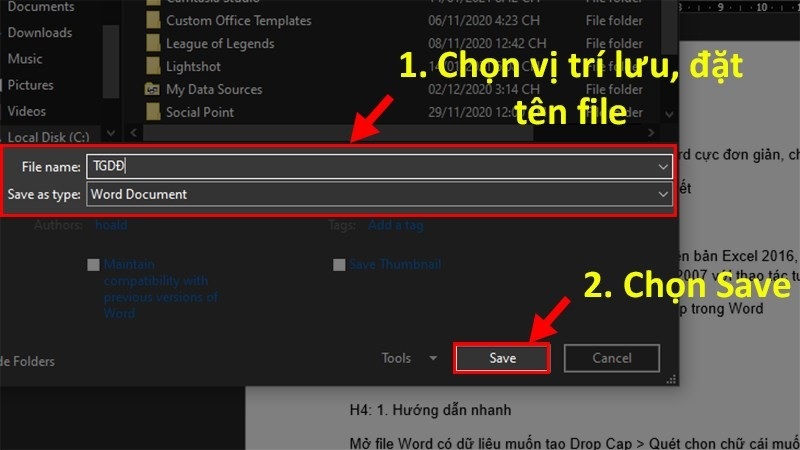
Nhấn nút Save
Như vậy là bạn đã thực hiện cách khôi phục word chưa lưu thành công!
Cách lấy lại file Word bị lưu đè
Đối với những file Word lưu đè dữ liệu mới lên dữ liệu cũ, các bạn có thể thực hiện cách lấy lại file word bị lưu đè theo các bước như sau:
Bước 1: Bạn mở File Word lên trên máy tính và chọn vào thẻ File.
Bước 2: Sau đó, bạn chọn vào mục Info để tiếp tục.
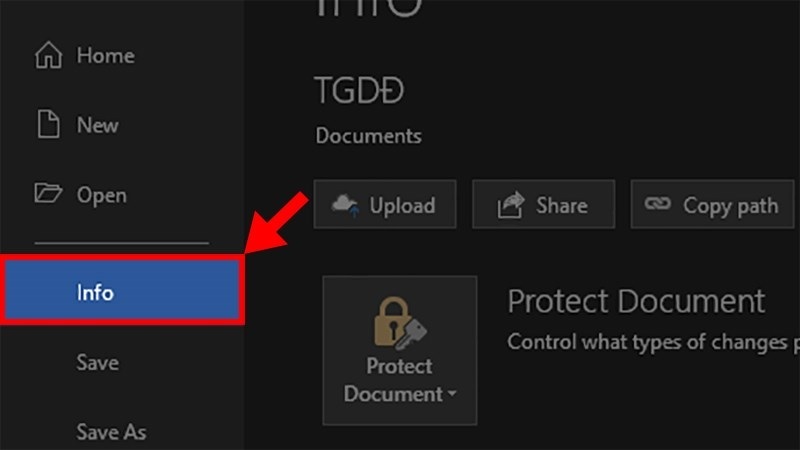
Chọn vào mục Info
Bước 3: Tại cửa sổ mới vừa hiển thị, bạn chọn vào Manage Document như hình bên dưới:
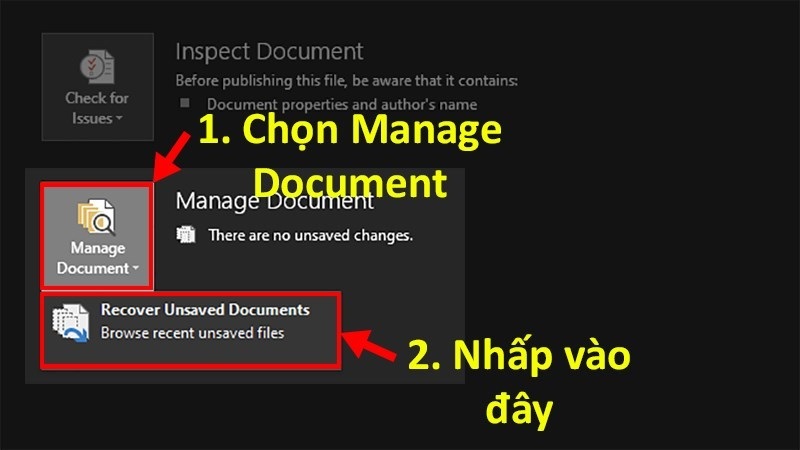
Chọn vào Manage Document
Bước 4: Ngay sau đó, những phiên bản của file Word trước khi bị ghi đè sẽ được hiển thị. Bạn hãy chọn phiên bản muốn khôi phục lại >> Nhấn nút Open.
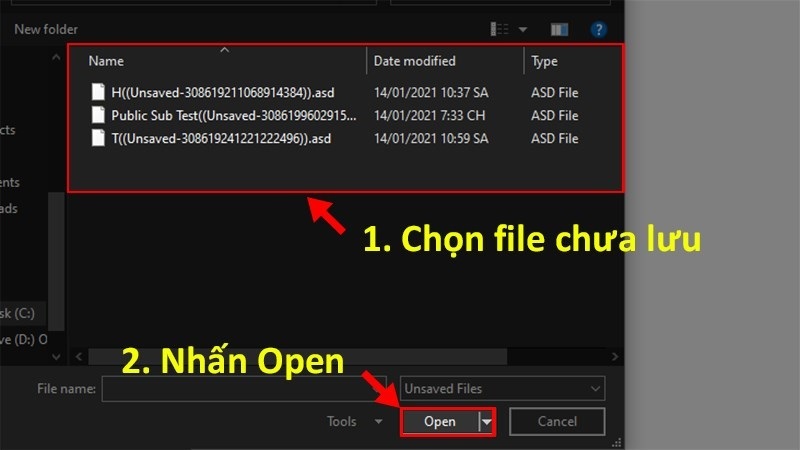
Nhấn nút Open
Bước 5: Bạn chọn Save As.
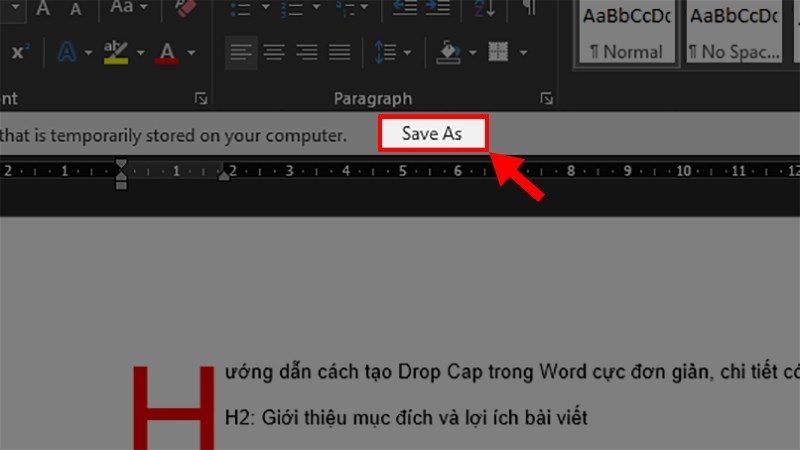
Chọn Save As
Bước 6: Cuối cùng, bạn chọn vị trí muốn lưu file sau khi lấy lại thành công và nhấn nút Save để hoàn tất.
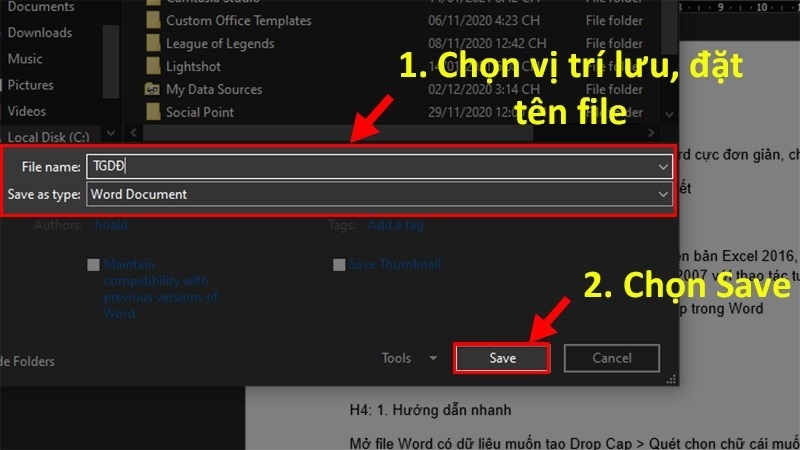
Nhấn nút Save
Đó là toàn bộ cách khôi phục file Word chưa lưu cực dễ mà hệ thống Techcare Đà Nẵng muốn chia sẻ đến các bạn. Chúc các bạn thực hiện thành công nhé!










