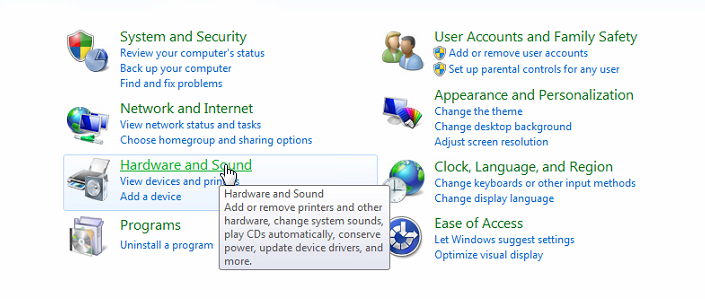Việc kiểm tra tình trạng kết nối mạng trên máy tính là một hoạt động quan trọng để đảm bảo rằng kết nối internet của bạn đủ mạnh mẽ để đáp ứng các nhu cầu sử dụng như xem phim, lướt web, hoặc chơi game. Trong bài viết này, Techcare Đà Nẵng sẽ giới thiệu đến bạn một số phương pháp cũng như cách kiểm tra tốc độ mạng trên máy tính một cách đơn giản và chính xác nhất. Hãy đồng hành và theo dõi ngay nhé!
Xem thêm:
Phần mềm kiểm tra tốc độ đánh máy hiệu quả nhất
Cách tăng tốc độ Download trên máy tính siêu nhanh áp dụng ngay
Khi nào cần kiểm tra tốc độ mạng trên máy tính?
Bạn nên đo tốc độ mạng trên máy tính trong các trường hợp sau:
+ Khi bạn đang gặp vấn đề về tốc độ mạng: Nếu bạn cảm thấy kết nối mạng của mình chậm hoặc không ổn định, việc kiểm tra tốc độ mạng sẽ giúp xác định nguyên nhân của vấn đề và hỗ trợ bạn trong quá trình giải quyết.
+ Khi bạn đang có nhu cầu sử dụng mạng cao: Nếu bạn đang cần sử dụng mạng để xem video HD, chơi game trực tuyến, hoặc tải về các file lớn. Việc kiểm tra đường truyền mạng trên máy tính sẽ đảm bảo rằng kết nối internet của bạn đủ mạnh mẽ để đáp ứng đúng các nhu cầu sử dụng này.

Khi nào cần kiểm tra tốc độ mạng trên máy tính?
+ Khi bạn muốn so sánh tốc độ mạng giữa các nhà cung cấp dịch vụ: Khi bạn muốn so sánh tốc độ mạng giữa các nhà cung cấp dịch vụ: Nếu bạn đang tính chuyển đổi nhà cung cấp dịch vụ internet hoặc muốn đánh giá tốc độ mạng của mình so với các nhà cung cấp khác. Việc kiểm tra tốc độ mạng trên máy tính sẽ giúp bạn so sánh hiệu suất và đưa ra quyết định chính xác về việc chọn lựa nhà cung cấp dịch vụ.
Các thông số cần biết về tốc độ mạng WiFi
Độ trễ (Ping Rate), tốc độ tải về (Download) và tốc độ tải lên dữ liệu (Upload) là ba thông số chính cần biết khi kiểm tra tốc độ mạng WiFi. Với ý nghĩa cụ thể của 3 thông số này như sau:
+ Độ trễ (Ping Rate): Đây là thời gian mà một gói tin dữ liệu mất để đi từ thiết bị của bạn đến đích và trở lại. Thông số ping rate càng thấp, tốc độ mạng càng nhanh và truyền tải dữ liệu mượt mà hơn.
+ Tốc độ tải về (Download): Đây là tốc độ mà dữ liệu được truyền từ internet đến thiết bị của bạn. Thông số download speed càng cao, tốc độ mạng càng nhanh và việc tải dữ liệu sẽ nhanh hơn.
+ Tốc độ tải lên dữ liệu (Upload): Đây là tốc độ mà dữ liệu được truyền từ thiết bị của bạn lên internet. Thông số upload speed càng cao, tốc độ mạng càng nhanh và việc tải lên dữ liệu sẽ nhanh hơn.
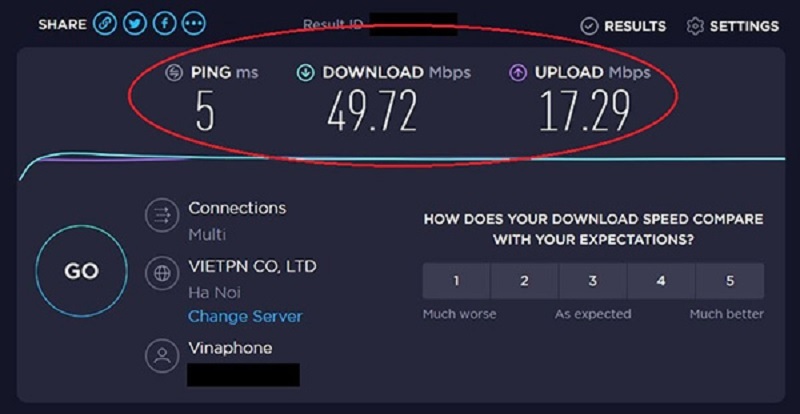
Các thông số cần biết về tốc độ mạng WiFi
Các thông số trên giúp bạn đánh giá tốc độ mạng WiFi của mình và giúp bạn biết khi nào nên nâng cấp hoặc thay đổi nhà cung cấp dịch vụ internet để có một tốc độ mạng ổn định và đáp ứng nhu cầu sử dụng của bạn.
Hướng dẫn cách kiểm tra tốc độ mạng trên máy tính cực dễ
Để đo tốc độ mạng trên máy tính, các bạn hãy áp dụng một trong những cách được Techcare hướng dẫn chi tiết sau đây:
Cách kiểm tra tốc độ mạng máy tính bằng Speedtest.net
Bước 1: Bạn truy cập vào trang chủ của Speedtest tại đây: https://www.speedtest.net/
Bước 2: Nhấn nút GO.
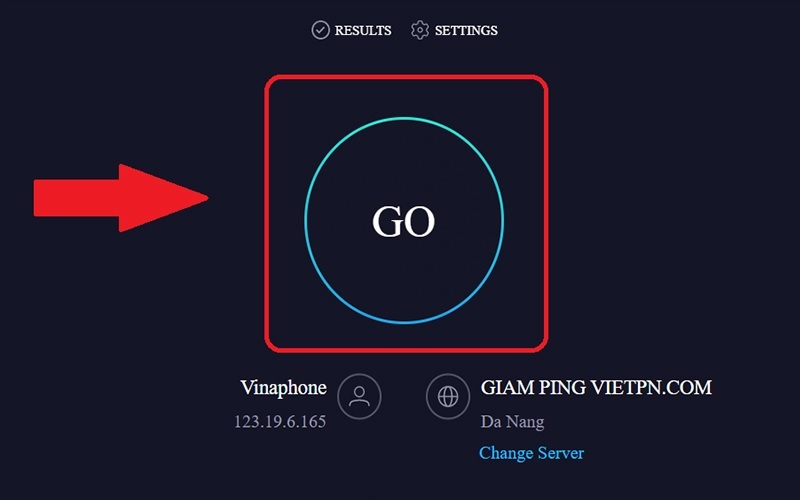
Cách kiểm tra tốc độ mạng máy tính bằng Speedtest.net
Bước 3: Xem kết quả
Quá trình kiểm tra tốc độ mạng trên PC bằng Speedtest.net có thể diễn ra trong vài giây hoặc vài phút, tùy thuộc vào tốc độ đường truyền của máy tính. Sau khi quá trình kiểm tra hoàn tất, bạn sẽ thấy một giao diện thống kê hiển thị thông số Độ trễ (PING), tốc độ Download và Upload. Ý nghĩa của các thông số này đã được chia sẻ ở trước đó, nên bạn có thể lướt lên để tham khảo chi tiết.
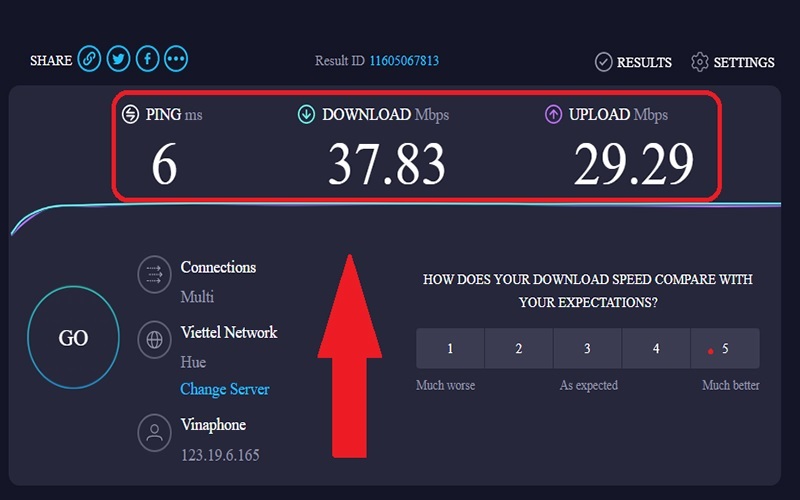
Xem kết quả
Cách kiểm tra tốc độ mạng trên laptop bằng Speedcheck.org
Bước 1: Bạn truy cập vào trang web Speedcheck tại đây: https://www.speedcheck.org/vi/
Bước 2: Khi giao diện trang chủ xuất hiện, bạn nhấn nút Bắt đầu kiểm tra để kiểm tra tốc độ mạng của máy tính.
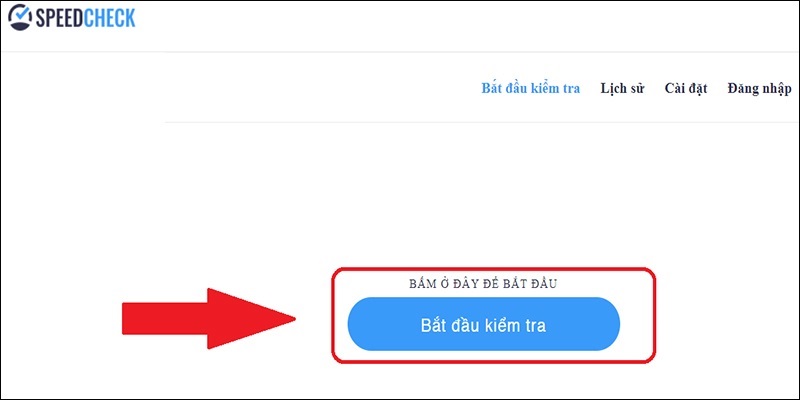
Cách kiểm tra tốc độ mạng trên laptop bằng Speedcheck.org
Bước 3: Xem kết quả
Quá trình kiểm tra tốc độ mạng trên máy tính sẽ tiếp tục cho đến khi hoàn tất, sau đó, bạn sẽ nhận được kết quả chi tiết về Độ trễ, tốc độ Download và Upload.
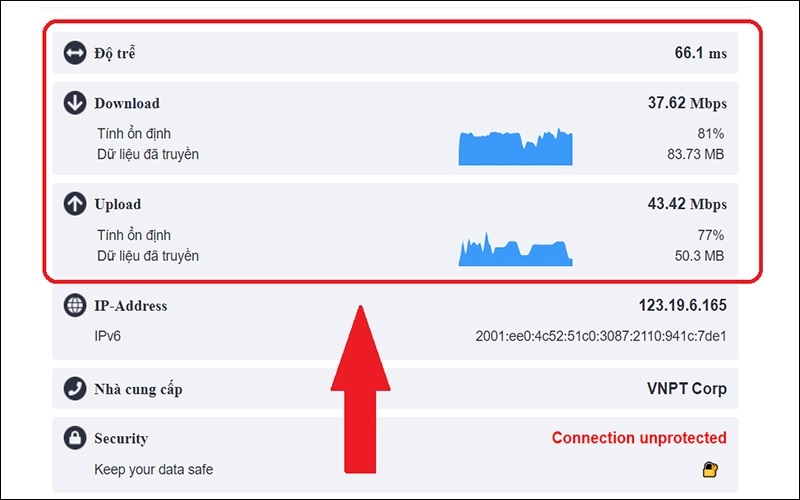
Xem kết quả
Tham khảo thêm:
Cách kiểm tra tốc độ Wifi trên laptop bằng Command Prompt
Bên cạnh 2 cách kiểm tra tốc độ mạng trên máy tính trực tuyến vừa được hướng dẫn ở trên. Các bạn có thể kiểm tra bằng Command Prompt với các bước đơn giản như sau:
Bước 1: Tại thanh tìm kiếm cửa sổ Windows, bạn gõ cmd. Sau đó, chọn vào mục Run as administrator để mở Command Prompt dưới quyền Admin.
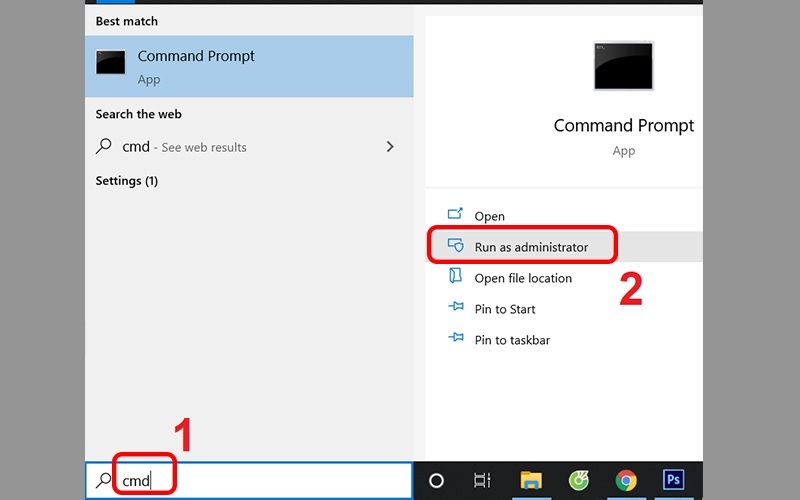
Cách kiểm tra tốc độ Wifi trên laptop bằng Command Prompt
Bước 2: Tiếp theo, bạn nhập vào dòng lệnh ping google.com rồi nhấn nút Enter.
Ngay sau đó, những thông số liên quan đến mạng bạn đang dùng trên máy tính sẽ hiển thị.
Những thông số vừa kiểm tra được như sau:
– Bytes: Đây là kích thước mặc định của gói tin khi gửi.
– Time: Đây là thời gian chờ, còn được gọi là độ trễ khi duyệt web.
– TTL (Time to Live):
+ Đối với hệ điều hành Windows: TTL lớn nhất là 128.
+ Đối với hệ điều hành Linux và Unix: TTL lớn nhất là 64.
Mỗi khi đi qua một router, TTL sẽ bị trừ đi 1.
– Lost: Khi giá trị này bằng 0, tức là băng thông mà bạn đang sử dụng không có sự can thiệp của nhà mạng.
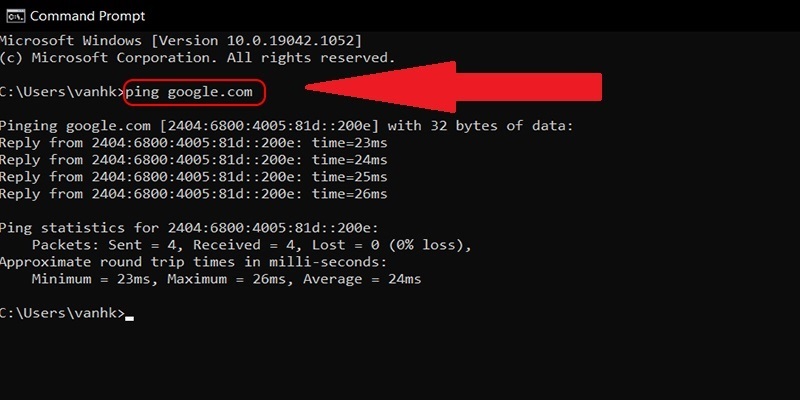
Những thông số vừa kiểm tra được
Cách test tốc độ mạng trên PC bằng PowerShell
Bước 1: Đầu tiên, bạn sử dụng tổ hợp phím Windows + X và chọn vào mục Windows PowerShell (Admin).
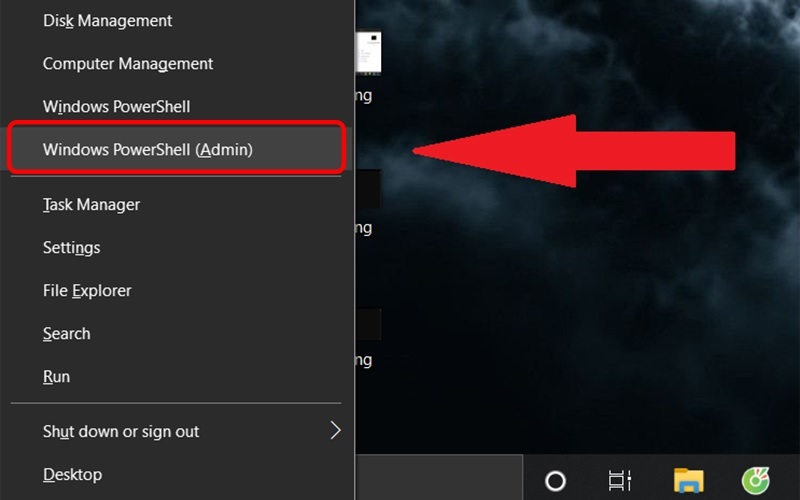
Cách test tốc độ mạng trên PC bằng PowerShell
Bước 2: Tại cửa sổ PowerShell, bạn tiến hành nhập lệnh (netsh wlan show interfaces) -Match ‘^\s+Signal’ -Replace ‘^\s+Signal\s+:\s+’,” vào rồi nhấn nút Enter.
Ngay sau đó, cửa sổ PowerShell sẽ hiển thị kết quả về cường độ tín hiệu mạng của Router. Ví dụ như hình bên dưới đạt đến 100%.
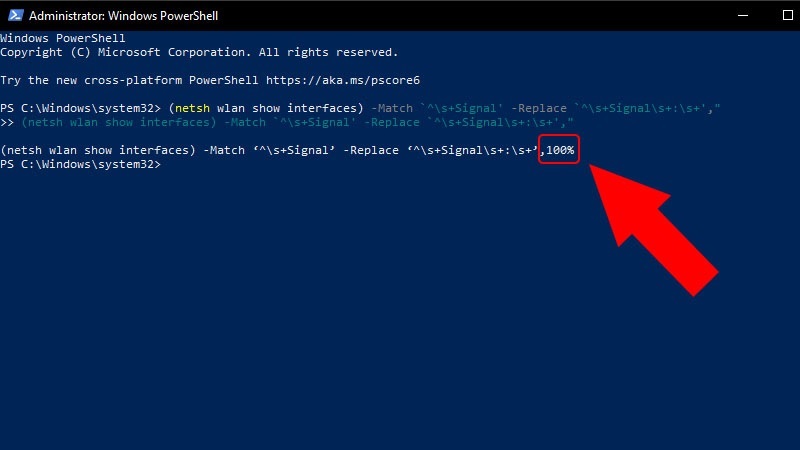
Cửa sổ PowerShell sẽ hiển thị kết quả về cường độ tín hiệu mạng của Router
Như vậy là Techcare Đà Nẵng vừa hướng dẫn đến các bạn cách kiểm tra tốc độ mạng trên máy tính đơn giản và chính xác. Chúc các bạn thực hiện thành công nhé!