Lặp lại tiêu đề trong Excel là một công cụ hết sức hữu ích giúp người dùng tiết kiệm thời gian đáng kể. Thay vì phải nhập từng tiêu đề cho các trang trong Excel, bạn có thể sử dụng mẹo đơn giản mà Techcare Đà Nẵng sẽ hướng dẫn dưới đây. Đừng bỏ lỡ cơ hội theo dõi để tận hưởng tiện ích của tính năng này!
Lặp lại tiêu đề trong Excel là gì? Lợi ích là gì?
Lặp lại tiêu đề trong Excel là một công cụ hữu ích giúp người dùng duy trì hiển thị tiêu đề cho các hàng hoặc cột khi họ di chuyển hoặc cuộn trang. Trong quá trình làm việc với các bảng tính trên Excel, việc thêm tiêu đề nhiều lần cho bảng tính ở mỗi trang có thể là một công việc đơn e dàng, nhưng nếu thực hiện thủ công, bạn sẽ phải mất rất nhiều thời gian. Do đó, việc áp dụng cách lặp lại tiêu đề trong Excel sẽ mang lại nhiều lợi ích cho bạn, bao gồm:
- Việc xem lại tiêu đề trong các bảng dữ liệu trên Excel trở nên dễ dàng hơn, đặc biệt là khi bạn không cần phải thực hiện nhiều cuộn lên và xuống.
- Bạn có thể dễ dàng nắm bắt thông tin trong toàn bộ bảng dữ liệu dài, ngay cả khi có nhiều trang, mà không cần phải thực hiện quá nhiều cuộn lên và xuống.
- Áp dụng cách lặp lại tiêu đề trong Excel giúp bạn tiết kiệm thời gian, không cần phải dành nhiều thời gian chỉnh lại định dạng cho bảng mới.
Xem thêm: Các phím tắt trong Excel nhất định phải nắm khi làm văn phòng Xem thêm: Top 2 phần mềm chuyển File PDF sang Excel Full Crack xịn nhất
Hướng dẫn cách lặp lại tiêu đề trong Excel đơn giản nhất
Như đã được đề cập trước đó, việc lặp lại tiêu đề trong Excel thông qua phương pháp thủ công có thể đòi hỏi nhiều thời gian và công sức. Vì vậy, dưới đây là hướng dẫn chi tiết từ Techcare Đà Nẵng về cách thực hiện một cách đơn giản nhất để lặp lại dòng tiêu đề và cột tiêu đề trong Excel:
Bước 1: Đầu tiên, bạn mở tab "Page Layout" trong Excel và sau đó chọn vào mục "Print Titles."
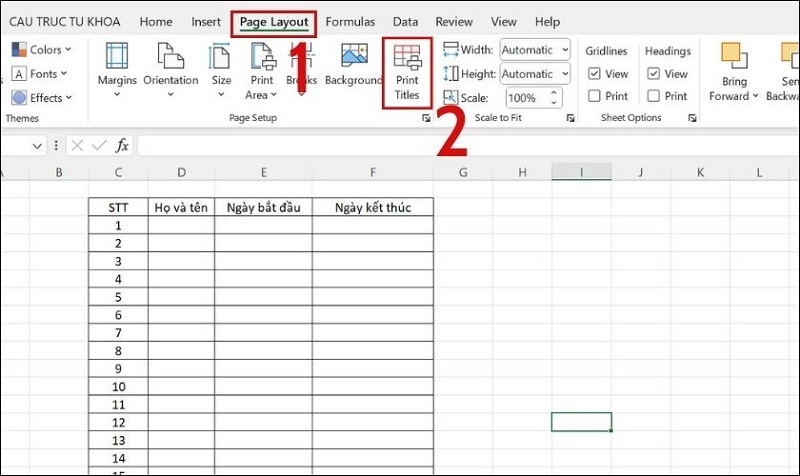
Mở thẻ Page Layout
Bước 2: Khi bảng Page Setup hiển thị, hãy chọn tab "Sheet". Tiếp theo, bạn bấm vào biểu tượng mũi tên hướng lên nằm ở dòng "Rows to repeat at top".
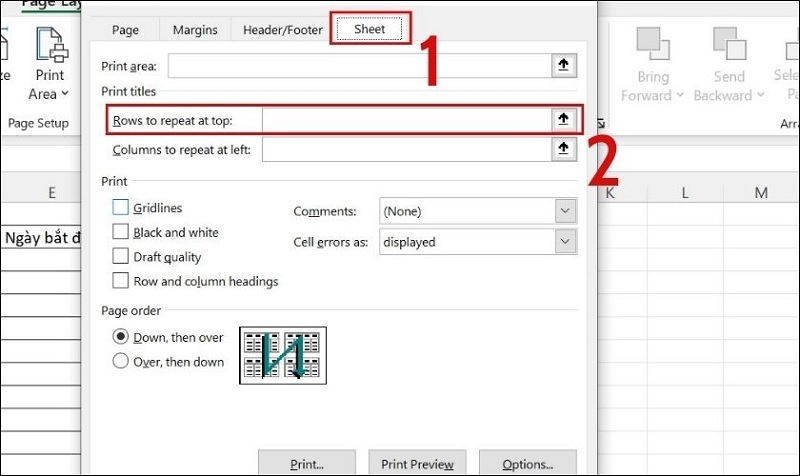
Chọn tab Sheet
Bước 3: Trong cửa sổ mới, hãy chọn dòng chứa tiêu đề trong bảng tính Excel mà bạn muốn lặp lại. Sau đó, nhấn nút "OK" để hoàn tất quá trình cài đặt.
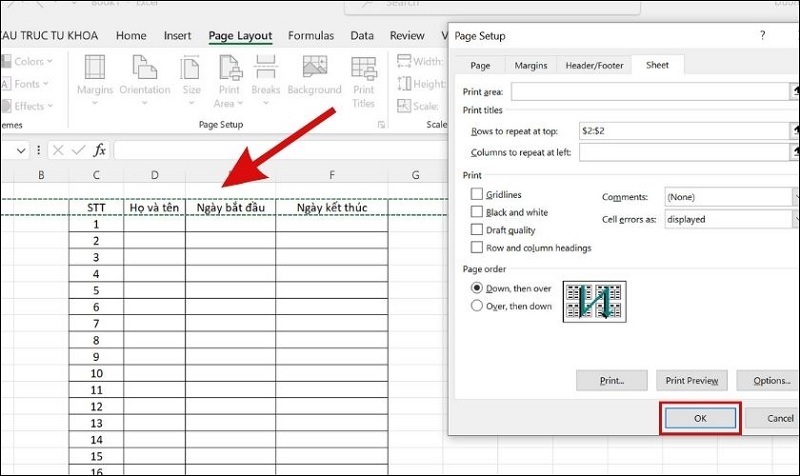
Nhấn nút Ok
Bên cạnh việc lặp lại hàng, bạn cũng có thể chọn cột mà bạn muốn thực hiện lặp tiêu đề trong Excel. Đơn giản chỉ cần nhấp vào biểu tượng mũi tên hướng lên nằm bên phải của dòng "Columns to repeat at left" để chọn cột bạn muốn lặp lại. Sau đó, nhấn nút "OK" để xác nhận và hoàn tất cài đặt.
Với các bước thực hiện vô cùng đơn giản như trên, bạn đã thành công trong việc lặp lại tiêu đề trong Excel. Điều này sẽ giúp bạn dễ dàng quản lý và xem thông tin trên bảng tính mà không cần phải cuộn lên và xuống quá nhiều. Nếu có bất kỳ câu hỏi hoặc nhu cầu hỗ trợ khác, đừng ngần ngại để lại cho tôi biết!
Xem thêm: Tổng hợp các lỗi trong Excel thường gặp nhất và cách xử lý Xem thêm: Mách bạn cách sắp xếp thứ tự trong Excel nhanh như chớp
Cách bỏ lặp lại tiêu đề trong Excel
Vì một số lý do nào đó, bạn có mong muốn loại bỏ sự lặp lại của tiêu đề trong tài liệu Excel của mình. Để giải quyết vấn đề này, Techcare sẽ cung cấp cho bạn hướng dẫn chi tiết và toàn diện ngay phía dưới đây, giúp bạn thực hiện công việc một cách dễ dàng và hiệu quả.
Bước 1: Bạn vào thẻ Page Layout trong Excel. Sau đó, bạn chọn vào mục Print Titles.
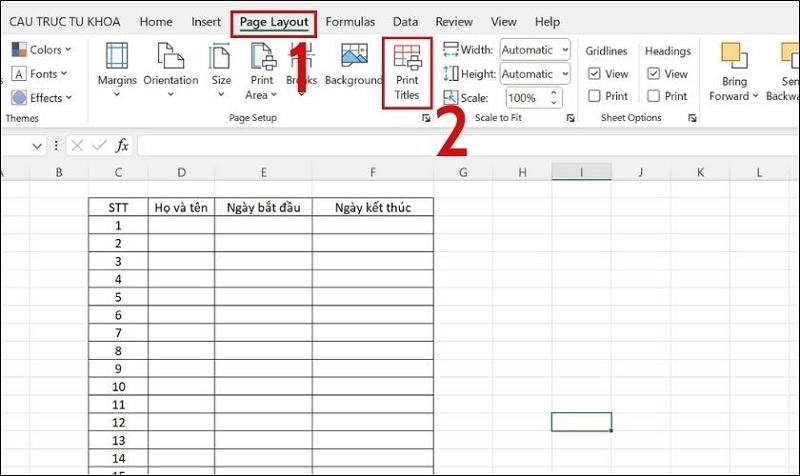
Chọn vào mục Print Titles
Bước 2: Tiếp theo, khi bạn mở cửa sổ Print Titles, hãy chọn tab Sheet để tiếp tục quy trình. Tại đây, bạn chỉ cần thực hiện việc xóa dòng tiêu đề được hiển thị trong phần "Rows to repeat at top" và sau đó nhấn nút Ok để lưu thay đổi. Điều này sẽ giúp bạn loại bỏ sự lặp lại của tiêu đề trong tài liệu Excel một cách đơn giản và nhanh chóng.
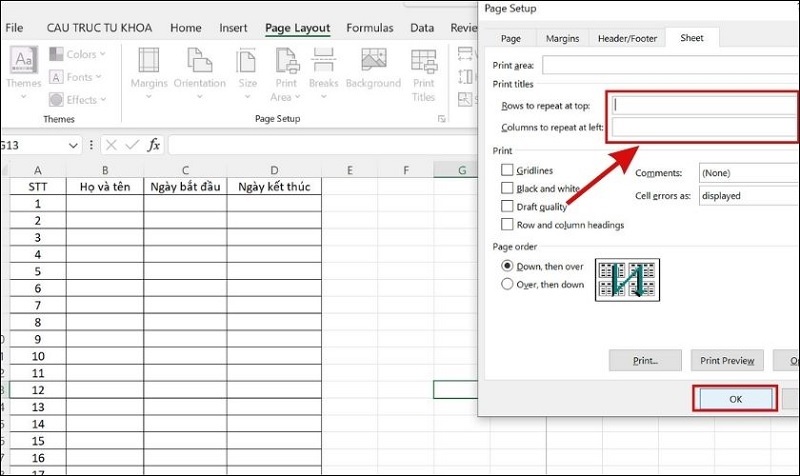
Nhấn nút Ok
Dưới đây là hướng dẫn về cách loại bỏ sự lặp lại của dòng tiêu đề trong Excel. Trong trường hợp bạn muốn thực hiện việc lặp lại cột tiêu đề, chỉ cần xóa dòng tiêu đề tương ứng trong phần "Columns to repeat at left" là bạn đã hoàn tất quy trình một cách dễ dàng!
Như vậy, Hệ thống Techcare Đà Nẵng vừa cung cấp cho bạn một số thông tin quan trọng về tính năng lặp lại tiêu đề trong Excel. Hướng dẫn chi tiết về cách thực hiện tính năng này đã được chia sẻ, giúp bạn thực hiện quy trình một cách đơn giản nhất. Chúc bạn thành công trong việc áp dụng và tận dụng tính năng này để gia tăng hiệu suất làm việc!










