Trong quá trình thao tác trên Excel, máy tính bị tắt đột ngột hoặc với lý do nào đó khiến bạn chưa kịp lưu file. Tuy nhiên, bạn hãy yên tâm khi Techcare Đà Nẵng sẽ bật mí đến bạn cách lấy lại File Excel chưa lưu thành công 100% ngay sau đây. Mời các bạn hãy cùng tham khảo và áp dụng nhé!
Có lấy file Excel chưa lưu lại được không?
Bạn vô tình đóng file Excel nhưng chưa lưu lại hoặc máy tính bị sập nguồn, cúp điện,... Bạn đang lo lắng rằng file Excel đó sẽ bị mất, không lấy lại được. Vậy có thể là bạn vẫn chưa biết có cách giúp bạn tìm lại file excel chưa lưu và lấy lại rất đơn giản.
Không chỉ lấy lại file mà bạn có thể khôi phục lại file ở nhiều phiên bản. Tuy nhiên, để thực hiện cách lấy lại file excel chưa lưu thành công thì bạn hãy nhớ kích hoạt chế độ AutoSave (Tự động lưu) hoặc chế độ AutoRecover (Tự động khôi phục).
Vậy chúng ta có thể thực hiện cách khôi phục lại file Excel chưa kịp lưu trong những trường hợp nào? Với 3 trường hợp điển hình như sau:
- Do máy tính bị sập nguồn đột ngột.
- Khi đóng file Excel nhưng chưa lưu file lại.
- Khi file Excel mới của bạn ghi đè lên dữ liệu cũ.
Hướng dẫn cách lấy lại file Excel chưa lưu đơn giản nhất
Có 2 cách sẽ giúp các bạn dễ dàng lấy file excel chưa lưu như sau:
Cách khôi phục file Excel chưa lưu bằng tính năng AutoSave
AutoSave là một tính năng sẽ tự động lưu lại file trên thiết bị sau một khoảng thời gian sử dụng nhất định. Vì vậy, sẽ giúp cho người dùng dễ dàng thực hiện cách lấy file excel chưa lưu theo các bước như sau:
Bước 1: Đầu tiên, bạn khởi động chương trình Microsoft Excel lên trên máy tính.
Bước 2: Sau đó, bạn di chuyển xuống vị trí cuối màn hình rồi chọn vào mục More workbooks nằm ở góc dưới bên phải màn hình.
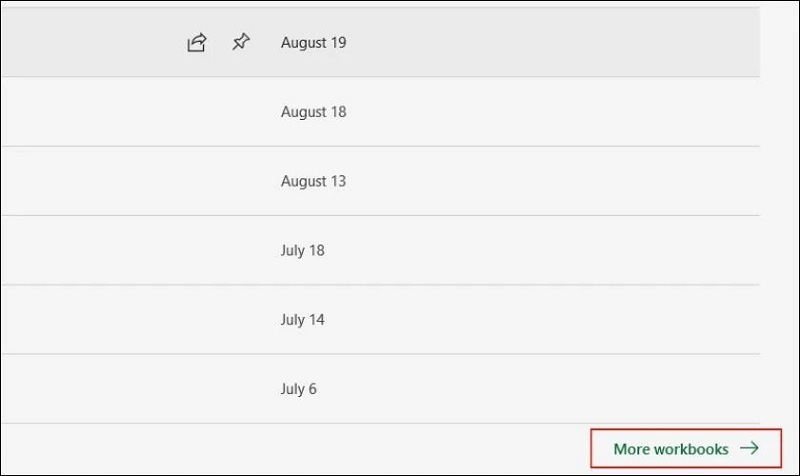
Chọn vào mục More workbooks
Bước 3: Tại cửa sổ mới vừa hiển thị, bạn chọn vào nút Recover Unsaved Workbooks để tiếp tục.
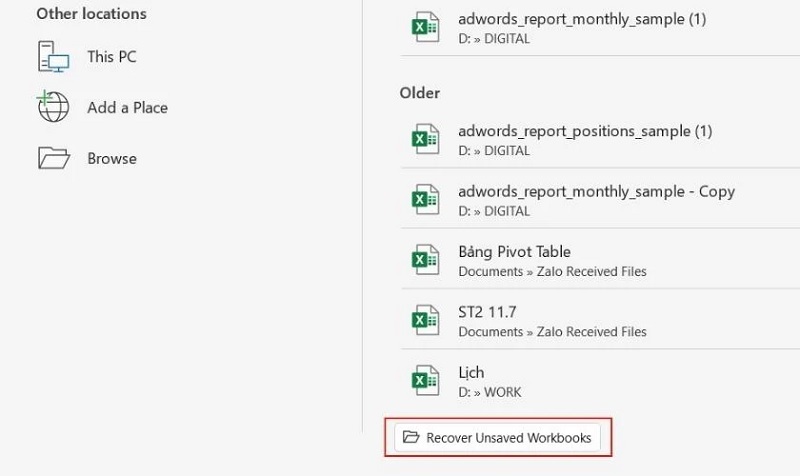
Chọn vào nút Recover Unsaved Workbooks
Bước 4: Cuối cùng, bạn chỉ cần tìm kiếm rồi chọn vào file Excel mà bạn cần khôi phục >> Nhấn nút Open để hoàn tất.
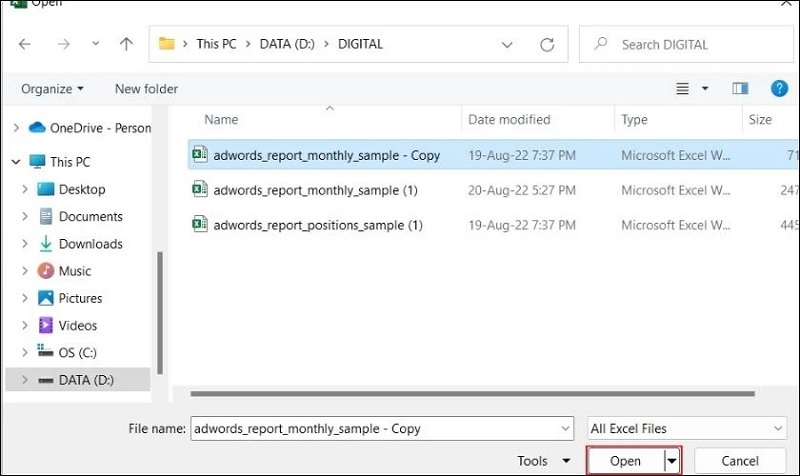
Nhấn nút Open
Chỉ với một vài thao tác vô cùng đơn giản như vậy là các bạn đã thực hiện cách khôi phục lại file excel chưa kịp lưu thành công bằng tính năng AutoSave.
Cách khôi phục file Excel chưa lưu bằng tính năng AutoRecover
Bên cạnh tính năng AutoSave vừa được chia sẻ ở trên, các bạn có thể hoàn toàn thực hiện cách tìm lại file excel chưa lưu và khôi phục nhờ vào tính năng AutoRecover. Cụ thể với các bước thực hiện khôi phục file Excel bị ghi đè đơn giản như sau:
Bước 1: Bạn mở file Excel bị ghi đè lên trên máy tính. Sau đó, chọn vào thẻ File.
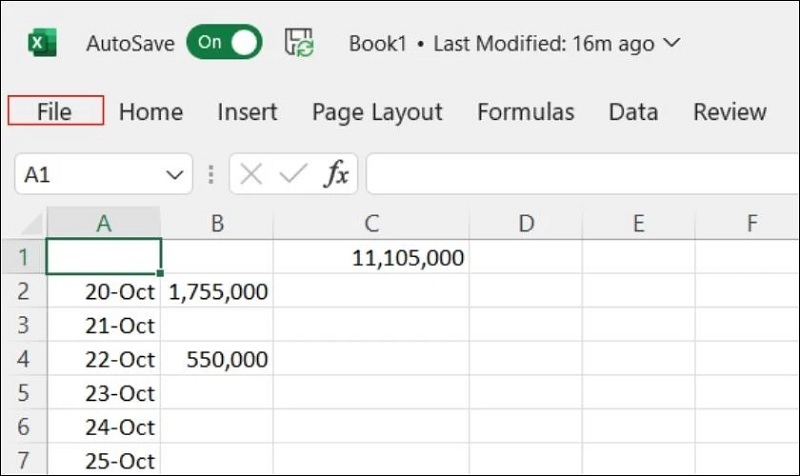
Chọn vào thẻ File
Bước 2: Tiếp theo, bạn chọn vào mục Info >> Nhấn vào tùy chọn Version History để tiếp tục.
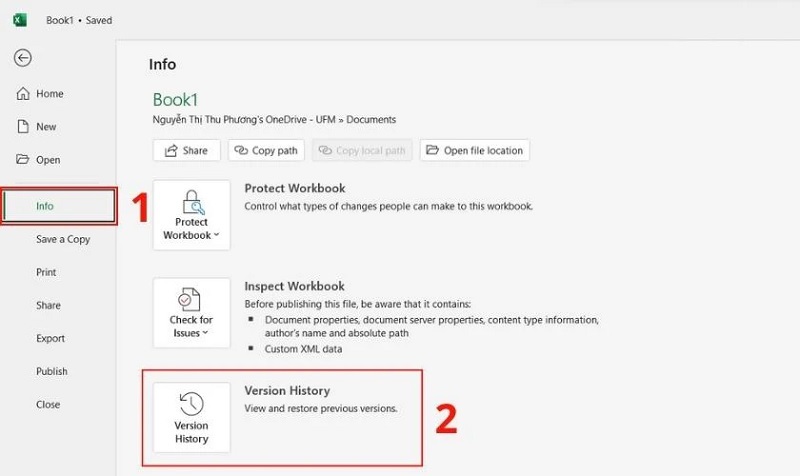
Nhấn vào tùy chọn Version History
Bước 3: Ngay sau đó, sẽ có bảng Version History được hiển thị ở phần khung bên phải màn hình máy tính. Tại đây, bạn chỉ cần chọn vào phiên bản của file Excel mà bạn muốn khôi phục lại là được.
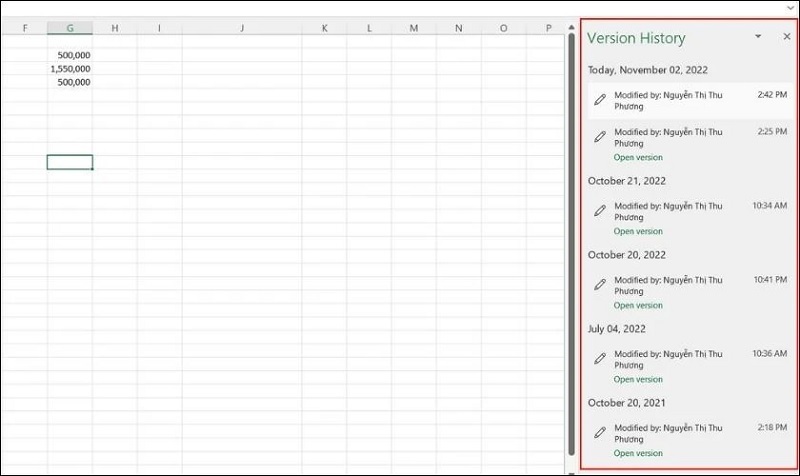
Chọn vào phiên bản của file Excel mà bạn muốn khôi phục lại
Sau khi bạn chọn vào phiên bản lịch sử của file Excel muốn khôi phục. Chỉ cần vài giây sau là tất cả dữ liệu của phiên bản đó sẽ được hiển thị đầy đủ. Vậy là bạn đã thực hiện cách lấy lại file Excel bị ghi đè thành công!
Mẹo tránh tình trạng quên lưu file Excel hay nhất
Như đã được Techcare chia sẻ ở trên, tính năng AutoSave và AutoRecover sẽ giúp cho người dùng dễ dàng lấy file excel chưa lưu thành công. Vì vậy, để tránh được tình trạng quên lưu file Excel thì bạn nên kích hoạt 2 tính năng này. Với các thao tác đơn giản như sau:
Bước 1: Bạn khởi động chương trình Microsoft Excel lên trên máy tính.
Bước 2: Sau đó, bạn chọn vào mục Options ở góc trái bên dưới màn hình.
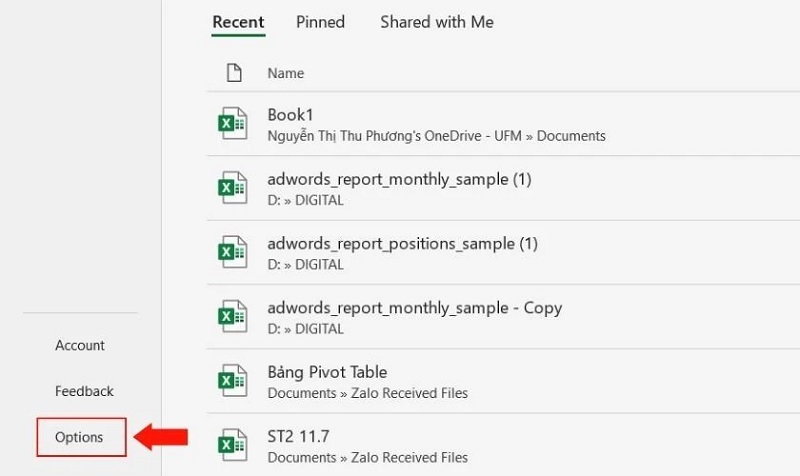
Chọn vào mục Options
Bước 3: Khi cửa sổ Excel Options được hiển thị, bạn nhấn vào mục Save. Tiếp theo, bạn lần lượt đánh dấu tích vào cho ô AutoSave files stored in the Cloud by default in Excel và ô Save AutoRecover information như hình bên dưới:
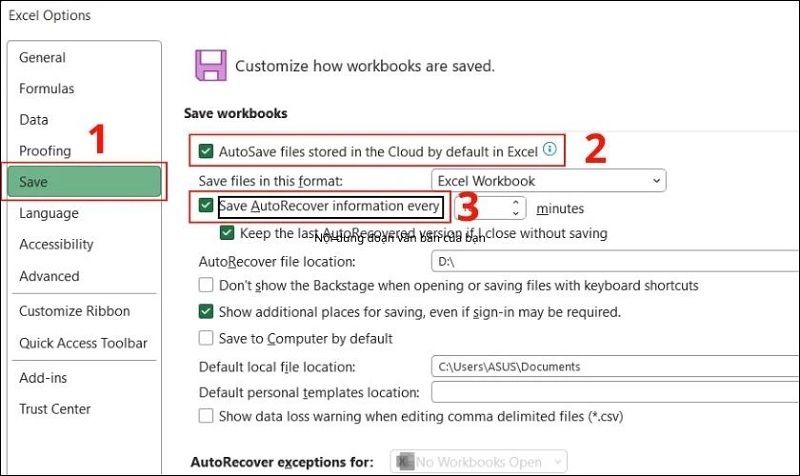
Nhấn vào mục Save
Bước 4: Hãy nhớ thiết lập thời gian tự động lưu file và khoảng thời gian được khuyến khích sử dụng là từ 10 - 15 phút. Cuối cùng, bạn nhấn nút Ok để hoàn tất.
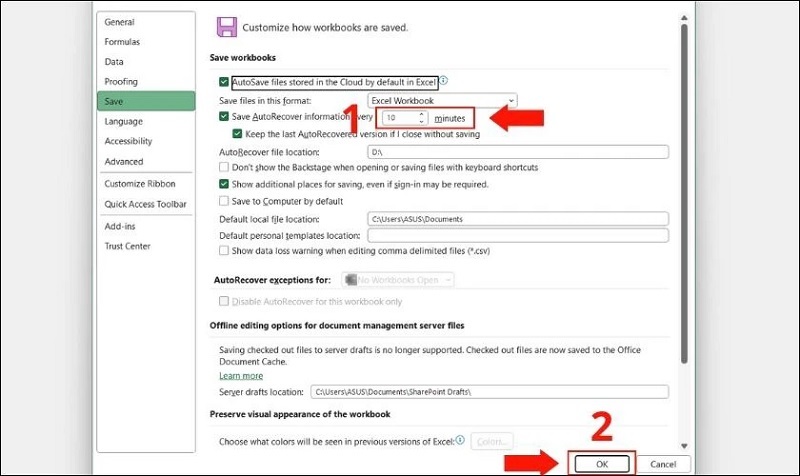
Nhấn nút Ok
Sau khi thực hiện hoàn tất các thao tác này, những file Excel sau này của bạn sẽ được tự động lưu trong quá trình thực hiện. Vì vậy, bạn không phải lo đến vấn đề chưa lưu hoặc máy tính bị sập nguồn nữa nhé!
Trên đây là một số cách lấy lại File Excel chưa lưu hiệu quả nhất mà hệ thống Techcare Đà Nẵng đã hướng dẫn chi tiết đến các bạn. Chúc các bạn thực hiện thành công để lấy lại file dễ dàng nhé!










