Việc quên mật khẩu Windows 7 xảy ra thường xuyên hơn nhiều người nghĩ. Thay vì phải format lại toàn bộ ổ cứng hoặc tìm kiếm các phần mềm phức tạp, bạn hoàn toàn có thể khôi phục quyền truy cập vào hệ điều hành này bằng những phương pháp được tích hợp sẵn trong Windows. Techcare.vn sẽ hướng dẫn bạn những kỹ thuật phá password win 7 một cách an toàn và nhanh chóng.
Giới Thiệu Về Hệ Thống Bảo Mật Windows 7
Windows 7 sử dụng hệ thống mã hóa SAM (Security Account Manager) để lưu trữ thông tin đăng nhập của người dùng. Mặc dù được thiết kế để bảo vệ dữ liệu, hệ điều hành này vẫn cung cấp một số cách thức hợp pháp để khôi phục quyền truy cập khi bạn là chủ sở hữu máy tính.
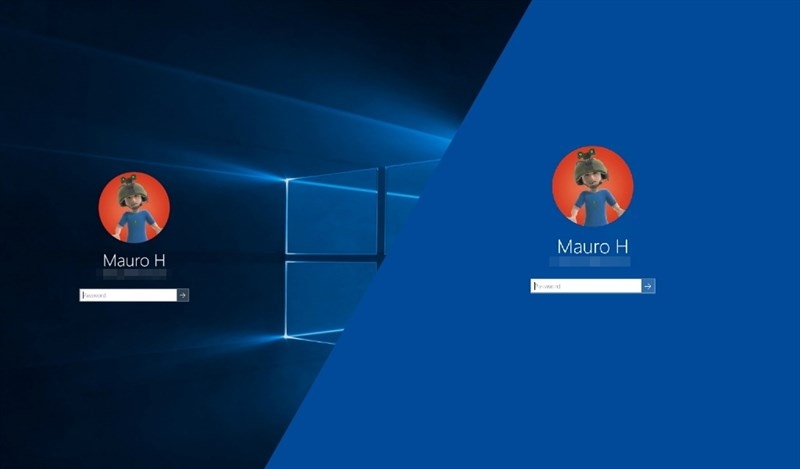
Các phương pháp phá password Windows 7 mà không cần phần mềm bên thứ ba bao gồm:
- Sử dụng tài khoản Administrator ẩn
- Khôi phục qua Safe Mode
- Sử dụng Command Prompt trong môi trường khôi phục
- Tận dụng Password Reset Disk
So Sánh Các Phương Pháp Khôi Phục Password
Phương Pháp Administrator Ẩn
- Ưu điểm: Nhanh chóng, không cần khởi động lại nhiều lần
- Nhược điểm: Chỉ hiệu quả khi tài khoản Administrator chưa được thiết lập mật khẩu
- Tỷ lệ thành công: 70%
Phương Pháp Safe Mode
- Ưu điểm: Tương thích cao, ít rủi ro
- Nhược điểm: Yêu cầu một số kiến thức về Command Line
- Tỷ lệ thành công: 85%
Phương Pháp Utilman Replacement
- Ưu điểm: Hiệu quả cao, không phụ thuộc vào cài đặt trước
- Nhược điểm: Cần đĩa cài đặt Windows hoặc USB boot
- Tỷ lệ thành công: 95%
Đổi Mật Khẩu Windows 7 Bằng Công Cụ Có Sẵn
Phương pháp này tận dụng các công cụ tích hợp sẵn trong Windows để đổi mật khẩu mà không cần cài đặt thêm phần mềm. Tuy nhiên, bạn cần có quyền truy cập vào một tài khoản quản trị (Administrator) khác trên máy.
Các bước thực hiện:
-
Bước 1: Khởi động máy tính và đăng nhập bằng tài khoản quản trị khác (nếu có).
-
Bước 2: Nhấn tổ hợp phím Windows + R để mở hộp thoại Run, sau đó nhập control userpasswords2 và nhấn Enter.
-
Bước 3: Cửa sổ User Accounts xuất hiện. Chọn tài khoản cần đổi mật khẩu, sau đó nhấn Reset Password.
-
Bước 4: Nhập mật khẩu mới và xác nhận lại. Nhấn OK để lưu thay đổi.
Lưu ý:
-
Phương pháp này chỉ hoạt động nếu bạn có quyền truy cập vào một tài khoản quản trị khác.
-
Nếu không có tài khoản quản trị phụ, hãy thử các phương pháp tiếp theo.
Phá Mật Khẩu Windows 7 Bằng Hiren’s Boot
Hiren’s Boot là một công cụ cứu hộ mạnh mẽ, cho phép bạn truy cập vào hệ thống và thay đổi mật khẩu mà không cần đăng nhập. Dưới đây là hai cách sử dụng Hiren’s Boot để phá mật khẩu Windows 7.
Cách 1: Sử dụng NTPWEdit trong Hiren’s Boot
NTPWEdit là một công cụ trong Hiren’s Boot giúp chỉnh sửa mật khẩu người dùng Windows một cách trực tiếp.
Các bước thực hiện:
-
Chuẩn bị: Tải và tạo USB hoặc đĩa CD Hiren’s Boot từ nguồn đáng tin cậy. Bạn có thể tham khảo link tải tại Techcare.vn.
Tải ngay phần mềm Hiren's Boot: https://drive.google.com/file/d/1do59clY2fS0Wc34wx22xVfu_RBKjR3lF/view?usp=drive_link
-
Khởi động từ USB/CD: Cắm USB/CD Hiren’s Boot vào máy tính, sau đó vào BIOS (nhấn F2, Del hoặc phím tương ứng khi khởi động) và thiết lập boot từ USB/CD.
-
Truy cập Mini Windows XP: Trong menu Hiren’s Boot, chọn Mini Windows XP và nhấn Enter.
-
Mở NTPWEdit:
Nhấn vào biểu tượng HBCD Menu trên màn hình.
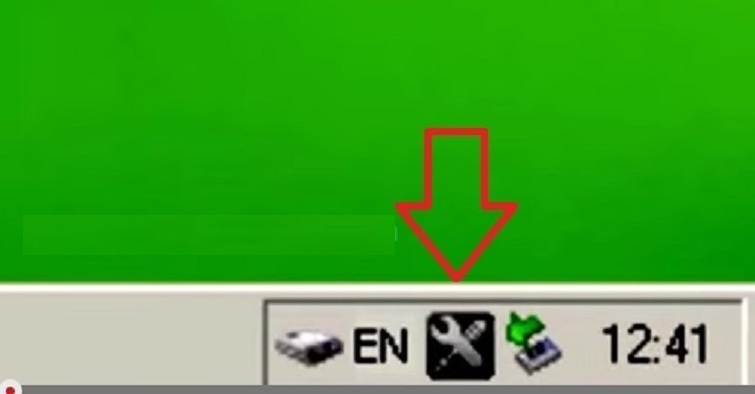
Chọn Passwords/Keys > Windows Login > NTPWEdit (Reset XP/Vista/7 User Password).
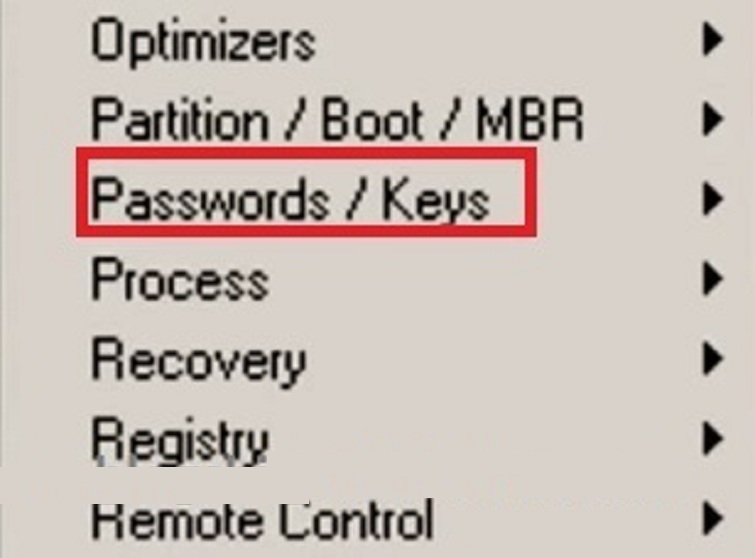
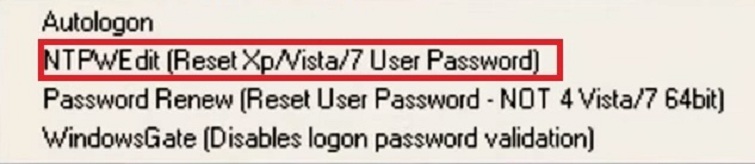
-
Chỉnh sửa mật khẩu:
Trong cửa sổ NTPWEdit, nhấn (Re)open.
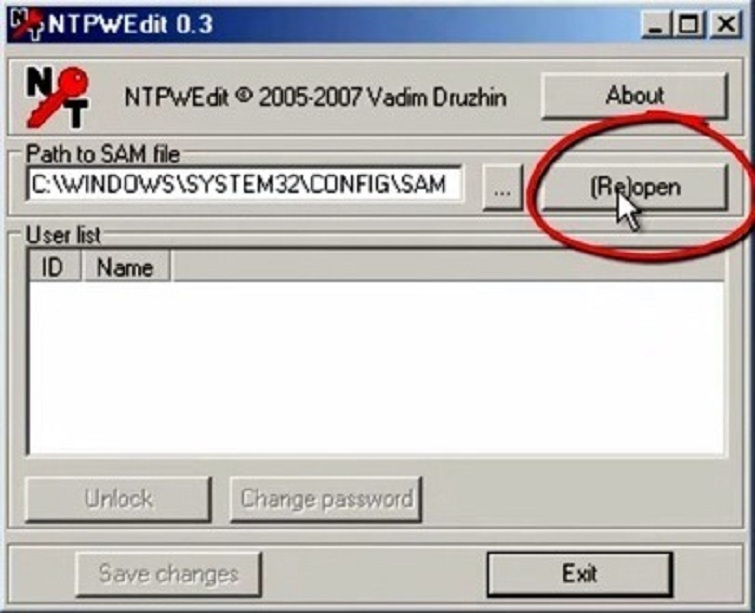
Chọn tài khoản cần đổi mật khẩu, sau đó nhấn Change Password.
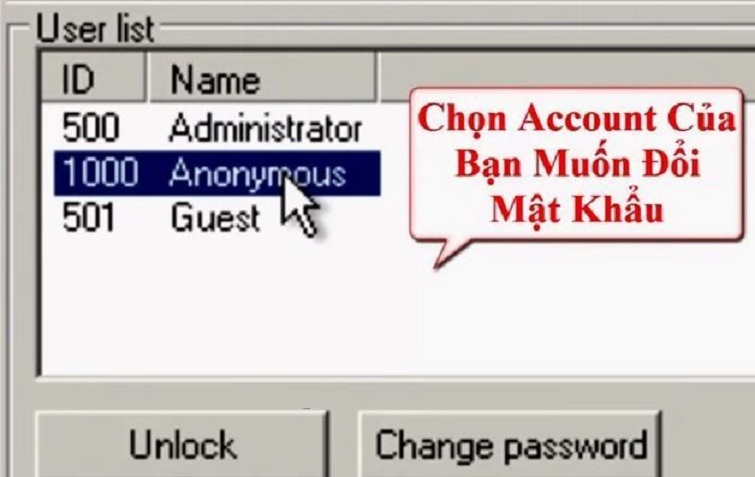
Nhập mật khẩu mới (hoặc để trống để xóa mật khẩu) và xác nhận.
-
Lưu thay đổi: Nhấn Save Changes để hoàn tất.
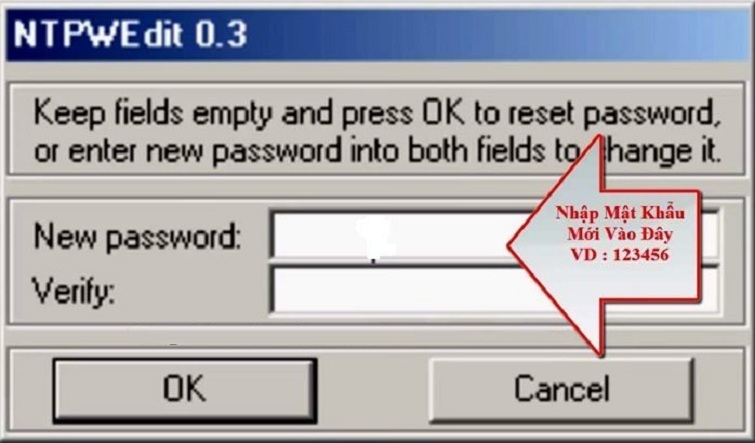
Cách 2: Sử dụng Active Password Changer Pro
Công cụ này cho phép xóa mật khẩu tài khoản một cách nhanh chóng.
Các bước thực hiện:
-
Truy cập Hiren’s Boot: Tương tự như trên, khởi động từ USB/CD và chọn Mini Windows XP.
-
Mở Active Password Changer Pro:
Vào HBCD Menu > Password Tools > Active Password Changer Pro.
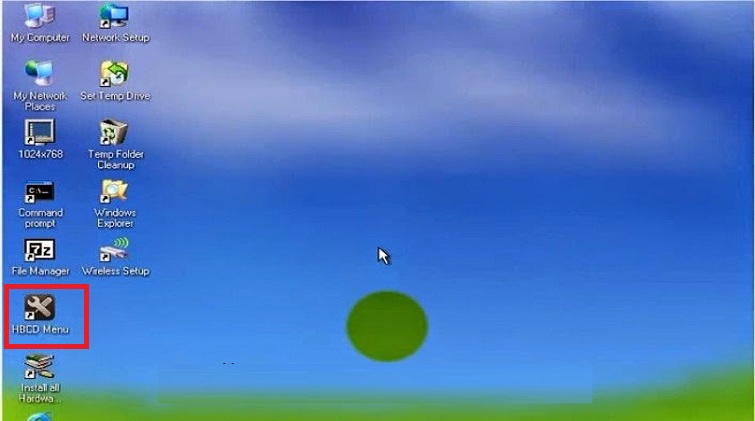
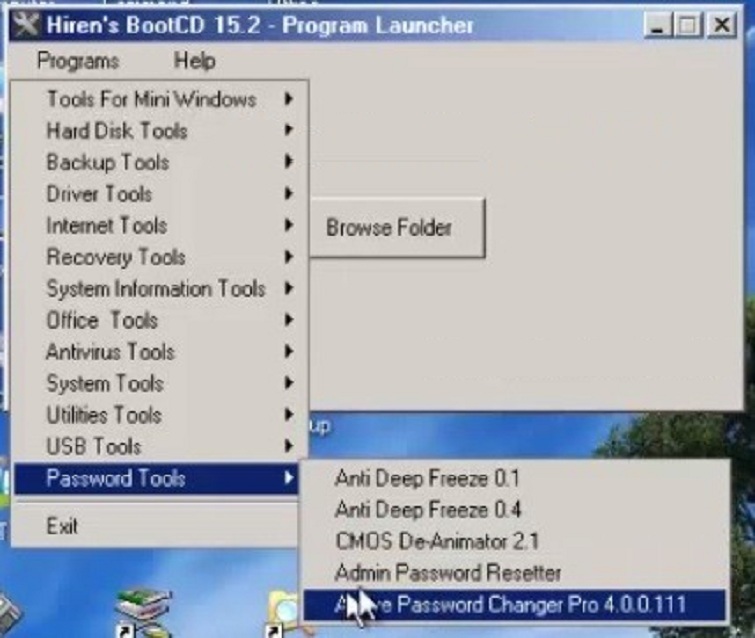
-
Chọn tài khoản: Trong giao diện công cụ, chọn tài khoản cần phá mật khẩu (ví dụ: “Techcare”) và nhấn Next.
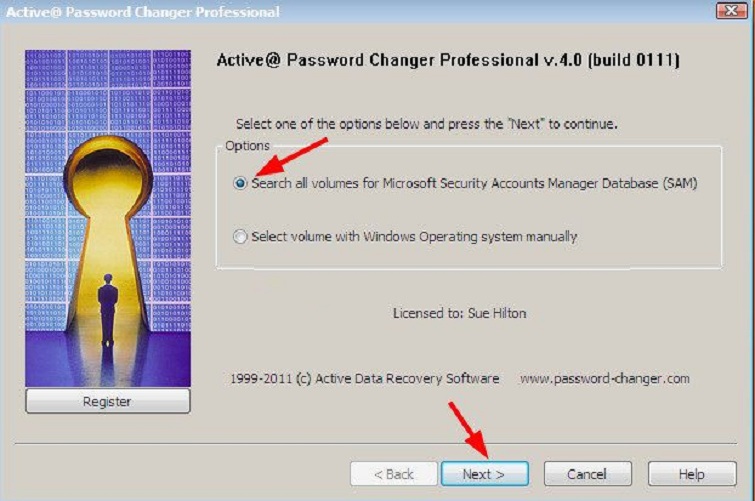
-
Xóa mật khẩu: Tích vào tùy chọn Clear this User’s Password, sau đó nhấn Save.
-
Hoàn tất: Nhấn Yes khi được hỏi để xác nhận.
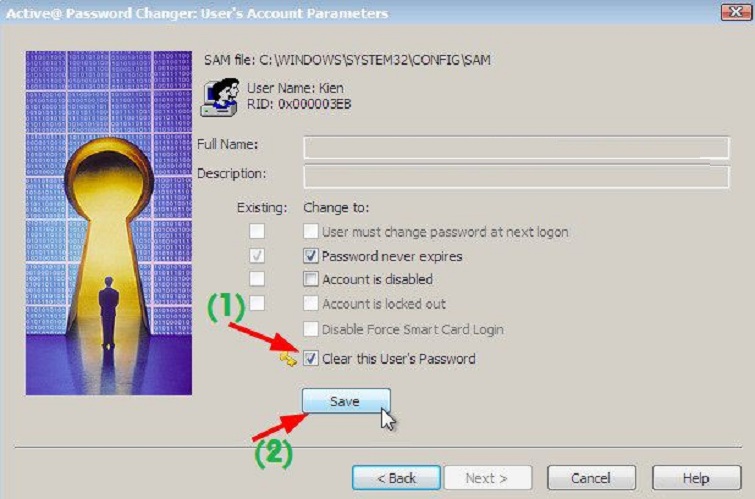
Lưu ý:
-
Đảm bảo USB/CD Hiren’s Boot được tạo từ nguồn đáng tin cậy để tránh mã độc.
-
Sau khi phá mật khẩu, bạn nên khởi động lại máy để kiểm tra.
Xem thêm: Camera trên máy tính Xem thêm: Cách nâng cấp máy tính Win 7
Tạo USB Reset Mật Khẩu Windows 7
Để chủ động hơn trong việc xử lý quên mật khẩu, bạn có thể tạo USB reset mật khẩu trước khi vấn đề xảy ra. Phương pháp này sử dụng công cụ tích hợp của Windows.
Các bước thực hiện:
-
Mở Control Panel:
Nhấn Windows + R, nhập control và nhấn Enter.
Truy cập User Accounts: Trong Control Panel, chọn User Accounts.
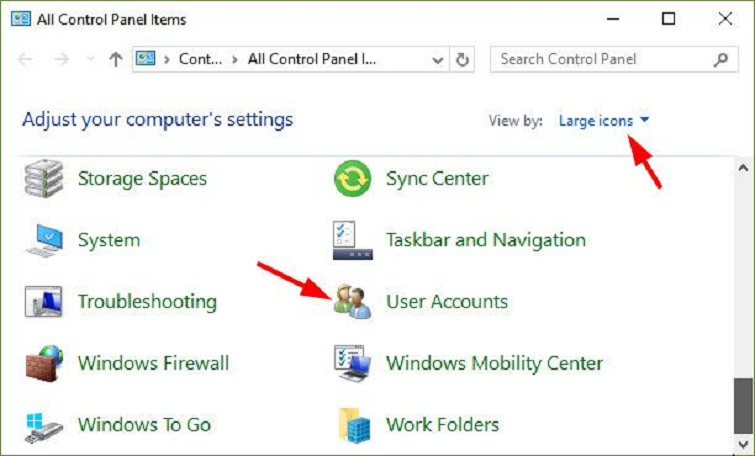
-
Tạo USB Reset:
Cắm USB vào máy tính.
Trong User Accounts, chọn Create a password reset disk và nhấn Next.
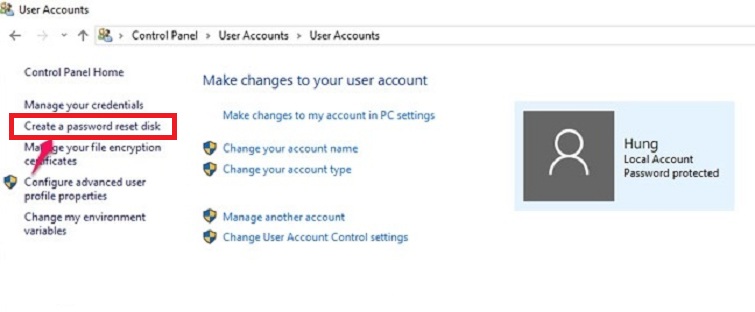
Chọn USB trong danh sách thiết bị và nhấn Next.
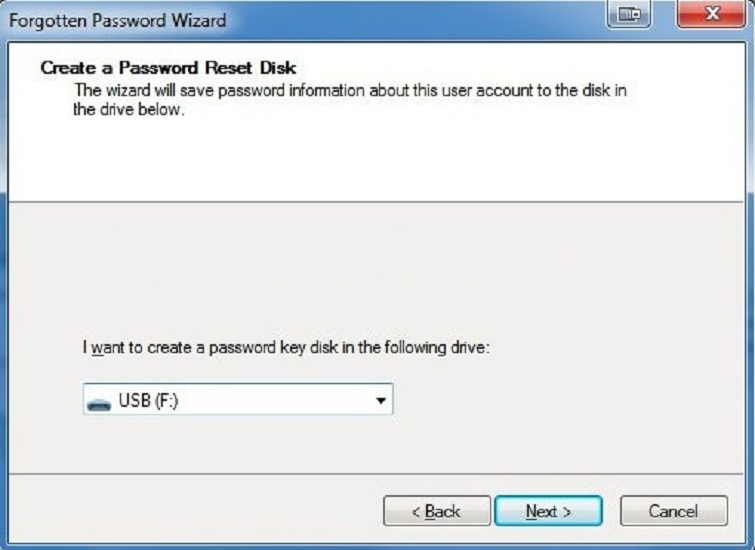
-
Nhập mật khẩu hiện tại: Nhập mật khẩu tài khoản hiện tại vào khung Current user account password, sau đó nhấn Next.
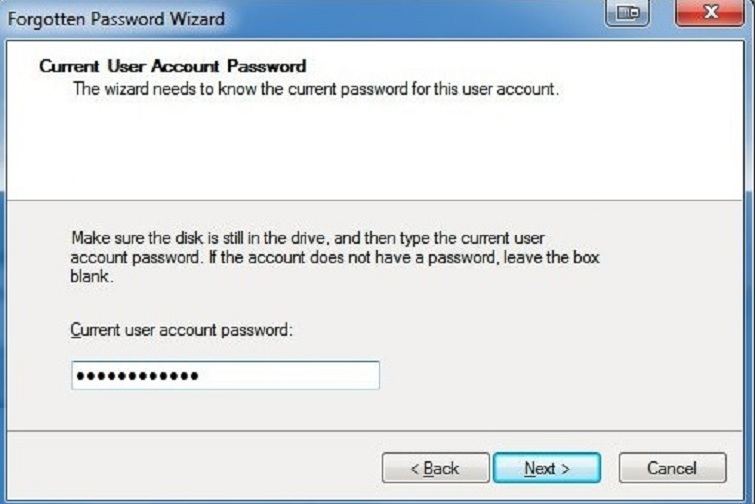
-
Hoàn tất: Hệ thống sẽ tạo một file khóa trên USB. Nhấn Finish để kết thúc.
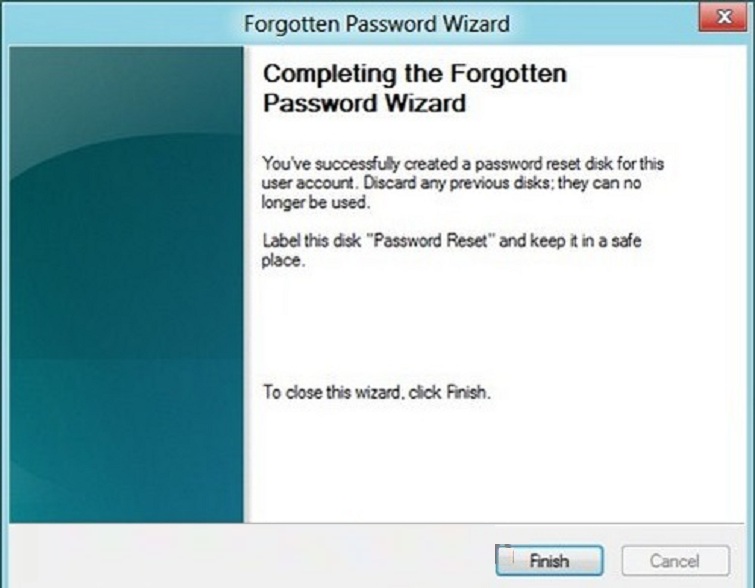
Sử dụng USB Reset mật khẩu:
-
Khi đăng nhập thất bại, tại màn hình đăng nhập, nhấn Reset Password.
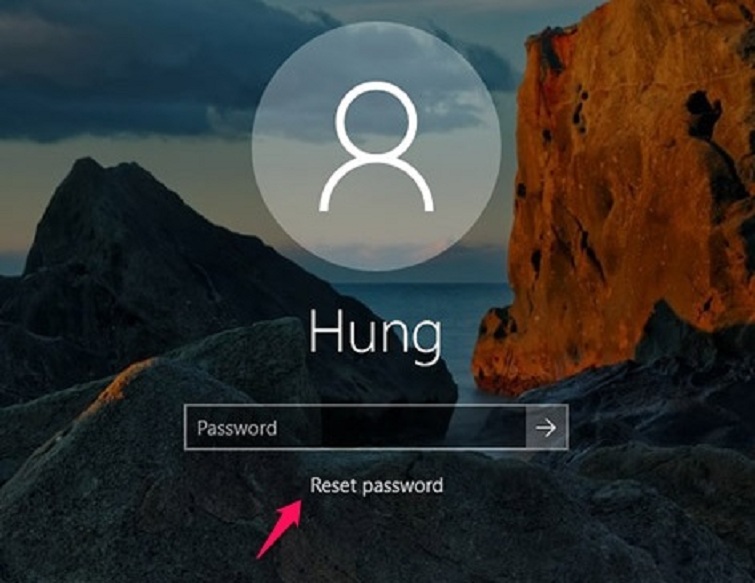
-
Chọn USB chứa file khóa, nhấn Next.
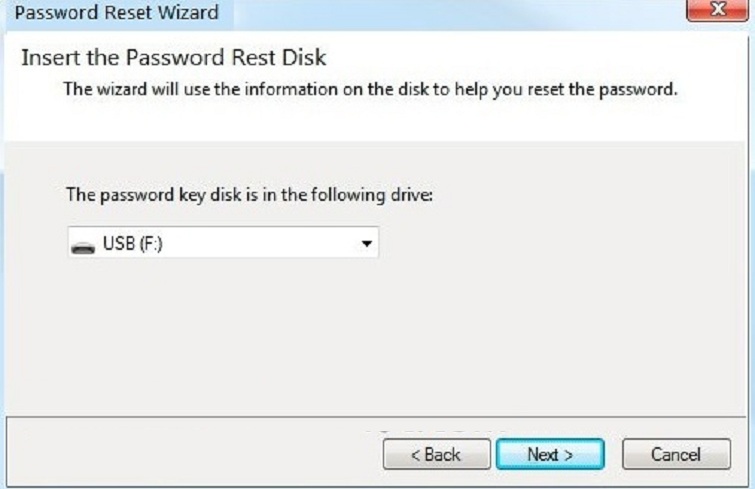
-
Nhập mật khẩu mới và xác nhận. Nhấn Finish để hoàn tất.
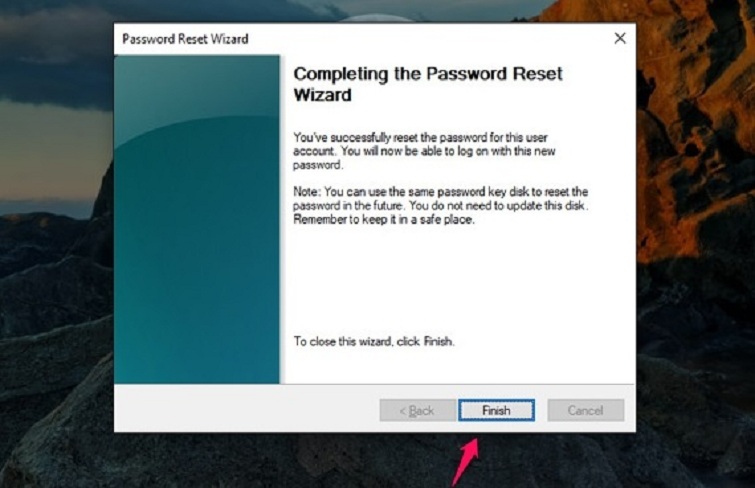
Xem thêm: Chỉnh độ phân giải màn hình Win 7
Kinh Nghiệm Và Mẹo Thực Tế
Mẹo Để Tăng Tỷ Lệ Thành Công
- Luôn thử phương pháp Administrator ẩn trước tiên vì đây là cách ít rủi ro nhất. Nếu không thành công, hãy chuyển sang phương pháp thay thế file hệ thống.
- Khi sử dụng Command Prompt, hãy gõ từng lệnh một cách chính xác. Một ký tự sai có thể khiến toàn bộ quá trình thất bại.
- Đối với các máy tính có nhiều ổ cứng, hãy xác định đúng ổ chứa Windows (thường là C:, nhưng có thể là D: hoặc E:).
Những Lưu Ý Quan Trọng
- Backup dữ liệu quan trọng trước khi thực hiện bất kỳ thao tác nào. Mặc dù các phương pháp này tương đối an toàn, vẫn có khả năng xảy ra lỗi không mong muốn.
- Sau khi khôi phục thành công, hãy nhớ khôi phục lại các file hệ thống đã thay đổi:
copy c:\utilman.exe c:\windows\system32\utilman.exe
copy c:\sethc.exe c:\windows\system32\sethc.exe
- Tạo Password Reset Disk ngay sau khi thay đổi mật khẩu để tránh rơi vào tình huống tương tự trong tương lai.
Khắc Phục Các Lỗi Thường Gặp
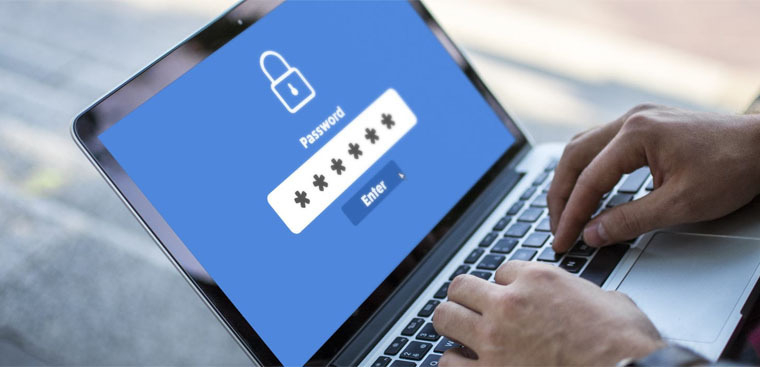
Lỗi "Access Denied"
Nguyên nhân thường do không có quyền System. Hãy đảm bảo bạn đã boot từ đĩa cài đặt và mở Command Prompt từ môi trường cài đặt.
Lỗi "User Name Not Found"
Kiểm tra lại tên tài khoản có đúng không. Sử dụng lệnh net user để xem danh sách tất cả tài khoản trên hệ thống.
Lỗi "File Not Found"
Xác định lại đường dẫn đến thư mục Windows. Sử dụng lệnh dir để kiểm tra cấu trúc thư mục.
Máy Tính Không Boot Được Sau Thao Tác
Trong trường hợp hiếm gặp này, boot lại từ đĩa cài đặt và khôi phục các file backup:
copy c:\utilman.exe c:\windows\system32\utilman.exe /y
Lời Khuyên Từ Chuyên Gia
Về Bảo Mật
Việc có thể bypass mật khẩu Windows 7 cho thấy tầm quan trọng của việc mã hóa ổ cứng. Hãy xem xét sử dụng BitLocker hoặc các giải pháp mã hóa khác để bảo vệ dữ liệu tốt hơn.
Về Quản Lý Mật Khẩu
Thiết lập password hint (gợi ý mật khẩu) và tạo Password Reset Disk ngay từ đầu. Đây là những biện pháp phòng ngừa hiệu quả nhất.
Sử dụng mật khẩu đủ mạnh nhưng dễ nhớ. Tránh những mật khẩu quá phức tạp khiến bạn dễ quên.
Về Nâng Cấp Hệ Điều Hành
Windows 7 đã kết thúc hỗ trợ chính thức vào năm 2020. Việc nâng cấp lên Windows 10 hoặc Windows 11 không chỉ mang lại bảo mật tốt hơn mà còn giảm thiểu các vấn đề về quản lý mật khẩu.
Việc phá password Windows 7 mà không cần phần mềm bên thứ ba hoàn toàn khả thi thông qua các công cụ tích hợp sẵn trong hệ điều hành. Ba phương pháp chính được Techcare.vn giới thiệu đều có tỷ lệ thành công cao và ít rủi ro.
Quan trọng nhất, hãy nhớ rằng những kỹ thuật này chỉ nên được sử dụng trên máy tính mà bạn sở hữu hoặc có quyền truy cập hợp pháp. Sau khi khôi phục thành công, việc thiết lập các biện pháp phòng ngừa như Password Reset Disk và backup định kỳ sẽ giúp bạn tránh được những tình huống tương tự trong tương lai.










