Qua bài viết này, hệ thống mua bán sửa chữa laptop Đà Nẵng uy tín giá rẻ tại Techcare sẽ hướng dẫn các bạn cách nâng cấp win 7 lên win 10 nhanh nhất. Hãy cùng đón xem dưới đây các bạn nhé!

Xem thêm: Chỉnh độ phân giải màn hình win 7 Xem thêm: Cách Bật Bluetooth Trên Win 8 Xem thêm: Cách mở Camera trên laptop win 7 win 10
Những điều cần lưu ý trước khi nâng cấp win 7 lên win 10
Tạo ổ khôi phục Windows
Trước tiên, bạn cần tạo ổ đĩa khôi phục Windows trên máy tính. Có thể là CD/DVD hoặc USB boot được.
Ổ khôi phục Windows sẽ giúp bạn khôi phục lại hệ thống Windows một cách nhanh chóng về trạng thái bảo mật. Trường hợp này sẽ được áp dụng nếu quá trình nâng cấp win 7 lên win 10 của bạn không may xảy ra sự cố.
Sao lưu dữ liệu
Có nhiều người dùng thường gặp phải tình trạng bị xóa file hoặc mất file khi tiến hành nâng cấp win 7 lên win 10. Vì vậy, việc tạo bản sao lưu dữ liệu trước khi thực hiện là thao tác rất cần thiết. Nếu win 10 bạn gặp những trường hợp bị lỗi có thể xem thêm cách Khắc phục tình trạng Reset Win 10 bị lỗi nhanh chóng, hiệu quả này nhé!
Đảm bảo hệ thống có đủ dung lượng ổ đĩa
Đôi khi, người dùng sẽ gặp phải sự cố khi thực hiện cập nhật Windows với lý do ổ đĩa không đủ dung lượng. Để đảm bảo cho quá trình nâng cấp win 7 lên win 10 được thực hiện suôn sẻ. Các bạn hãy đảm bảo ổ hệ thống có dung lượng trống đủ.
Hướng dẫn cách nâng cấp win 7 lên win 10
Bước 1: Để có thể tiến hành quá trình nâng cấp win 7 lên win 10, các bạn cần chuẩn bị một công cụ. Đó chính là Media Creation Tool, các bạn hãy tải Media Creation Tool về máy tính của mình.
Bước 2: Sau khi bạn đã tải về hoàn tất, hãy tiến hành chạy Media Creation Tool và nhấn vào đồng ý với các điều khoản để tiến hành nang cap win7 len win 10.
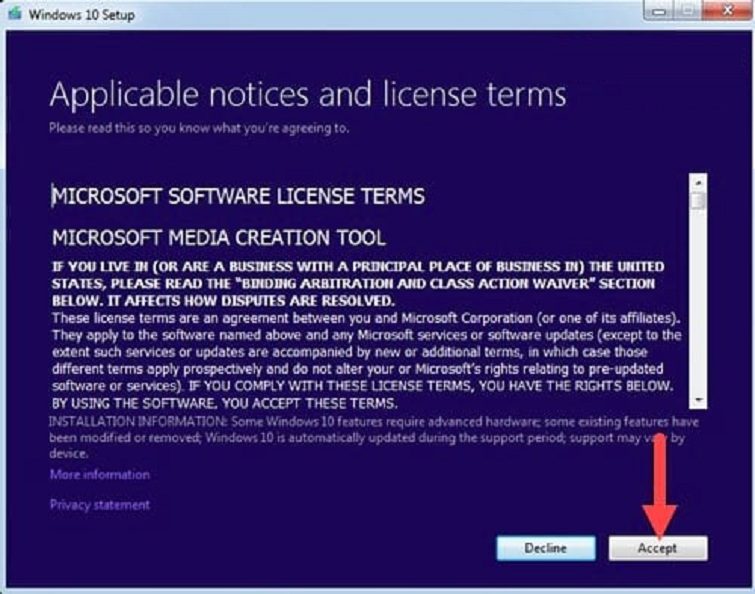
Lưu ý: Nếu xuất hiện thông báo lỗi nào, các bạn hãy khởi động lại máy tính và thực hiện lại bước này nhé.
Bước 3: Tiếp theo, các bạn sẽ được lựa chọn 2 hình thức như sau:
- Upgrade this PC now: Có nghĩa là nâng cấp trực tiếp máy tính này lên sau khi đã tải xong.
- Create installation media for another PC: tải về máy theo định dạng file iSO rồi bạn sử dụng nó đối với các thiết bị USB, đĩa DVD. Sau đó, bạn tiến hành cài win 10.
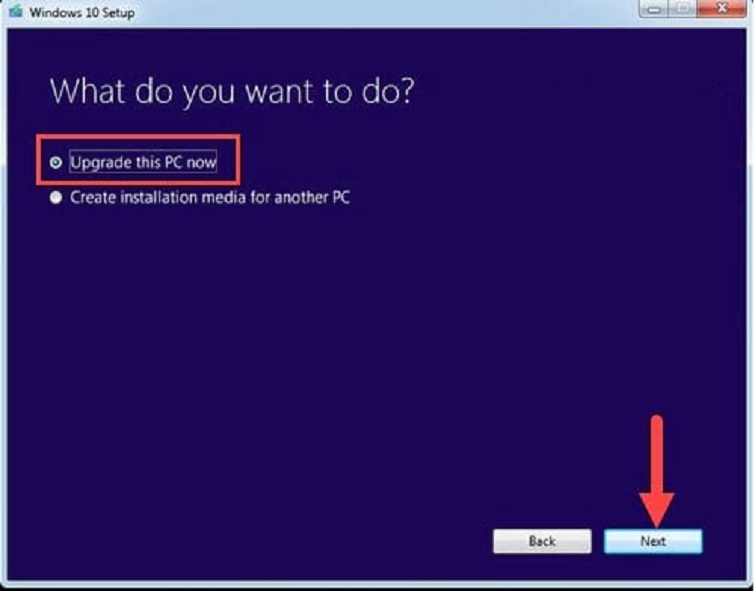
Ở đây, chúng tôi sẽ chọn Upgrade this PC now rồi nhấn vào Next .
Bước 4: Quá trình tải win 10 sẽ bắt đầu diễn ra và nó còn tùy thuộc vào tốc độ mạng, thời gian có thể lên đến 3, 4 tiếng đồng hồ.
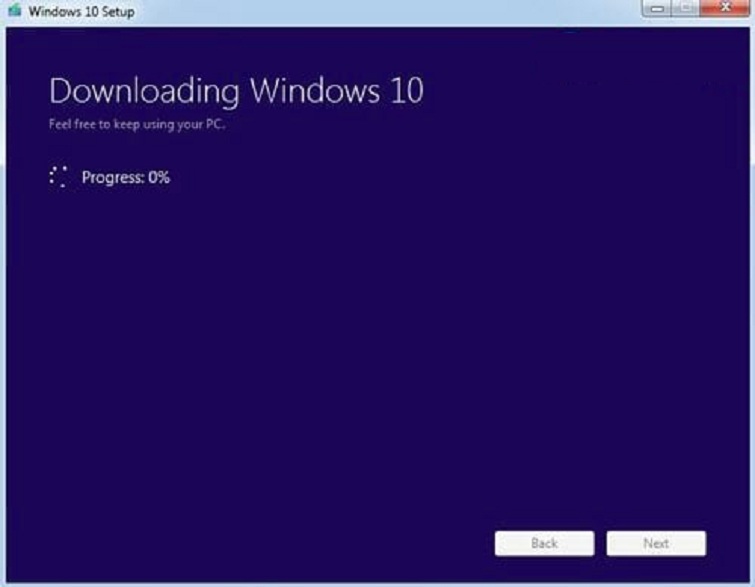
Bước 5: Đến đây, hệ thống của công cụ Media Creation Tool sẽ tự động chuẩn bị một phiên bản để giúp các bạn nâng win 7 lên win 10 tự động.
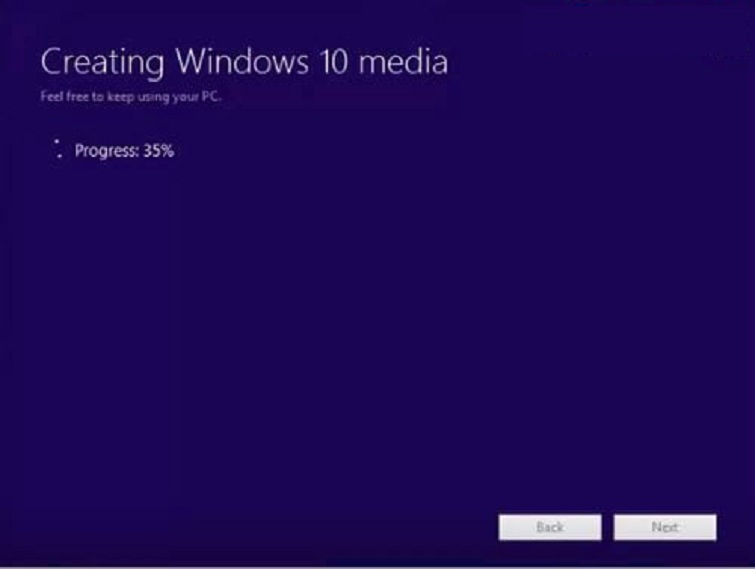
Bước 6: Bạn hãy tiếp tục tiến hành kiểm tra các updates khác nếu có.
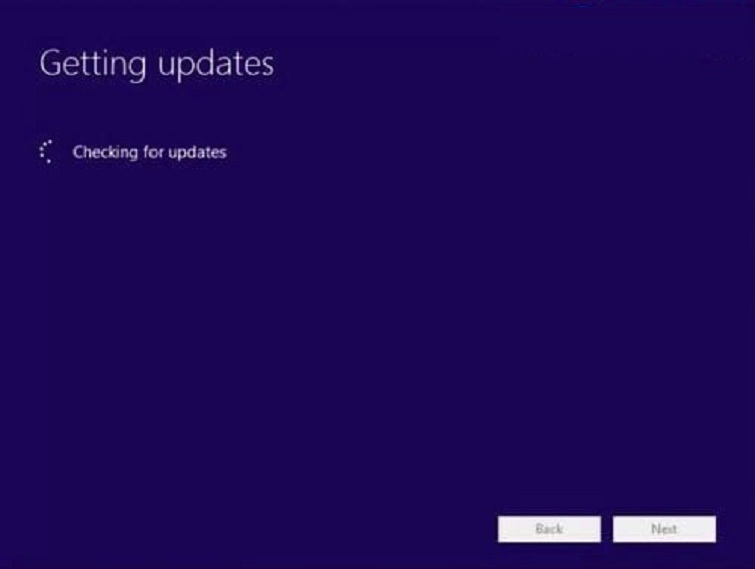
- Nhấn chọn đồng ý với những điều khoản của Microsoft.
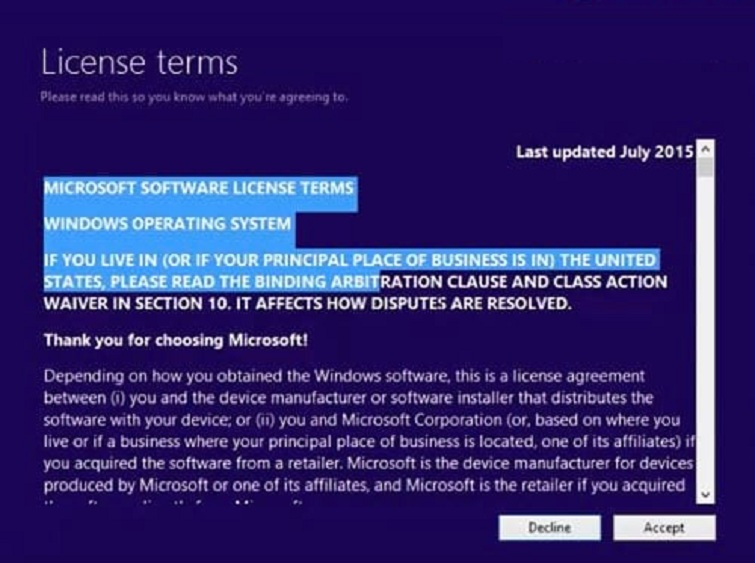
Bước 7: Sau khi các bước kiểm tra đã được thực hiện hoàn tất. Bây giờ, các bạn chỉ cần bấm vào Install để có thể cập nhật win 7 lên win 10.
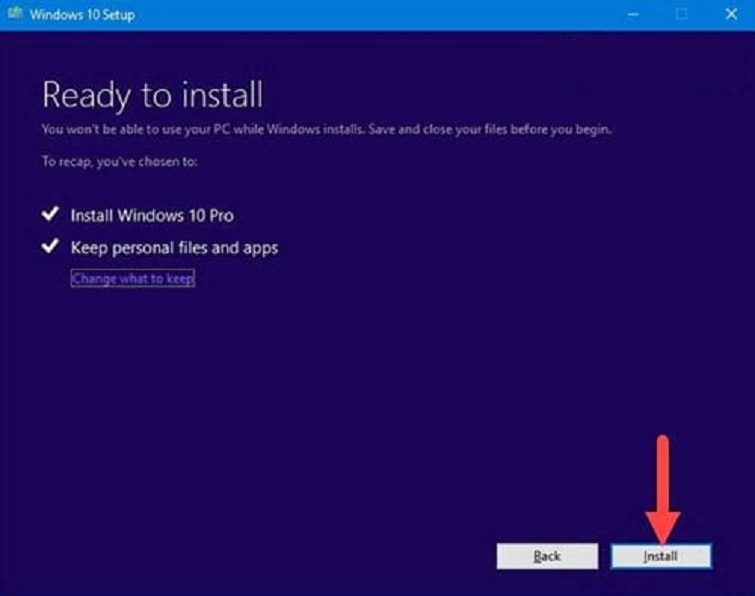
Bước 8: Quá trình này thường sẽ mất khoảng 15 phút để có thể chạy xong. Đồng thời, cần thêm 15 phút nữa để tiến hành cài đặt các thiết lập cần thiết trên win 10.
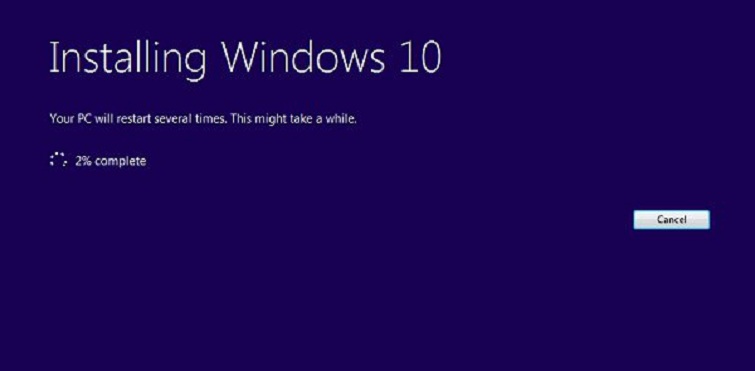
Một số lưu ý khi nâng cấp win 7 lên win 10
Khi nâng cấp win 7 lên win 10, các bạn hãy lưu ý đến một số vấn đề như sau:
- Cách nâng cấp Windows này không áp dụng dành cho hệ điều hành Windows Enterprise.
- Hệ điều hành Windows 10 sẽ hỗ trợ nhiều hình thức bảo mật khác nhau gồm có nhiều bản cập nhật mới. Do đó, bạn nên update Windows lên phiên bản mới nhất để có những trải nghiệm mới nhất.
Như vậy là việc nâng cấp win 7 lên win 10 đã được thực hiện hoàn tất rồi đấy. Với những chia sẻ trên đây của Techcare – Hệ thống sửa chữa laptop uy tín giá rẻ số 1 tại Đà Nẵng về cách nâng win 7 lên win 10. Nếu các bạn có bất kỳ vấn đề gì thì hãy liên hệ ngay hoặc đến trực tiếp tại hệ thống để được hỗ trợ tư vấn nhé!
Chúc các bạn thành công!










