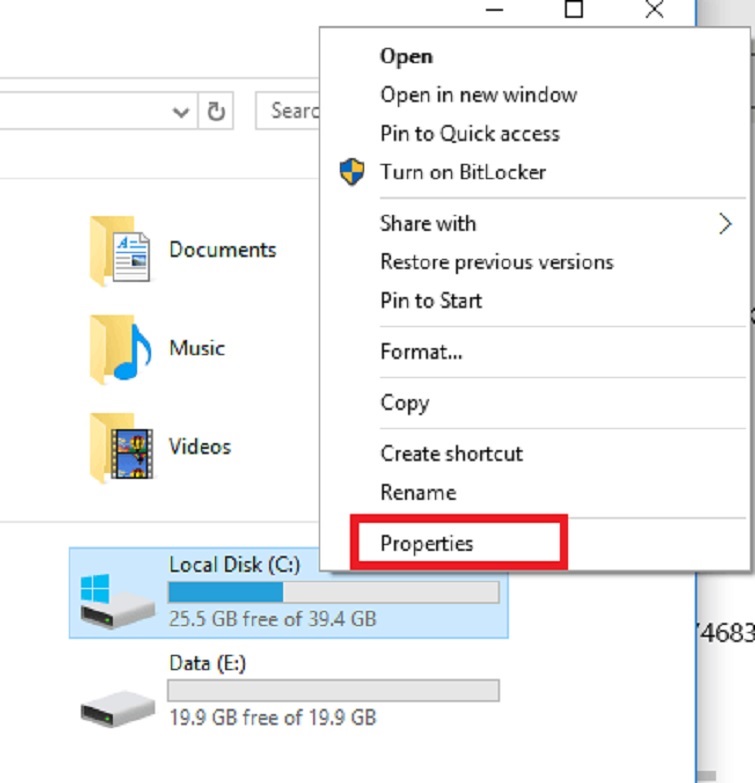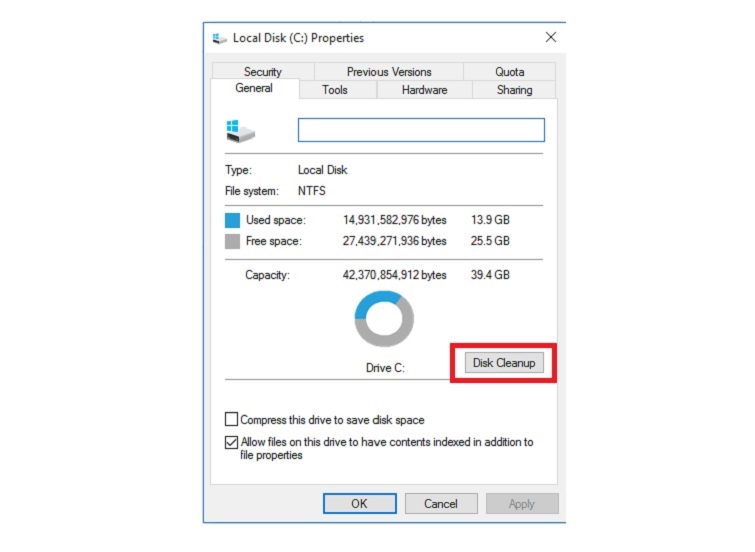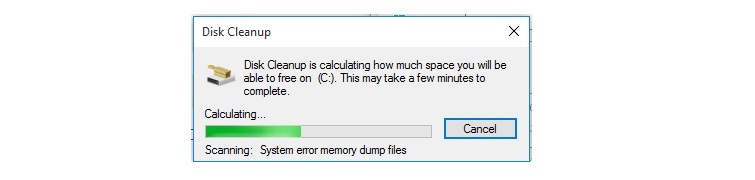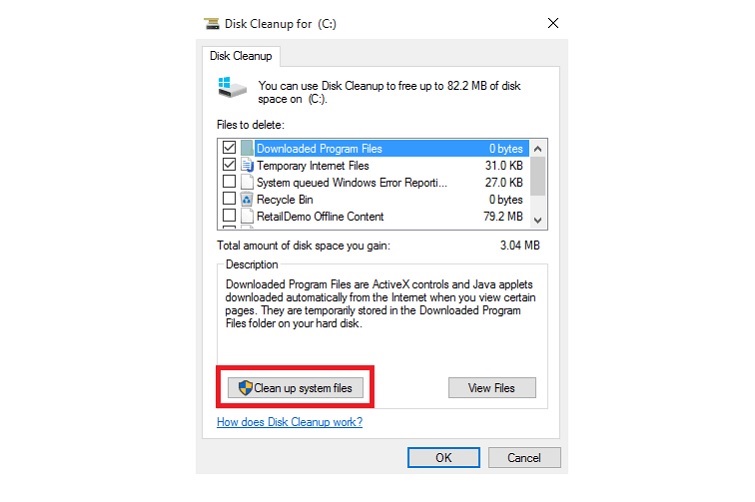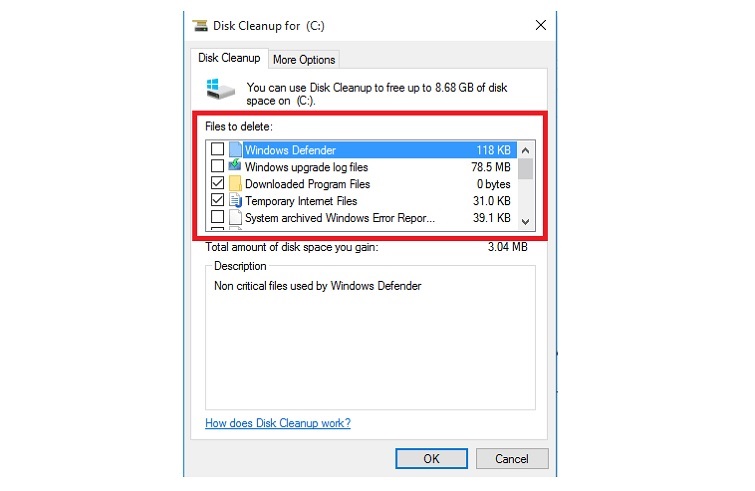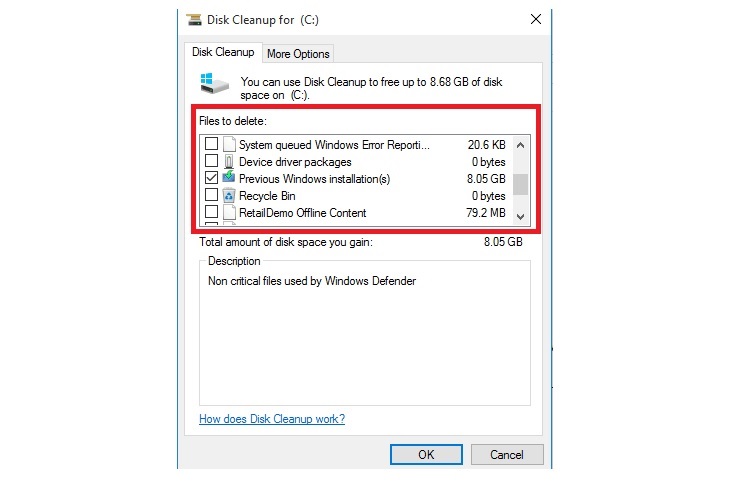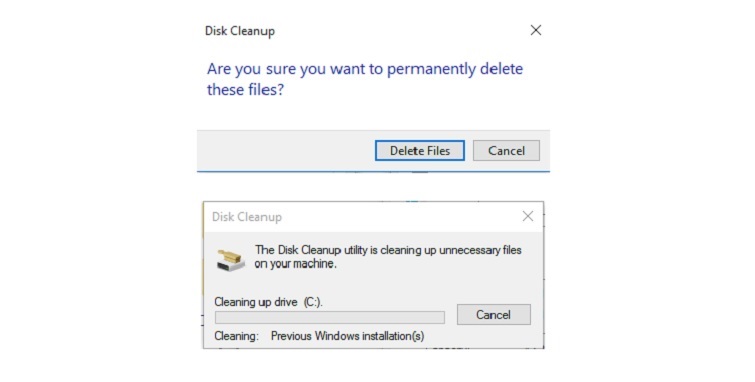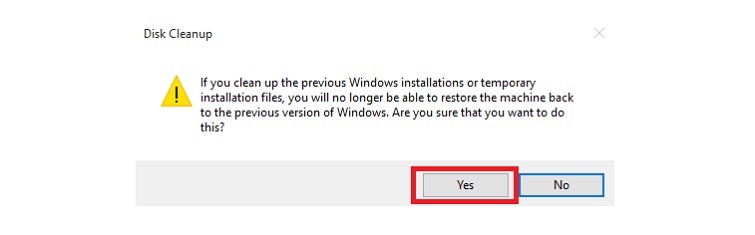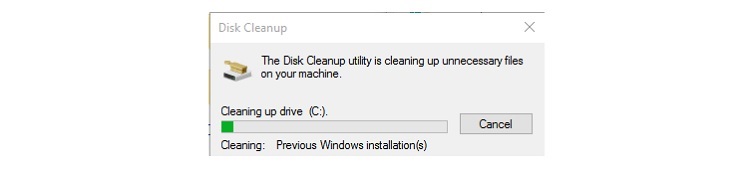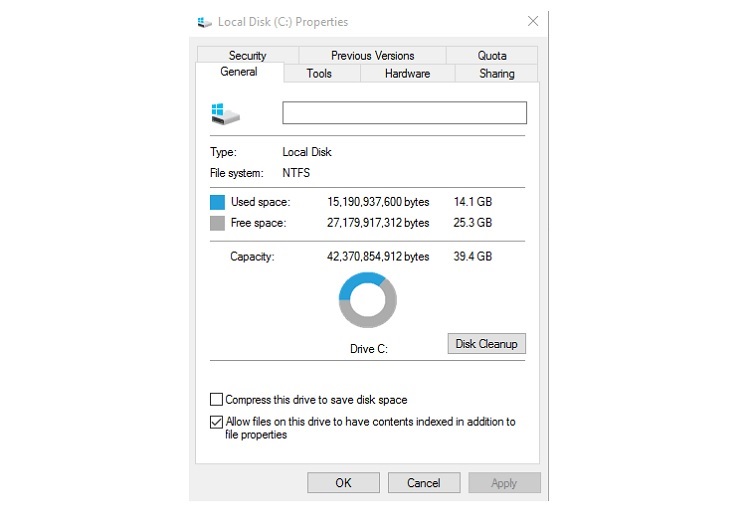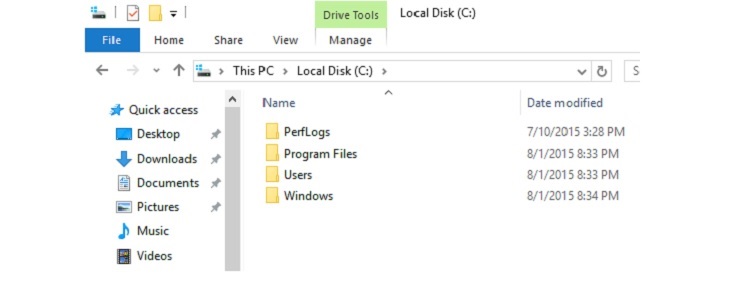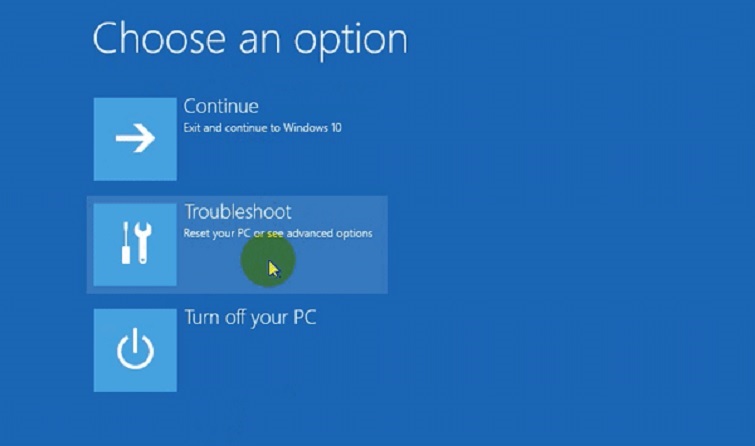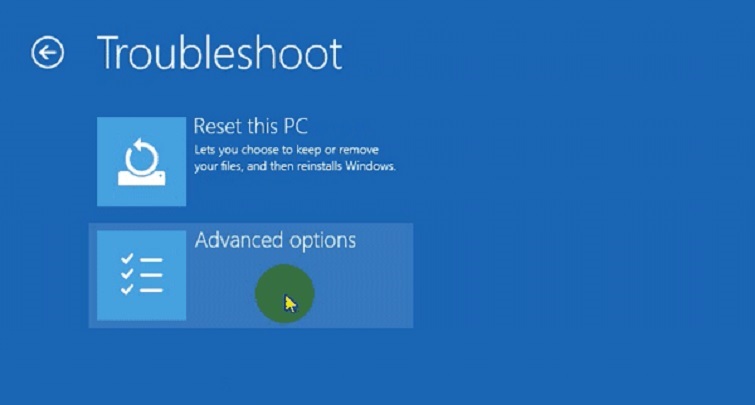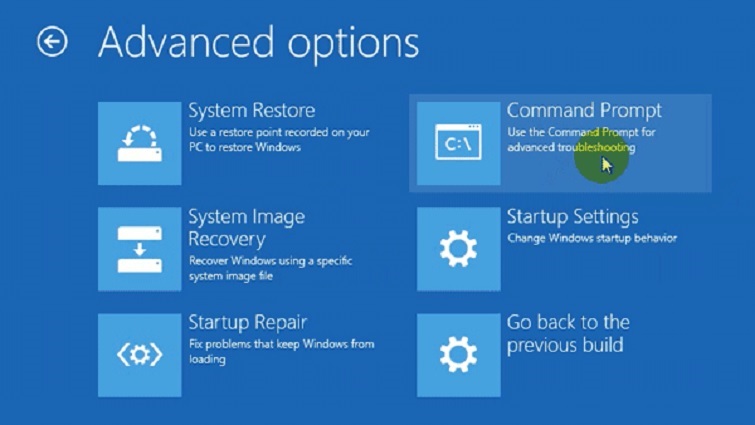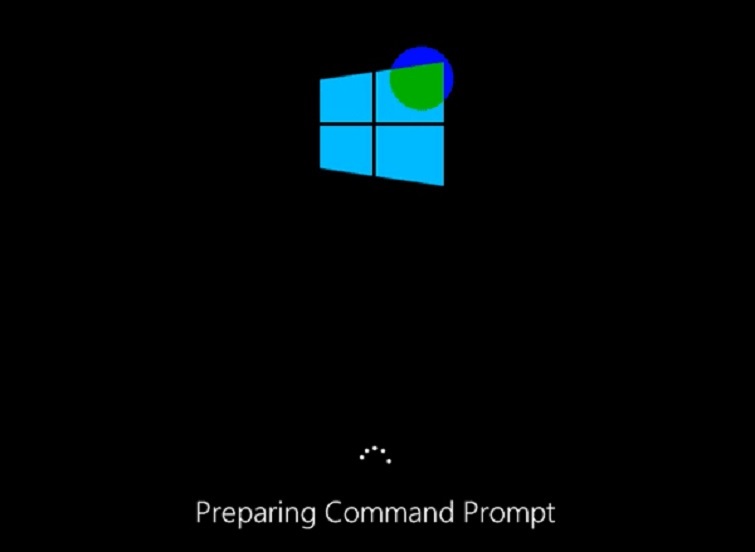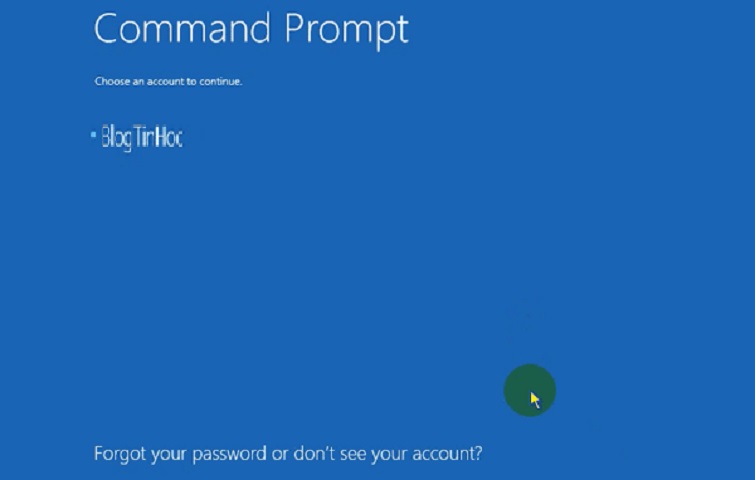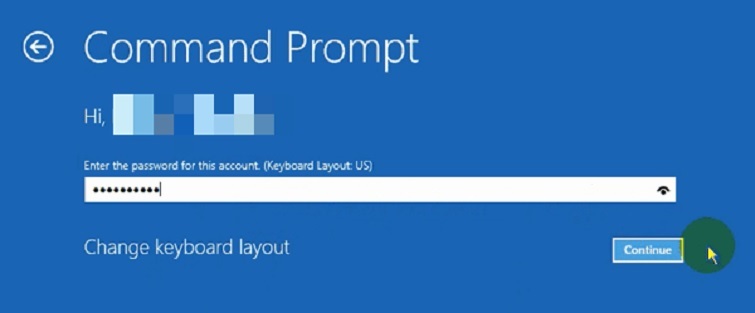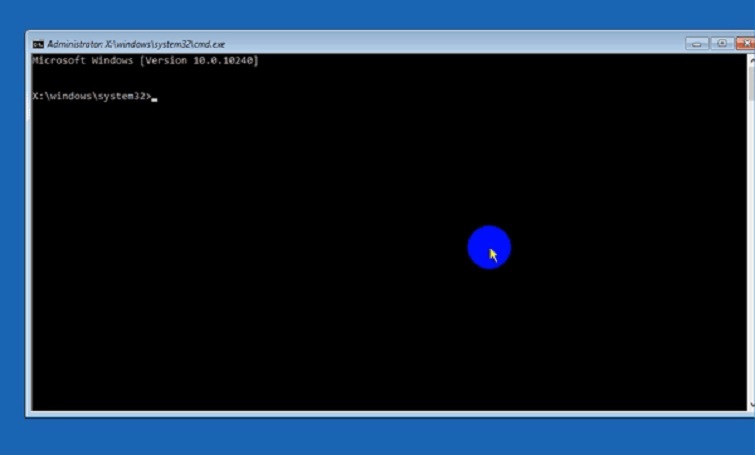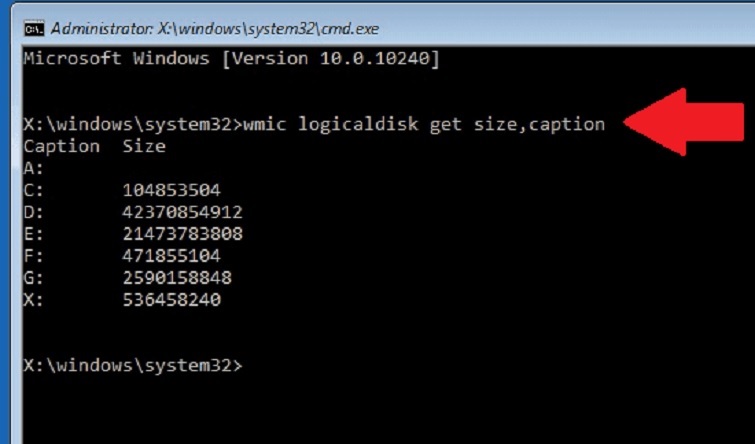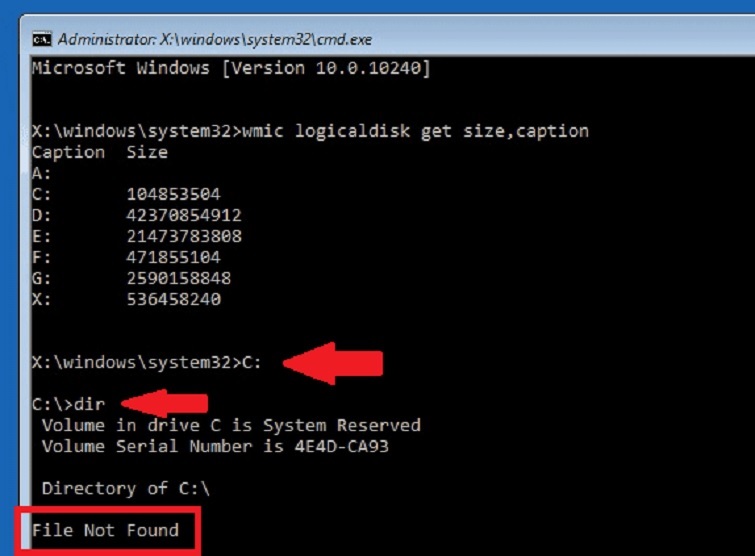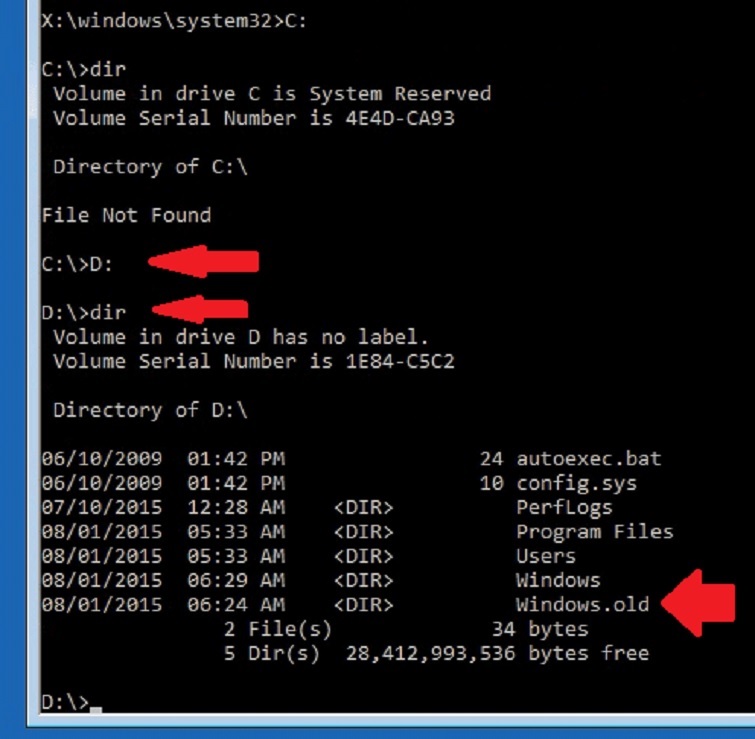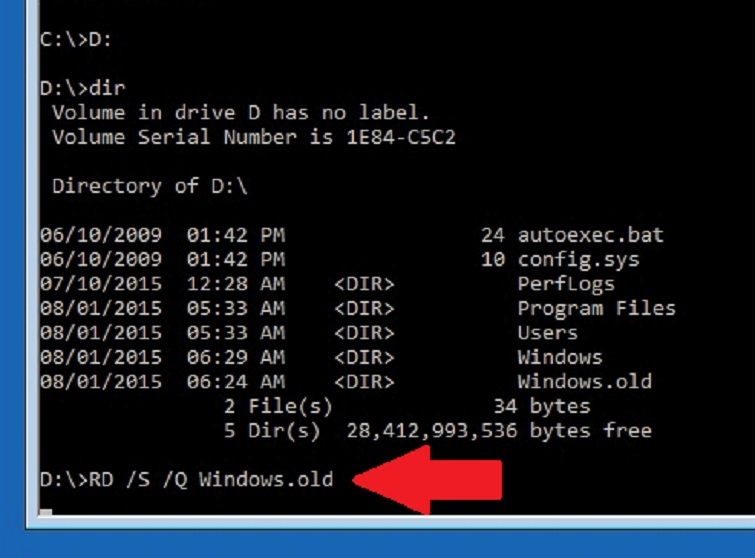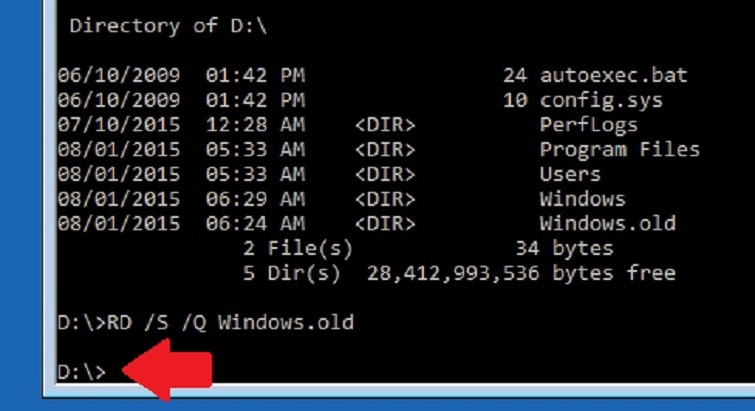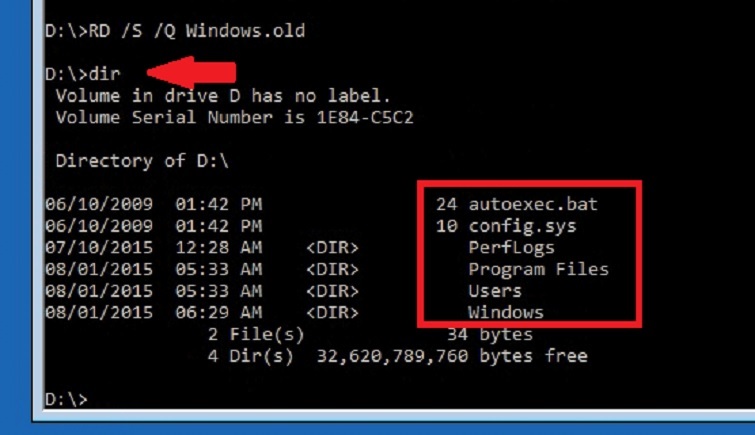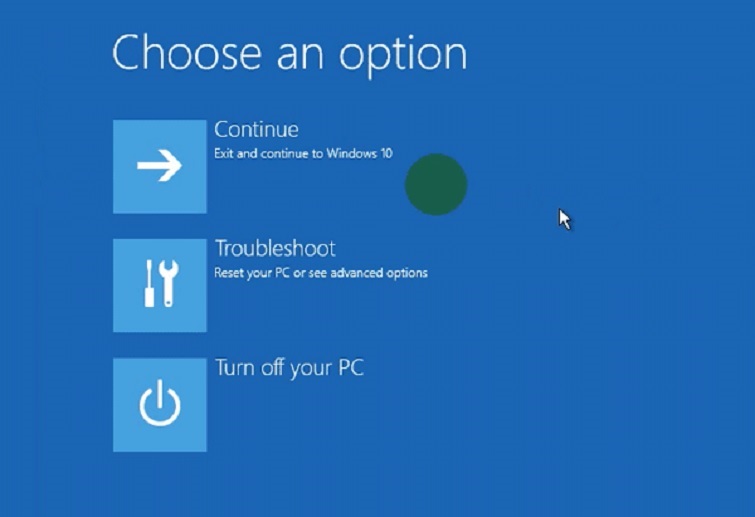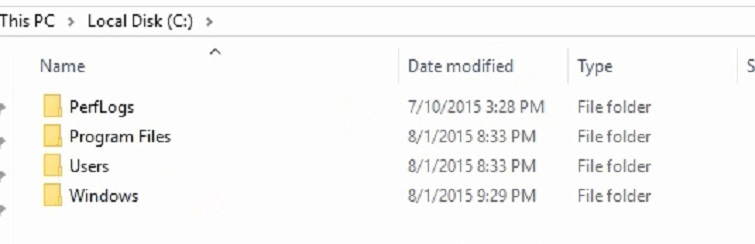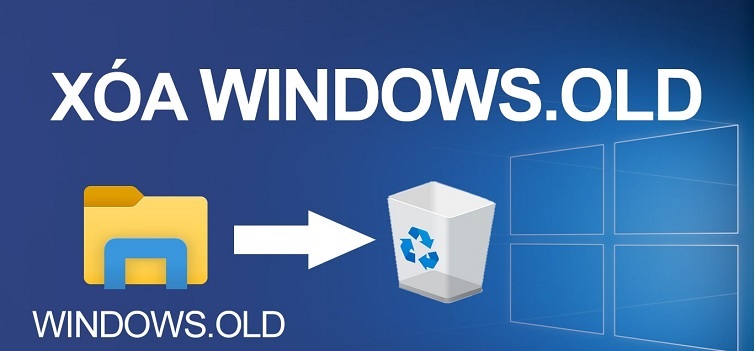
Khi máy tính của bạn được nâng cấp lên phiên bản mới của hệ điều hành Windows, một thư mục có tên Windows.old sẽ tự động xuất hiện. Đây là một thư mục đáng kể về kích thước và chiếm nhiều không gian lưu trữ. Vậy Windows.old là gì? Cách xóa Window old trên Windows 10/8/7? Chúng ta hãy tìm hiểu chi tiết về vấn đề này cùng với Sửa laptop Đà Nẵng Techcare. Trong bài viết này, chúng tôi sẽ hướng dẫn bạn qua quy trình xóa thư mục Windows.old để giải phóng dung lượng ổ đĩa và tối ưu hóa không gian lưu trữ trên máy tính của bạn.
Thư mục Windows.old là gì?
Thư mục Windows.old là một thư mục chứa các tệp cài đặt từ phiên bản Windows trước đó của bạn. Bao gồm các tài liệu và các tệp khác, thư mục này giữ lại các dữ liệu quan trọng từ phiên bản trước khi bạn thực hiện nâng cấp hệ điều hành.
Thư mục Windows.old được tạo tự động khi người dùng thực hiện quá trình nâng cấp hệ điều hành Windows trên máy tính của họ, chuyển đổi từ một phiên bản Windows hiện tại sang một phiên bản mới hoặc khác.
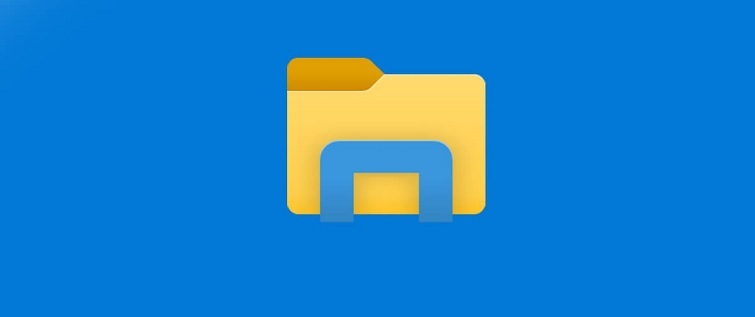
Thư mục Windows.old là gì?
Thư mục Windows.old được lưu giữ với mục đích hỗ trợ người dùng có khả năng quay lại sử dụng phiên bản cũ của hệ điều hành mà không làm mất dữ liệu. Đồng thời, nó cũng giúp tối ưu quá trình tìm kiếm các tập tin không được sao chép đúng sang phiên bản mới của người dùng.
Nói chung, thư mục “Windows.old” là nơi lưu trữ dữ liệu và tệp cài đặt của Windows trước đây. Nếu bạn chưa xóa thư mục này, bạn có thể khôi phục lại dữ liệu và tệp tin khi cần thiết.
Xem thêm: Cài song song 2 hệ điều hành
Cách xóa Windows old bằng Disk Cleanup
Bằng cách sử dụng tính năng Disk Cleanup, bạn có thể dễ dàng xóa thư mục “Windows.old” trên hệ điều hành Windows 10/8/7. Dưới đây là các bước cụ thể để thực hiện điều này:
Bước 1: Trước hết, mở “This PC” (hoặc “My Computer“). Sau đó, bấm chuột phải vào ổ đĩa C và chọn “Properties” từ menu xuất hiện.
Bước 2: Một cửa sổ mới sẽ hiển thị, bạn chọn “Disk Cleanup” trong tab “General“.
Bước 3: Bạn chọn vào mục Clean up system files để tiếp tục.
Bước 4: Lúc này, sẽ có danh sách những file mà bạn có thể xóa được hiển thị.
Bước 5: Vì chúng ta đang cần xóa thư mục Windows.old nên bạn chỉ cần đánh dấu tích vào file Previous Windows installation(s). Nhấn nút Ok.
Bước 6: Chọn Delete Files.
Bước 7: Ngay sau đó, một cửa sổ thông báo sẽ xuất hiện. Chọn “Yes” để xác nhận.
Hãy đợi một chút để quá trình xóa “Windows.old” được thực hiện. Thời gian này có thể kéo dài tùy thuộc vào kích thước của thư mục và hiệu suất của hệ thống của bạn.
Sau khi quá trình xóa hoàn tất, cửa sổ Disk Cleanup sẽ tự đóng lại. Tiếp theo, nhấn “OK” tại cửa sổ “Properties” để đóng cửa sổ.
Bây giờ, nếu bạn truy cập ổ đĩa C trên máy tính, bạn sẽ thấy rằng thư mục “Windows.old” đã không còn nữa.
Xem thêm: Cách xóa 1 Win chạy song song
Cách xóa Windows old, xóa thư mục windows old bằng cmd
Mở Command prompt
Để khởi động lại Windows, bạn nhấn giữ phím Shift và sau đó chọn nút Start.
Ngay sau đó, bạn sẽ được chuyển sang giao diện như hình bên dưới. Hãy chọn vào Troubleshoot.
Chọn Advanced options
Chọn Command Prompt
Trong bước này, máy tính của bạn sẽ được khởi động lại và mở màn hình Command Prompt.
Tại màn hình Command Prompt, danh sách các tài khoản có trên máy tính của bạn sẽ được hiển thị. Hãy chọn tài khoản mà bạn đang sử dụng.
Nếu tài khoản bạn chọn có mật khẩu, hãy nhập mật khẩu. Nếu không có mật khẩu, bạn có thể bỏ qua và chọn “Continue“.
Cửa sổ dòng lệnh cmd xuất hiện.
Xem thêm: Cách xem phiên bản Win 10
Xem thêm: Cách xóa ứng dụng trên máy tính win 10 chỉ 1 cú click chuột
Cách xóa thư mục Windows.old bằng cmd
Tại cửa sổ Command Prompt, hãy nhập lệnh wmic logicaldisk get size, caption và nhấn Enter. Danh sách các ổ đĩa trên máy tính và dung lượng của chúng sẽ được hiển thị rõ ràng.
Tại đây, sẽ có 2 cột là Caption (tên ổ đĩa) và Size (kích thước ổ đĩa được tính bằng đơn vị Kb). Lúc này, bạn nhập tên ổ đĩa và nhấn phím Enter để di chuyển đến dòng lệnh đó. Bạn nhập dir >> nhấn Enter thì danh sách các ổ đĩa sẽ hiển thị.
Đối với hình bên dưới, gõ C: sẽ được chuyển lệnh đến ổ đĩa C. Sau đó, mình gõ dir thì những file nằm trong ổ đĩa C sẽ xuất hiện. Nếu có dòng File Not Found xuất hiện như hình bên dưới, có nghĩa là ổ đĩa của bạn đang trống.
Bây giờ, tôi sẽ tiếp tục thực hiện trên ổ đĩa còn lại. Tương tự như với ổ đĩa D, hãy nhập D: và tiếp tục gõ lệnh dir để xem danh sách các tệp được lưu trữ trong ổ đĩa đó. Có ba tình huống có thể xuất hiện như sau:
+ Nếu kết quả giống như trên ổ đĩa C, hãy tiếp tục thực hiện các bước tương tự cho các ổ đĩa tiếp theo.
+ Nếu danh sách các tệp hiển thị nhưng không có thư mục “Windows.old“, hãy tiếp tục thực hiện các bước tương tự cho các ổ đĩa tiếp theo.
+ Nếu bạn vừa thấy danh sách các tệp và thư mục “Windows.old” được hiển thị, hãy tiếp tục với các bước dưới đây:
Như vậy, dòng lệnh cmd đã vào ổ đĩa có file Windows.old. Để xóa thư mục Windows.old, bạn hãy nhập lệnh RD /S /Q Windows.old vào.
Tiếp theo, bạn chờ đợi cho đến khi có dòng lệnh kèm Tên ổ đĩa:\> hiển thị. Khi đó thì file Windows.old của bạn mới được xóa.
Để đảm bảo rằng tệp Windows.old đã được loại bỏ từ máy tính của bạn, hãy sử dụng lệnh dir để kiểm tra xem có tên Windows.old trong danh sách thư mục hay không. Trong trường hợp còn tồn tại, bạn có thể nhập lệnh RD /S /Q Windows.old để tiếp tục quá trình xóa.
Hãy nhấn phím X để đóng cửa sổ Command Prompt và sau đó khởi động lại Windows bằng cách chọn tùy chọn “Continue“.
Khi đã truy cập vào Windows, hãy mở ổ đĩa C và kiểm tra xem thư mục “Windows.old” trên máy tính của bạn còn tồn tại hay không.
Đây là các thông tin liên quan đến “Windows.old” mà Techcare vừa chia sẻ với các bạn. Hy vọng mọi thông tin đã giúp bạn hiểu rõ về thư mục Windows.old là gì? Cách xóa Window old trên Windows 10/8/7. Chúc các bạn thực hiện thành công!