Nếu máy tính của bạn đang chạy song song 2 hệ điều hành Windows. Tuy nhiên, với lý do nào đó nên bạn muốn xóa bớt 1 win. Vậy các bạn không nên bỏ qua những chia sẻ dưới đây từ Techcare. Chúng tôi xin hướng dẫn đến bạn cách xóa 1 Win chạy song song trên máy tính cài nhiều Windows. Hãy cùng theo dõi nhé!
Xóa 1 Win chạy song song bằng phần mềm EasyBCD (khuyến khích)
Chúng tôi khuyến khích các bạn sử dụng cách này khi muốn xóa bớt 1 win chạy song song trên máy tính. Vì khi ghost hoặc cài song song 2 hệ điều hành thì chắc hẳn các bạn cũng đã dùng qua phần mềm này. Hơn nữa, đây là một phần mềm rất nhẹ, miễn phí, dễ sử dụng và đảm bảo an toàn.
Cách xóa 1 window trên máy tính khi cài song song nhiều windows bằng phần mềm EasyBCD được thực hiện như sau:
Bước 1: Đầu tiên, các bạn hãy tải phần mềm EasyBCD về máy tính trước. Sau đó, tiến hành cài đặt vào máy tính.
Link download: https://drive.google.com/file/d/1SfRsTXnsPYM8KTeuzq_dBPw5RgkE8FAP/view?usp=sharing
Bước 2: Sau khi đã cài đặt hoàn tất, bạn khởi động phần mềm lên để bắt đầu thiết lập. Tại giao diện đầu tiên, các bạn sẽ thấy một đoạn code boot của hệ điều hành mà mình đang sử dụng.
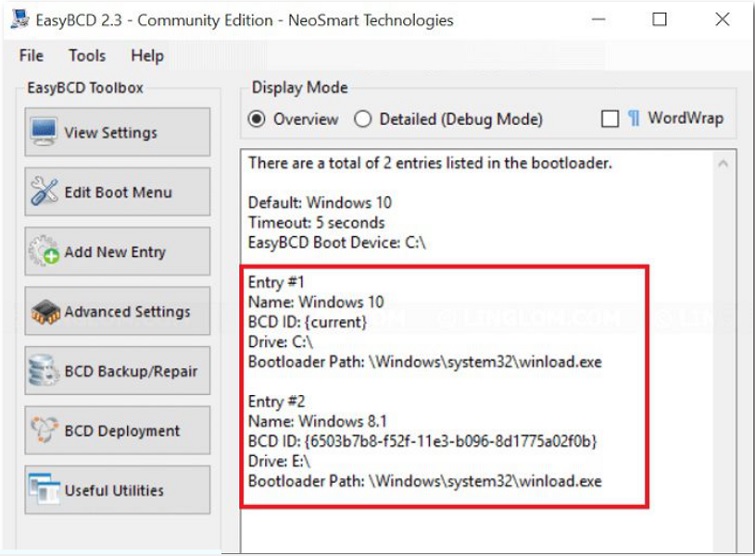
Bước 3: Nhấn vào mục Edit Boot Menu -> Tiếp đến, hãy bỏ tích ở hệ điều hành mà bạn muốn bỏ. Ví dụ máy tính Techcare đang sử dụng 2 windows chạy song song đó là windows 10 và windows 8.1. Bây giờ, chúng tôi muốn bỏ hệ điều hành windows 8.1 đi chẳng hạn.
Nhấn tiếp vào Delete để xóa code boot của hệ điều hành mà các bạn muốn xóa.
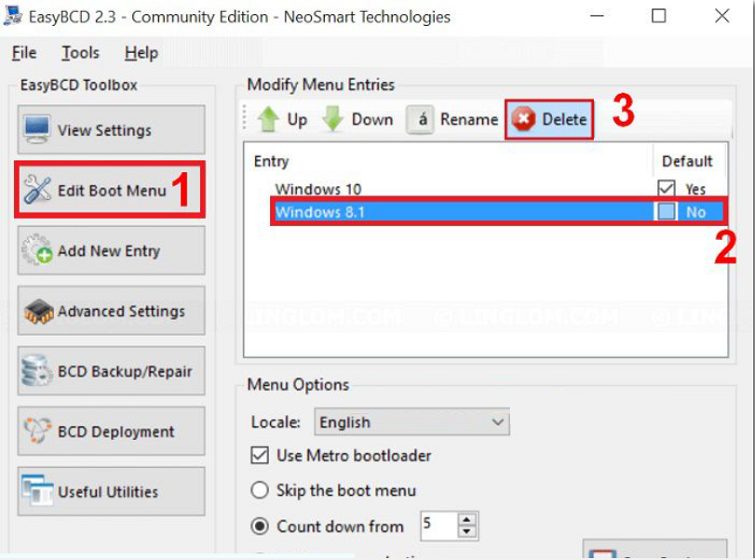
Ở phần Menu Options, hãy tích vào ô Skip the boot menu và nhấn vào Save Settings để lưu lại cấu hình.
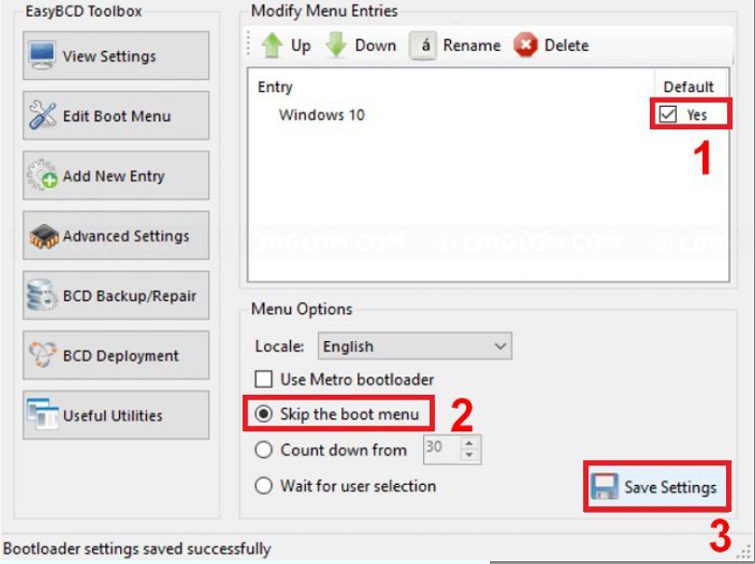
Bước 4: Cuối cùng, hãy khởi động lại máy tính để xem kết quả nhé!
Xem thêm: Cách Active Win 10
Xem thêm: Cách chia ổ đĩa Win 10
Cách xóa 1 win chạy song song không cần phần mềm
Cách xóa 1 window trên máy tính khi cài song song nhiều windows này cũng rất đơn giản. Các bạn chỉ thực hiện theo các bước hướng dẫn ngay dưới đây.
Bước 1: Hãy truy cập vào hệ điều hành windows mà bạn quyết định sẽ giữ lại. Ví dụ ở đây chúng tôi sẽ giữ lại hệ điều hành windows 7.
Bước 2: Sau khi đã vào màn hình Desktop, bạn hãy nhấn chuột phải vào mục Computer -> chọn tiếp Properties -> Sau đó, chọn vào Advanced system settings như hình bên dưới.
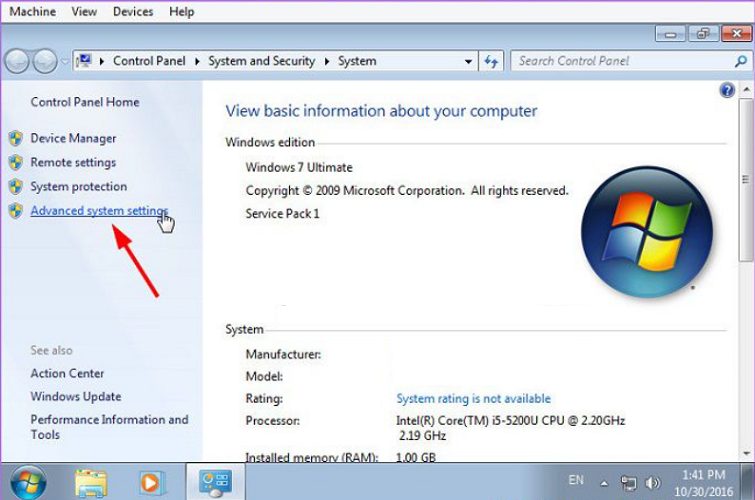
Bước 3: Tại tab Advanced, hãy nhấn vào mục Settings ở phần Startup and Recovery.
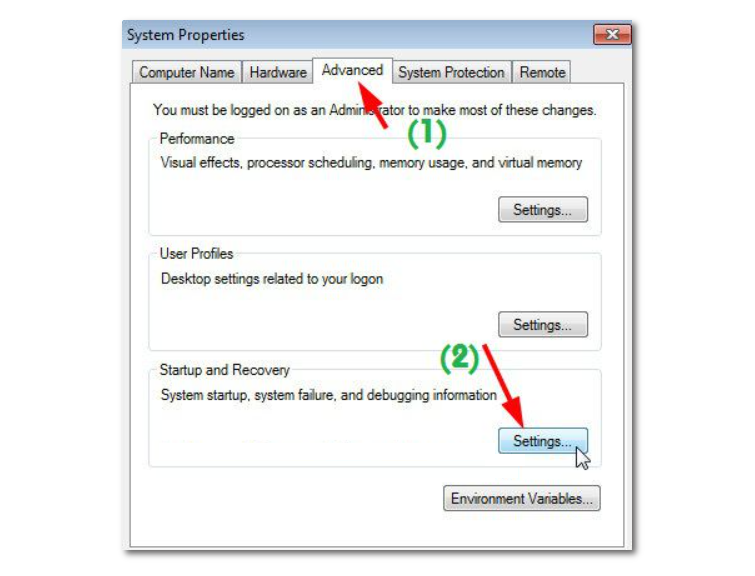
Bước 4: Tại đây, danh sách các hệ điều hành mà bạn đang sử dụng sẽ xuất hiện. Hãy chọn hệ điều hành mà bạn muốn giữ lại để ưu tiên khởi động. Sau đó, nhấn OK để xác nhận và thực hiện cài đặt.
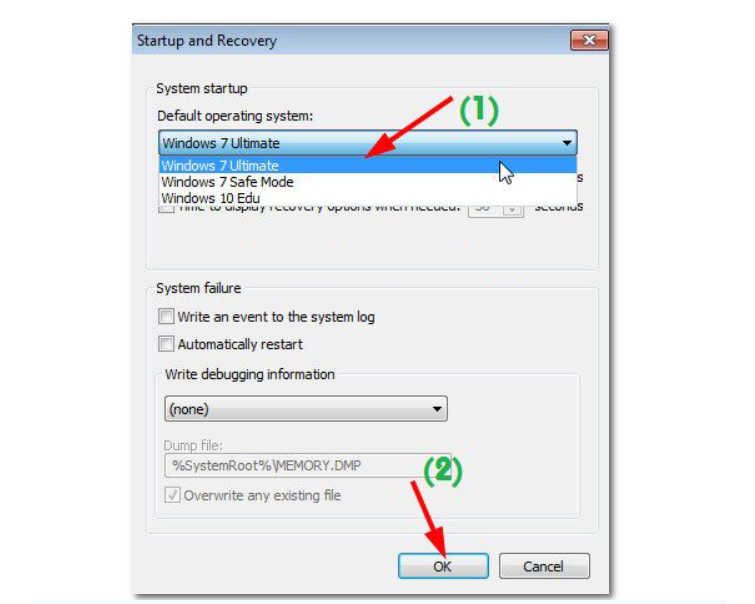
Bước 5: Lúc này, hãy mở hộp thoại Run ra bằng cách nhấn vào tổ hợp phím Windows + R. Sau đó, bạn nhập lệnh msconfig vào ô Open và nhấn Enter.
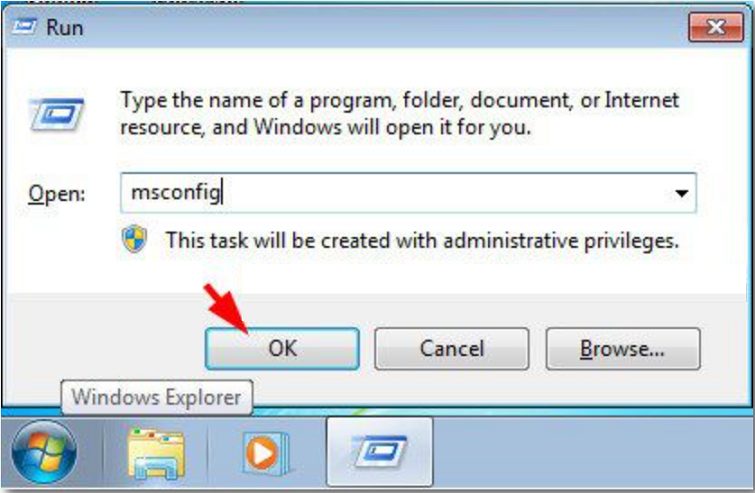
Bước 6: Ngay lúc này, cửa sổ System Configuration sẽ hiển thị trên màn hình. Chuyển sang tab Boot, chọn hệ điều hành mà bạn muốn xóa và nhấn Delete . Tiếp theo, chọn Apply và nhấn OK để hoàn tất quá trình.
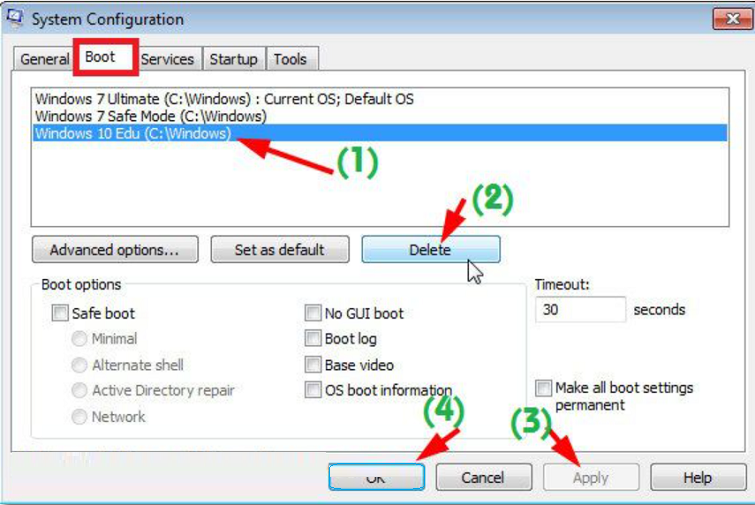
Bước 7: Cuối cùng, bạn chọn vào Restart để máy tính khởi động lại và xem kết quả nhé!
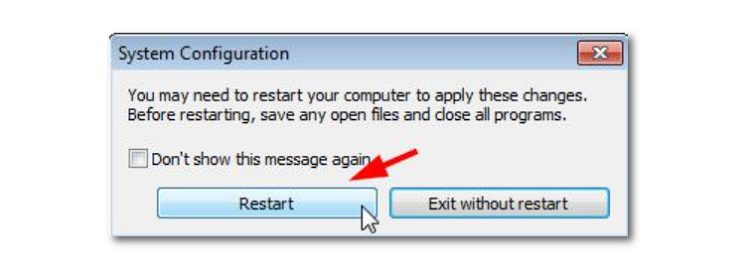
Vậy là các bạn đã thực hiện cách xóa 1 win chạy song song trên máy tính thành công. Lúc này, phân vùng chứa hệ điều hành Windows mà bạn vừa gỡ bỏ có thể được định dạng hoặc gộp vào một phân vùng khác trên máy tính để tối ưu hóa dung lượng ổ cứng. Cách thực hiện này cũng rất đơn giản, chỉ cần sử dụng phần mềm Partition Wizard là được.
Trên đây là một số cách xóa 1 win chạy song song trên máy tính mà Techcare Đà Nẵng đã chia sẻ đến các bạn. Với cách thực hiện bằng phần mềm và không cần phần mềm được hướng dẫn rất chi tiết. Các bạn có thể tham khảo và áp dụng cách mà bạn thấy thuận tiện nhất nhé! Chúc các bạn thực hiện thành công!










