Hiện nay, đã có phiên bản Google Drive cho máy tính Windows và MacOS giúp cho người dùng lưu trữ tài liệu thuận tiện và dễ dàng hơn. Nếu bạn cũng muốn trải nghiệm công cụ hữu ích này nhưng chưa biết làm thế nào để tải phần mềm Google Drive? Vậy bạn hãy tham khảo ngay cách Download Google Drive PC thành công 100% được Techcare Đà Nẵng chia sẻ dưới đây nhé!
Hướng dẫn Download Google Drive PC chi tiết nhất
Đối với cách download google drive về máy tính này, chúng tôi sẽ thực hiện trên laptop chạy hệ điều hành Windows 11. Vì vậy, nếu các bạn đang sử dụng phiên bản hệ điều hành khác thì hãy thực hiện tương tự nhé!
Với cách tải phần mềm Google Drive cho máy tính được thực hiện đơn giản như sau:
Bước 1: Bạn truy cập vào một trong 2 đường link sau đây để Download Google Drive PC cho thiết bị:
Link GG Drive tải cho máy tính Windows: Tại đây
Link Download Google Drive về máy tính macOS: Tại đây
Lưu ý: Tùy thuộc vào hệ điều hành trên máy tính bạn đang sử dụng là gì để chọn link tải Google Drive tương ứng.
Bước 2: Sau khi tải ứng dụng về thiết bị hoàn tất, bạn chọn vào GoogleDriveSetup để mở file lên.
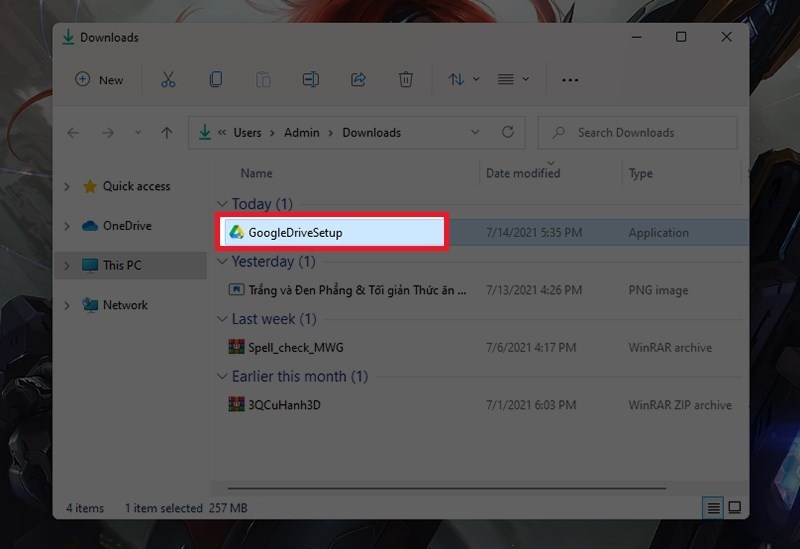
Chọn vào GoogleDriveSetup
Bước 3: Tiếp theo, bạn tiến hành cài đặt Google Drive cho thiết bị bằng cách nhấn vào nút Install.
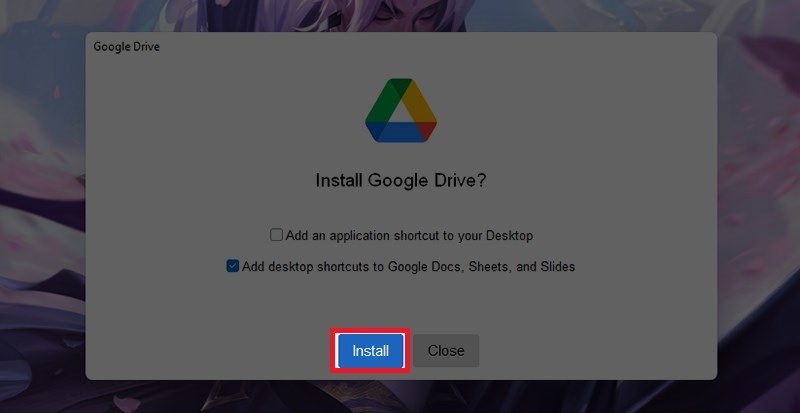
Nhấn vào nút Install
Hãy chờ đợi trong giây lát cho đến khi quá trình cài đặt phần mềm được hoàn tất.
Bước 4: Khi phần mềm đã được cài đặt xong, bạn chọn vào nút Sign in with browser như hình bên dưới:
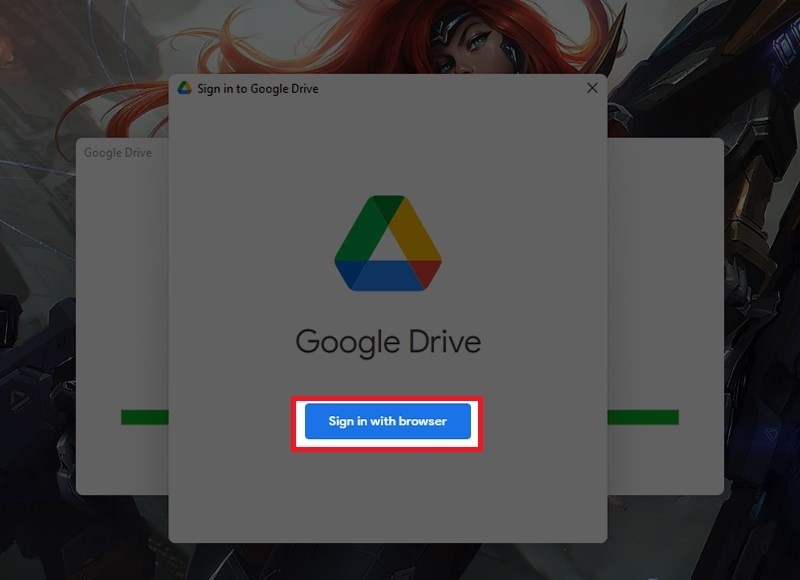
Chọn vào nút Sign in with browser
Bước 5: Lúc này, sẽ có cửa sổ mới được hiển thị, bạn hãy chọn tài khoản Google mà bạn muốn liên kết với ứng dụng Google Drive để hỗ trợ cho quá trình tải dữ liệu về thiết bị.
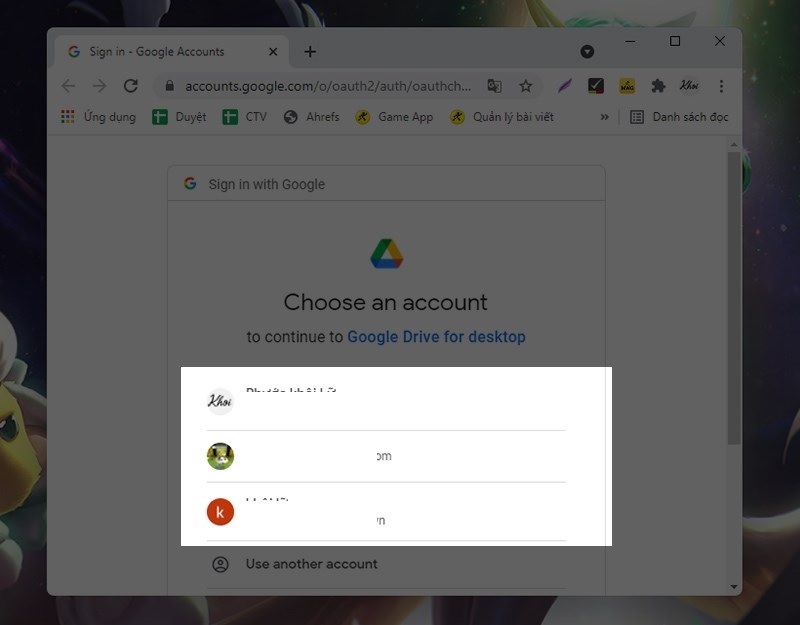
Chọn tài khoản Google mà bạn muốn liên kết với ứng dụng Google Drive
Bước 6: Tiếp theo, bạn nhấn nút Sign in để tiến hành đăng nhập vào tài khoản.
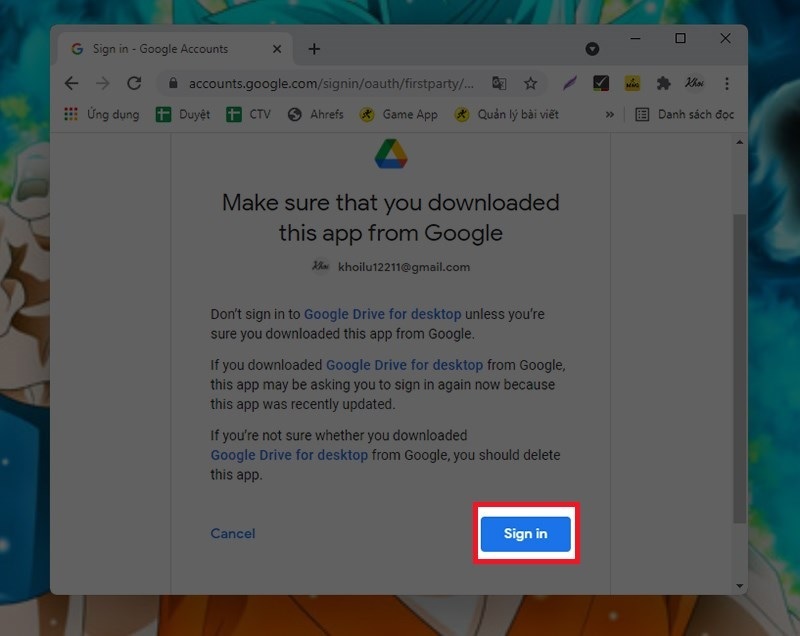
Nhấn nút Sign in
Bước 7: Nếu trên màn hình máy tính có hiển thị thông báo Success có nghĩa là bạn đã tải và cài đặt phần mềm Google Drive cho máy tính hoàn tất. Bạn nhấn nút Ok để kết thúc.
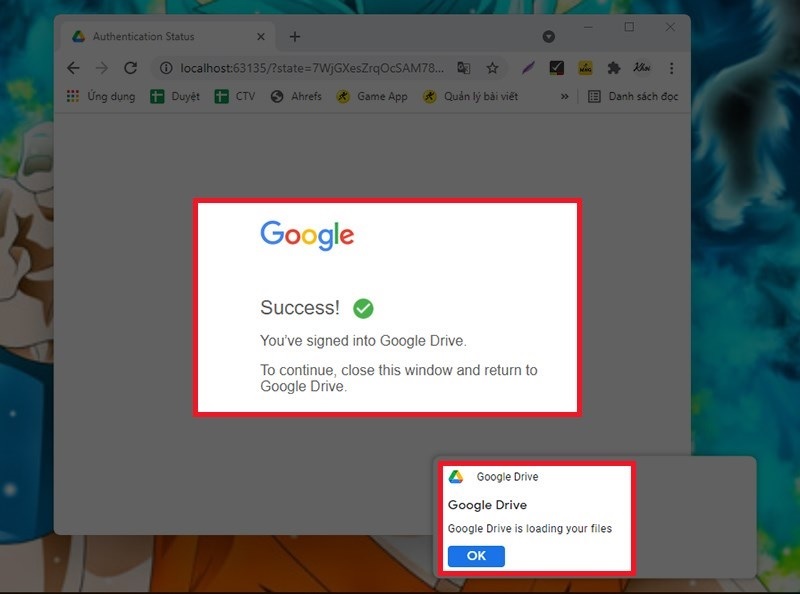
Nhấn nút Ok
Một số tính năng vượt trội của phần mềm Google Drive
Hiện nay, Google Drive là một trong những phần mềm có lượt tải cao và được nhiều người dùng sử dụng bởi một số tính năng vượt trội như sau:
+ Lưu trữ tệp trên đám mây: Phần mềm Google Drive hỗ trợ cho người dùng lưu trữ tệp, các tài liệu dễ dàng trên đám mây và có thể truy cập vào bất kỳ khi nào. Chỉ cần thiết bị có kết nối mạng internet là được.
+ Chia sẻ tệp: Người dùng có thể dễ dàng chia sẻ những tệp được lưu trên Google Drive đến người dùng khác.
+ Cộng tác trên tệp: Trong thời gian thực, nhiều người dùng có thể cùng cộng tác với nhau trên cùng một tệp được lưu trên Google Drive.
+ Tạo và chỉnh sửa các tài liệu, bảng tính: Phần mềm Google Drive cho phép người dùng dễ dàng tạo và chỉnh sửa trực tiếp các tài liệu hoặc bảng tính.
+ Sao lưu hình ảnh: Những hình ảnh trên điện thoại hoặc máy tính của người dùng sẽ được tự động sao lưu lên Google Drive.
+ Bảo mật tệp hiệu quả: Google Drive hỗ trợ người dùng bảo vệ tệp, các tài liệu một cách hiệu quả nhất.
Đó là toàn bộ quá trình Download Google Drive PC thành công 100% mà hệ thống Techcare Đà Nẵng vừa hướng dẫn chi tiết đến các bạn. Hy vọng rằng đây là những chia sẻ hữu ích giúp bạn giải quyết vấn đề hiệu quả và đáp ứng nhu cầu sử dụng tốt nhất nhé!










