Biết cách đặt mật khẩu file word sẽ rất hữu ích cho người dùng trong quá trình sử dụng. Không chỉ bảo mật tài liệu mà còn tránh được tình trạng sao chép, chỉnh sửa nội dung trong file. Vậy bạn đã biết cách đặt mật khẩu cho file Word được thực hiện như thế nào hay chưa? Hãy cùng hệ thống Techcare Đà Nẵng tìm hiểu ngay sau đây nhé!
Khi nào nên đặt mật khẩu file Word?
Thông thường, người dùng sẽ đặt pass cho file word với các mục đích như sau:
- Ngăn chặn những người dùng muốn xem, sao chép các nội dung trong tài liệu.
- Ngăn chặn không cho người dùng khác truy cập vào file tài liệu để chỉnh sửa nội dung, định dạng.
- Đặt mật khẩu cho file word sẽ giúp cho người dùng bảo mật tài liệu và kiểm soát tài liệu của mình hiệu quả hơn.
Tham khảo ngay:
Cách đặt mật khẩu cho file Word trên máy tính Windows
Đặt pass cho file word qua Save As
Thông qua Save As, các bạn có thể cài mật khẩu cho file word 2 lớp bảo mật giúp cho độ bảo mật được nâng cao. Với cách thực hiện đơn giản như sau:
Bước 1: Đầu tiên, bạn mở file Word muốn cài mật khẩu lên trên máy tính. Sau đó, bạn chọn vào thẻ File.
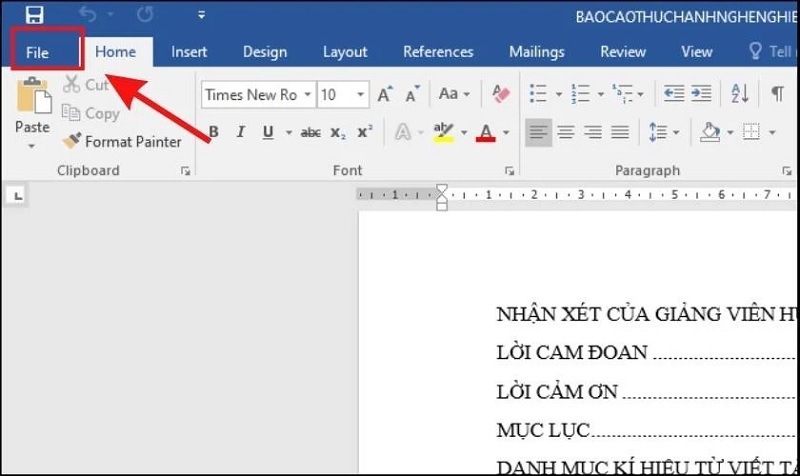
Chọn vào thẻ File
Bước 2: Tiếp theo, bạn nhấn nút Save As rồi chọn vị trí bạn muốn lưu file.
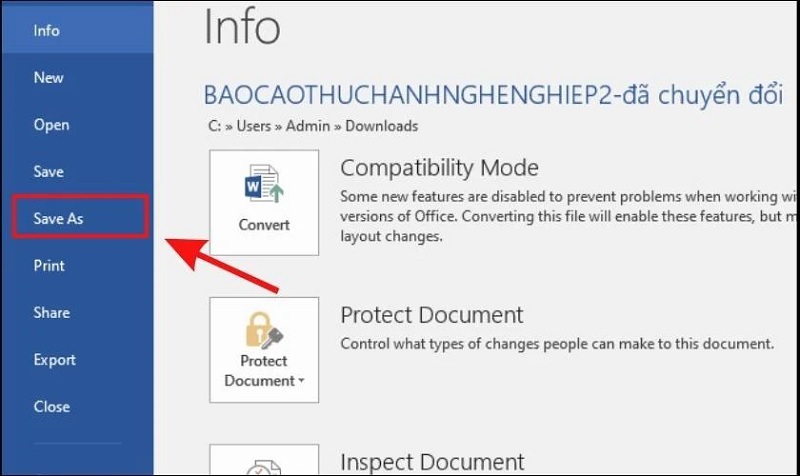
Nhấn nút Save As
Bước 3: Khi cửa sổ Save As hiển thị, bạn nhấn vào mũi tên xổ xuống ở nút Tools >> Chọn vào mục General Options.
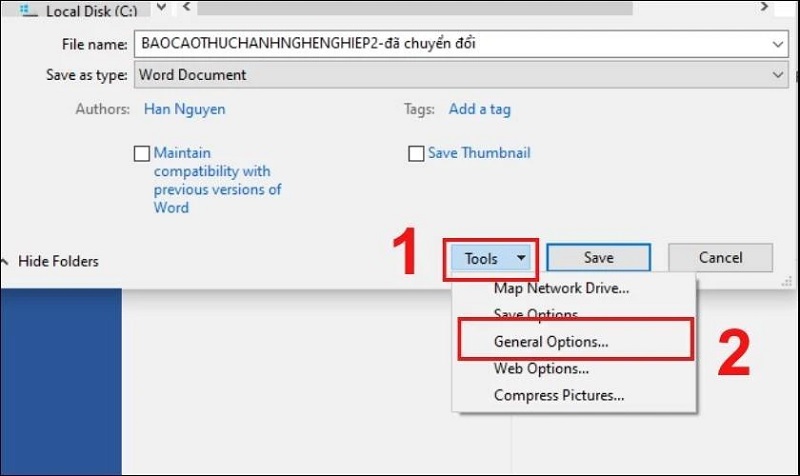
Chọn vào mục General Options
Bước 4: Tại cửa sổ General Options, bạn hãy tiến hành nhập mật khẩu mà bạn muốn cài cho file vào >> Nhấn nút Ok để tiếp tục.
Tại đây sẽ có 2 tùy chọn mà các bạn có thể chọn để thiết lập mật khẩu. Cụ thể như sau:
+ Password to open: Sau khi nhập đúng mật khẩu mới mở và xem tài liệu được.
+ Password to modify: Sau khi nhập đúng mật khẩu mới được sao chép và chỉnh sửa tài liệu.
Đối với mỗi tài liệu, bạn cũng có thể cài cùng lúc 2 mật khẩu. Đến khi muốn mở, bạn chỉ cần nhập chính xác mật khẩu ở mục Password to open và Password to modify.
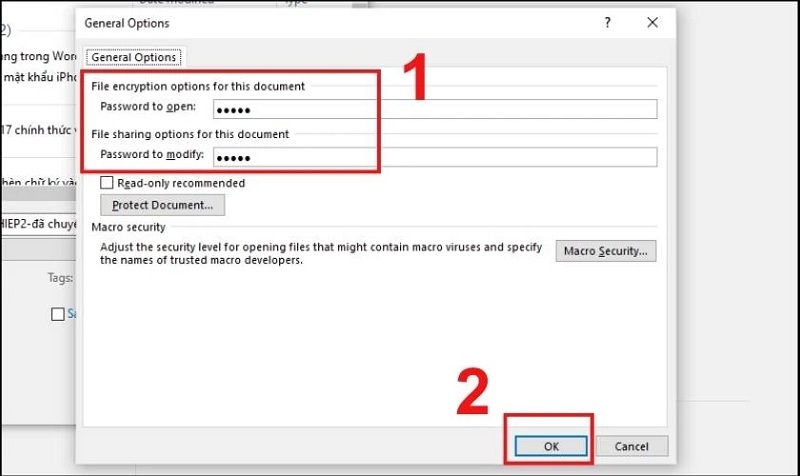
Nhấn nút Ok
Bước 5: Lúc này, bạn hãy xác nhận lại mật khẩu vừa cài và nhấn nút Ok.
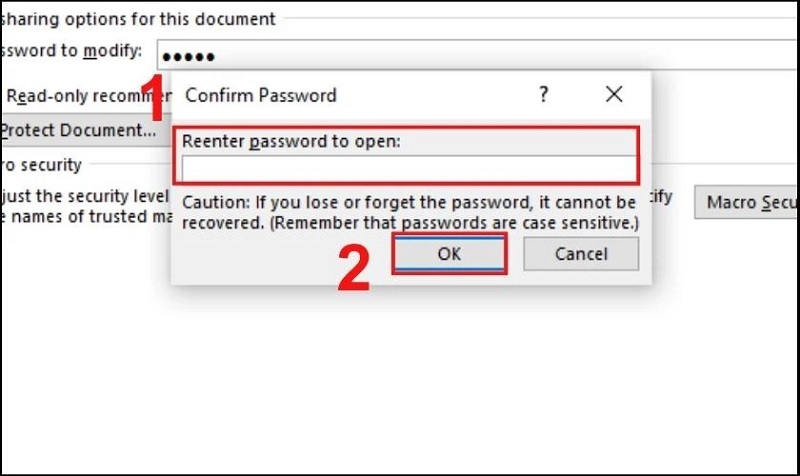
Nhấn nút Ok
Bước 6: Cuối cùng, bạn chỉ cần nhấn vào nút Save để quá trình cài pass cho file word qua Save As được hoàn tất.
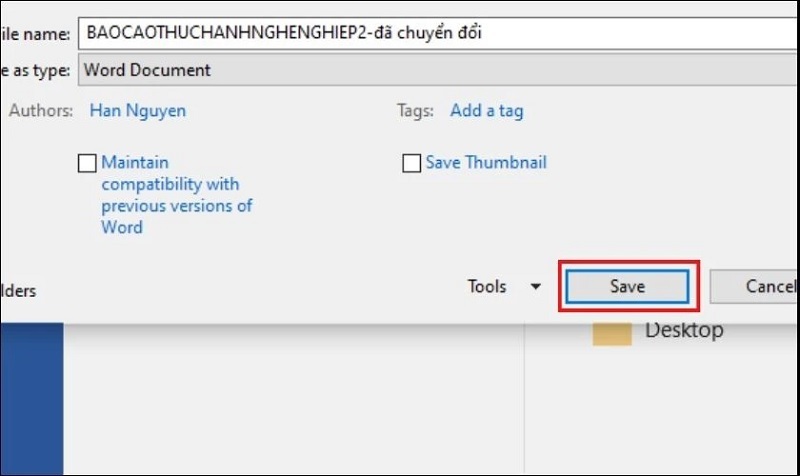
Nhấn vào nút Save
Cách đặt pass cho file word với Protect Document
Bạn không muốn bất kỳ người dùng nào khác sao chép hoặc chỉnh sửa nội dung trong tài liệu của bạn. Vậy bạn hãy thực hiện theo các thao tác như sau:
Bước 1: Hãy mở file word mà bạn muốn đặt mật khẩu lên rồi chọn vào thẻ Review.
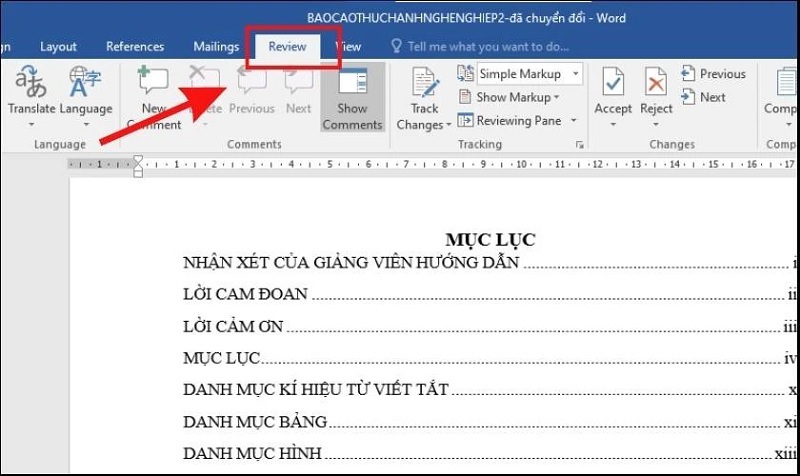
Chọn vào thẻ Review
Bước 2: Sau đó, bạn chọn vào mục Restrict Editing để tiếp tục.
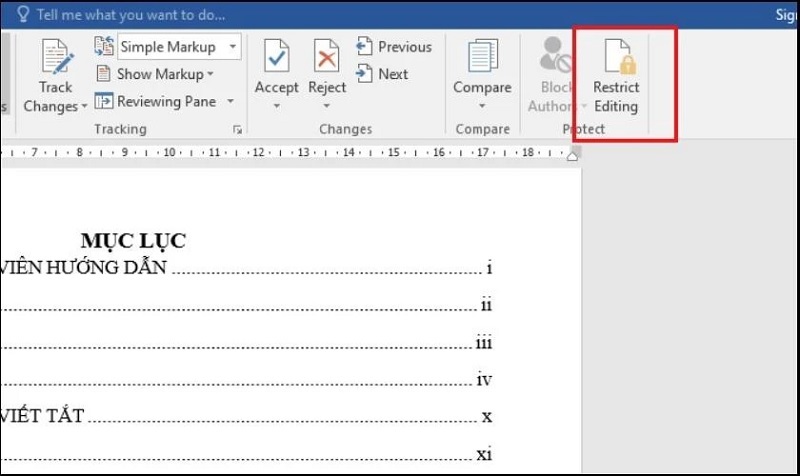
Chọn vào mục Restrict Editing
Bước 3: Tại mục Editing restrictions, bạn đánh dấu tích vào ô vuông nằm bên cạnh dòng chữ Allow only this type of editing in the document. Như vậy sẽ hạn chế được quyền sao chép, chỉnh sửa nội dung dữ của file.
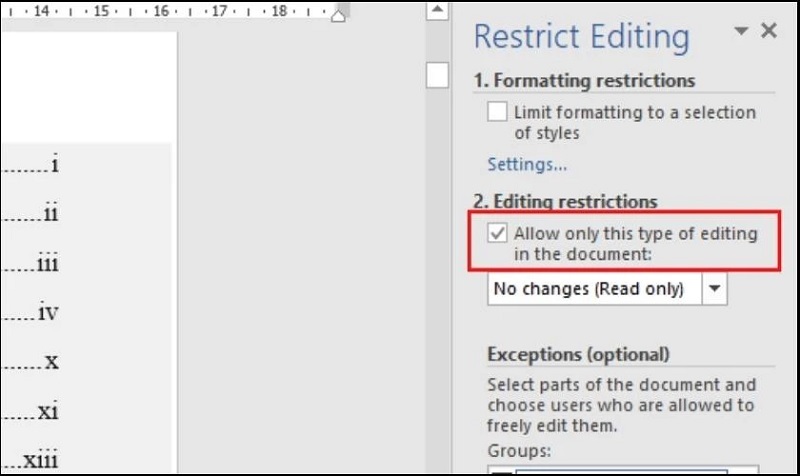
Đánh dấu tích vào ô vuông nằm bên cạnh dòng chữ Allow only this type of editing in the document
Bước 4: Tiếp theo, bạn chọn quyền xem, chỉnh sửa tài liệu mà bạn muốn ở các mục sau đây:
+ Tracked changes: Cho phép được chỉnh sửa tài liệu nhưng có để lại dấu hiệu nhận biết vị trí chỉnh sửa.
+ Comments: Cho phép thêm những ghi chú hoặc nhận xét vào file word.
+ Filling in forms: Cho phép thực hiện điều chỉnh lại những đối tượng trong file tài liệu.
+ No changes (read only): Chỉ được phép đọc, không có quyền thay đổi bất kỳ điều gì trong tài liệu.
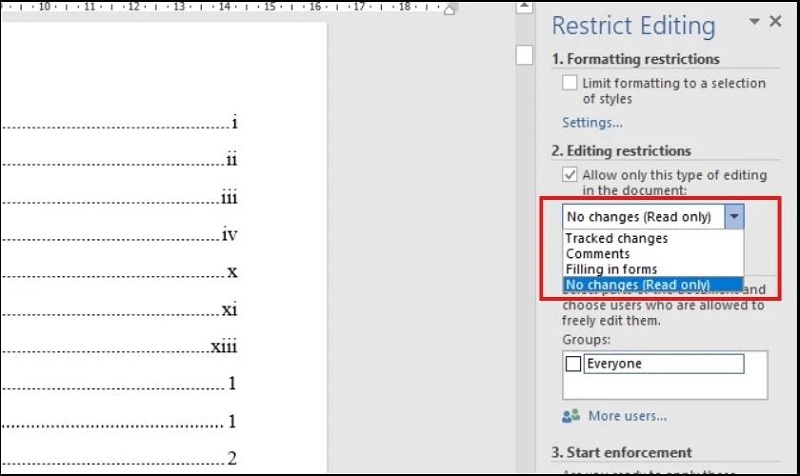
Chọn quyền xem, chỉnh sửa tài liệu
Bước 5: Sau khi đã thiết lập chế độ mà bạn muốn, hãy chọn vào mục Yes, Start Enforcing Protection.
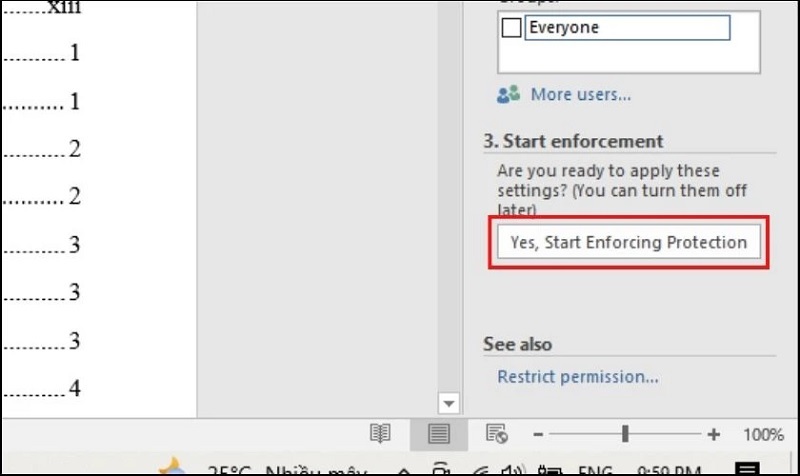
Chọn vào mục Yes, Start Enforcing Protection
Bước 6: Ngay sau đó, cửa sổ Start Enforcing Protection sẽ được hiển thị. Bạn hãy lần lượt nhập mật khẩu và xác nhận mật khẩu rồi nhấn nút Ok để hoàn tất.
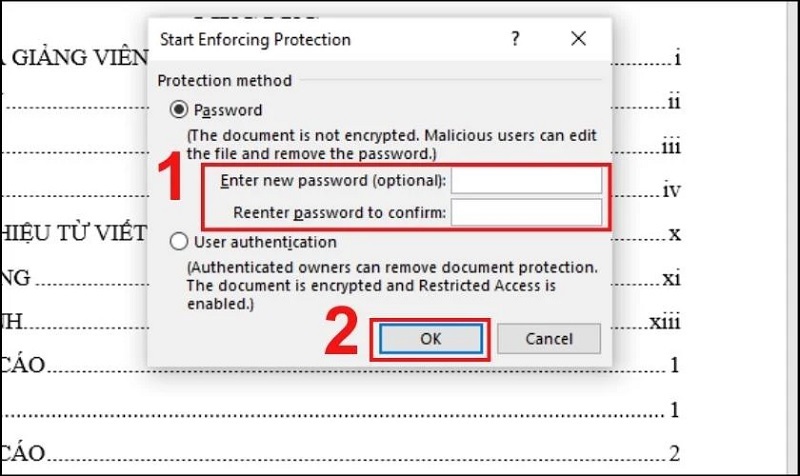
Nhấn nút Ok
Cách đặt mật khẩu cho file Word trên Macbook
Cũng tương tự như trên máy tính Windows, các bạn cũng có thể cài mật khẩu cho file Word trên Macbook với các bước như sau:
Bước 1: Bạn mở file Word muốn đặt mật khẩu lên trên máy tính. Tiếp theo, bạn lần lượt chọn vào thẻ Review >> Chọn vào mục Protect document.
Bước 2: Khi cửa sổ Password Protect hiển thị, bạn hãy tiến hành nhập mật khẩu muốn cài cho file vào. Ở đây sẽ có 2 sự lựa chọn cụ thể như sau:
+ Set a password to open this document: Cài mật khẩu để không cho phép người dùng khác mở tài liệu.
+ Set a password to modify this document: Cài mật khẩu để không cho phép người dùng khác vào chỉnh sửa tài liệu.
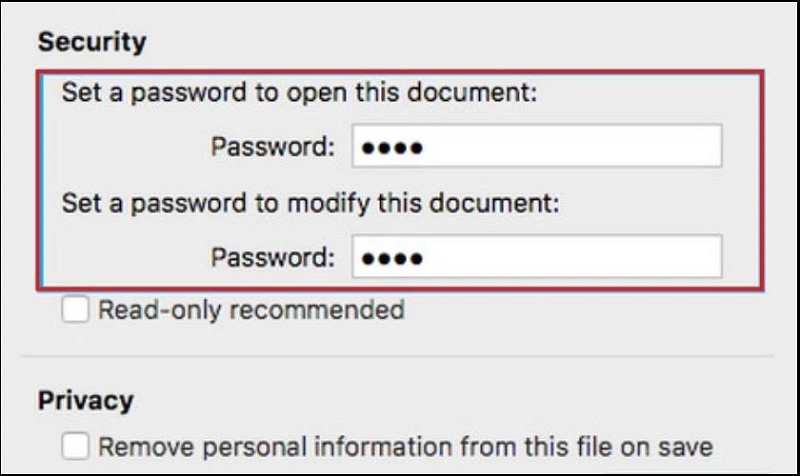
Cách đặt mật khẩu cho file Word trên Macbook
Bạn chỉ cần chọn 1 trong 2 chế độ đó và nhấn nút Ok để hoàn tất.
Như vậy là Techcare Đà Nẵng đã hướng dẫn đến các bạn cách đặt mật khẩu cho file Word nhanh nhất. Chúc các bạn thực hiện thành công để bảo mật tài liệu tốt nhất nhé!










