Di chuyển ảnh trong Word là một thao tác được thực hiện khá đơn giản. Tuy nhiên, không phải ai cũng biết cách di chuyển ảnh trong Word 2016, 2013, 2010 được thực hiện như thế nào? Vì vậy, Techcare Đà Nẵng sẽ hướng dẫn chi tiết đến các bạn ngay sau đây. Hãy cùng theo dõi ngay nhé!
Cách di chuyển ảnh trong Word bằng phương pháp thủ công
Sử dụng con trỏ chuột để di chuyển ảnh trong Word
Đây là cách di chuyển ảnh trong Word đơn giản nhất mà các bạn có thể thực hiện. Với các thao tác như sau:
Bước 1: Bạn di chuyển con trỏ chuột đến và click chuột trái nhấn giữ vào hình ảnh trong Word.
Bước 2: Sau đó, bạn di chuyển hình ảnh đến vị trí mới bất kỳ trong file Word mà bạn muốn.
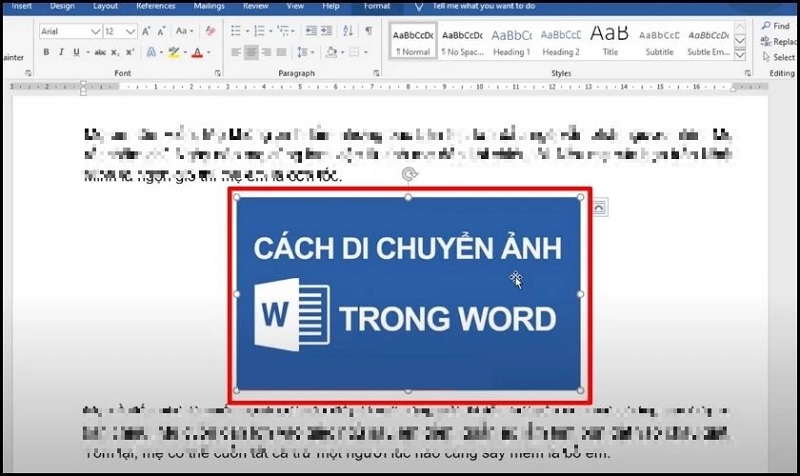
Di chuyển hình ảnh đến vị trí mới
Bước 3: Cuối cùng, bạn chỉ cần thả chuột ra để hoàn tất.
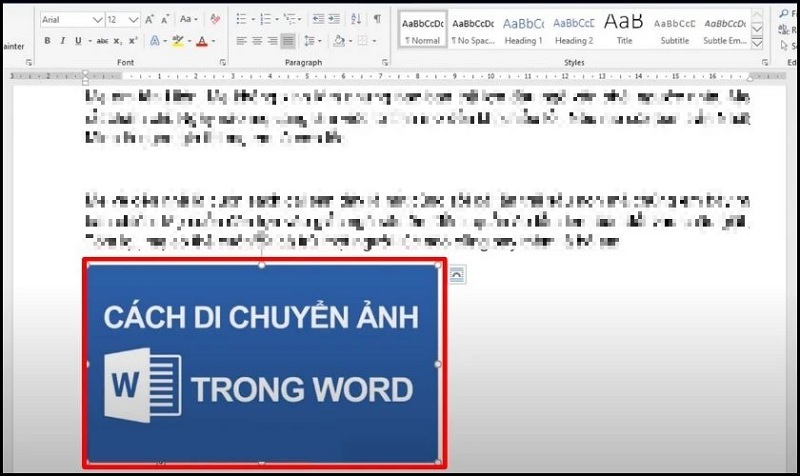
Thả chuột ra
Mặc dù đây là cách di chuyển ảnh trong Word đơn giản và dễ thực hiện. Tuy nhiên, nó lại không đáp ứng được trong trường hợp bạn muốn căn lề hoặc căn hình ảnh ở chính giữa,...
Di chuyển ảnh trong Word với bàn phím
Tùy vào mỗi hệ điều hành sẽ có phím tắt di chuyển ảnh trong word riêng. Cụ thể như sau:
Đối với hệ điều hành Windows:
Bước 1: Bạn click chuột trái lên hình ảnh trong Word cần di chuyển đến vị trí mới.
Bước 2: Sau đó, bạn nhấn giữ đồng thời vào phím Ctrl + phím mũi tên mà bạn muốn di chuyển hình ảnh (lên, xuống, trái hoặc phải).

Nhấn giữ đồng thời vào phím Ctrl + phím mũi tên
Đối với hệ điều hành MacOS:
Bước 1: Tương tự như trên, bạn hãy click chuột trái lên hình ảnh trong Word mà bạn cần di chuyển đến vị trí mới.
Bước 2: Sau đó, bạn nhấn giữ vào phím Command kết hợp với phím mũi tên có hướng mà bạn muốn di chuyển hình ảnh.
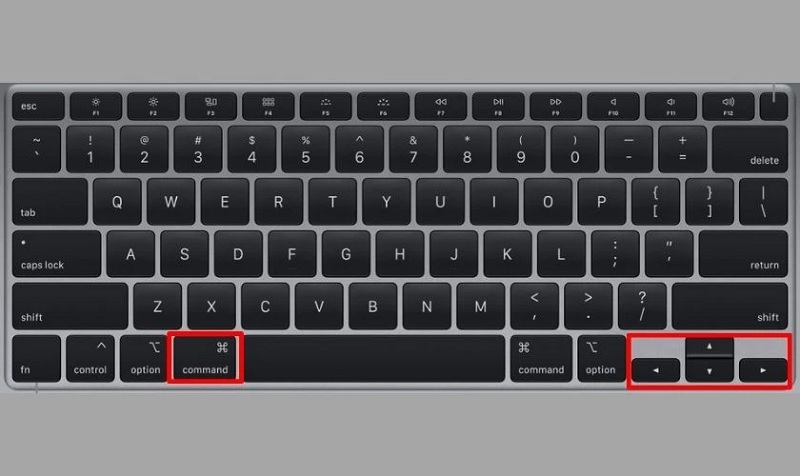
Nhấn giữ vào phím Command kết hợp với phím mũi tên
Cách di chuyển ảnh trong word thông qua tính năng có sẵn
Lưu ý: Đối với cách di chuyển ảnh thông qua những tính năng có sẵn này, các bạn có thể thực hiện trên máy tính Windows và MacOs tương tự nhau.
Di chuyển ảnh với Wrap Text
Bước 1: Đầu tiên, bạn mở file Word lên trên máy tính và chọn vào thẻ Insert >> Chọn Pictures.
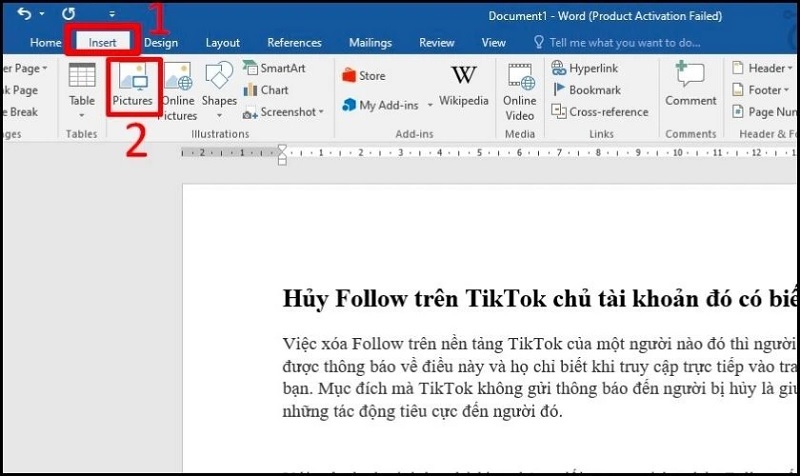
Chọn Pictures
Bước 2: Sau đó, bạn chọn hình ảnh muốn chèn vào file Word và nhấn nút Insert như hình bên dưới:
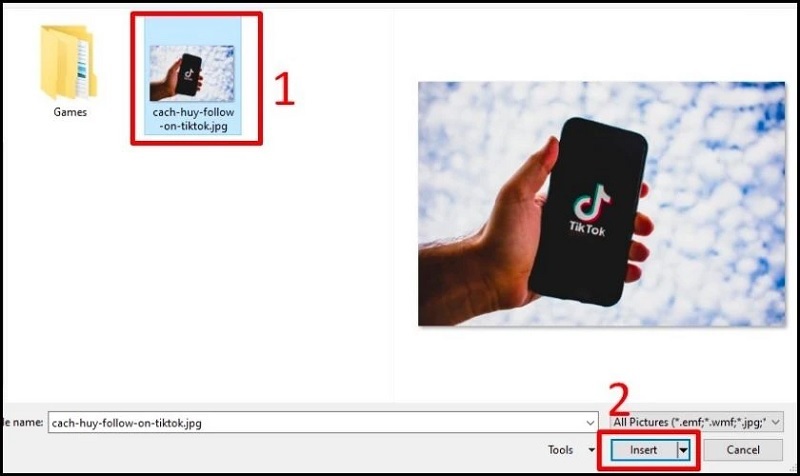
Nhấn nút Insert
Bước 3: Tiếp theo, bạn lần lượt chọn vào thẻ Format trên thanh công cụ >> Chọn Wrap Text.
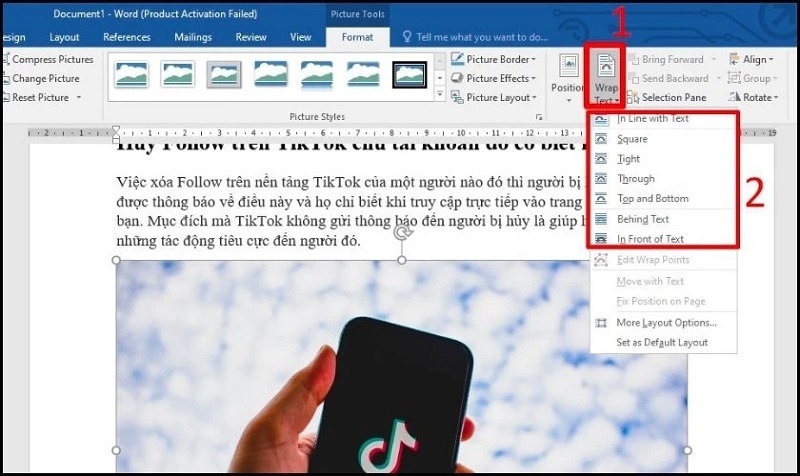
Chọn Wrap Text
Lúc này, sẽ có những tùy chọn di chuyển ảnh trong Word mà bạn có thể sử dụng như sau:
- In the Line with Text: Đây là tùy chọn giúp cho hình ảnh của bạn hiển thị trong Word như một dạng ký tự.
- Square: Hình ảnh của bạn chèn vào file Word sẽ được văn bản bao quanh.
- Top and Bottom: Phía trên và dưới hình ảnh của bạn sẽ một đoạn văn bản.
- In Front of Text: Hình ảnh của bạn sau khi chèn sẽ hiển thị đè lên trên đoạn văn bản.
- Behind Text: Hình ảnh chèn vào sẽ hiển thị ẩn bên dưới đoạn văn bản.
Tùy vào nhu cầu mà các bạn có thể chọn 1 trong những tùy chọn trên. Ở đây, chúng tôi sẽ chọn kiểu hiển thị cho hình ảnh trong Word là Behind Text.
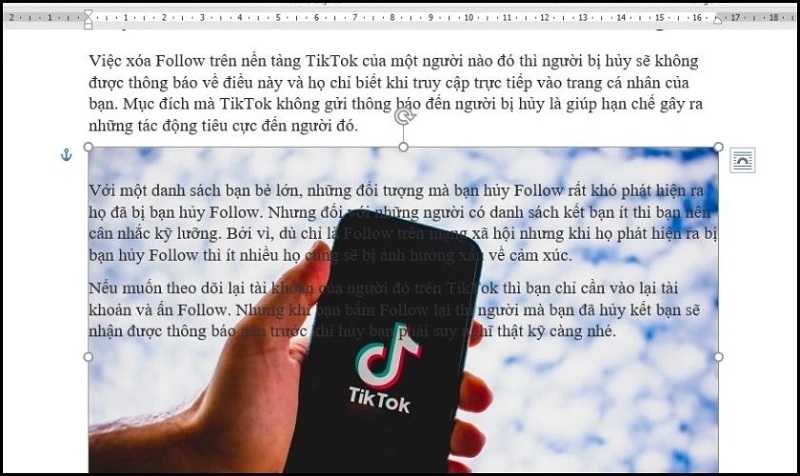
Di chuyển ảnh trong Word bằng Align
Bước 1: Tại file Word, bạn lần lượt chọn vào thẻ Insert >> Chọn Pictures.
Bước 2: Tiếp theo, bạn chọn vào hình ảnh muốn chèn vào file Word và nhấn nút Insert.
Bước 3: Sau đó, bạn chọn vào thẻ Home trên thanh công cụ, chọn kiểu căn chỉnh cho hình ảnh tại mục Paragraph. Trong trường hợp này, chúng tôi sẽ chọn căn giữa và hình ảnh được hiển thị như sau:
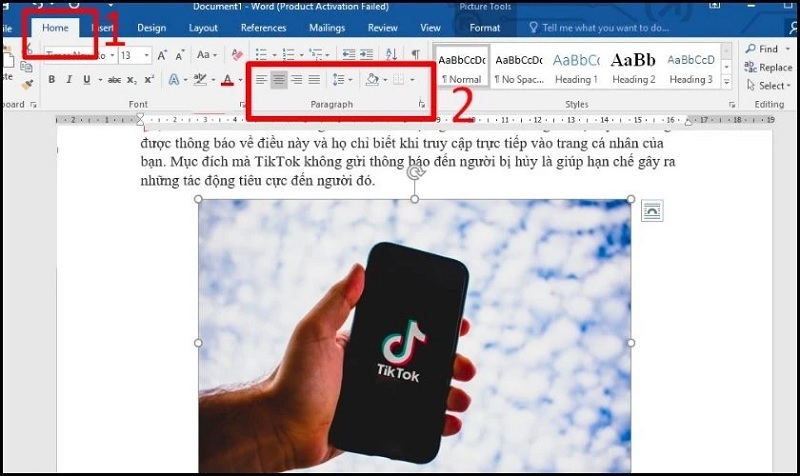
Di chuyển vị trí ảnh bằng Position
Đầu tiên, bạn hãy thực hiện bước 1 và bước 2 tương tự như cách di chuyển ảnh trong Word ở trên.
Sau đó, bạn chọn vào thẻ Format >> Chọn Position. Tại đây, sẽ có rất nhiều kiểu hiển thị cho hình ảnh của bạn trong Word. Ở đây, chúng tôi đã chọn In Line with Text.
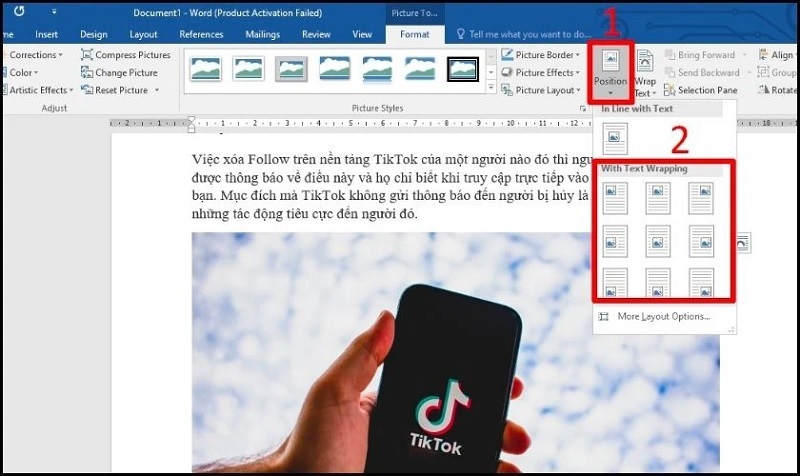
Chọn Position
Với kết quả được hiển thị như sau:
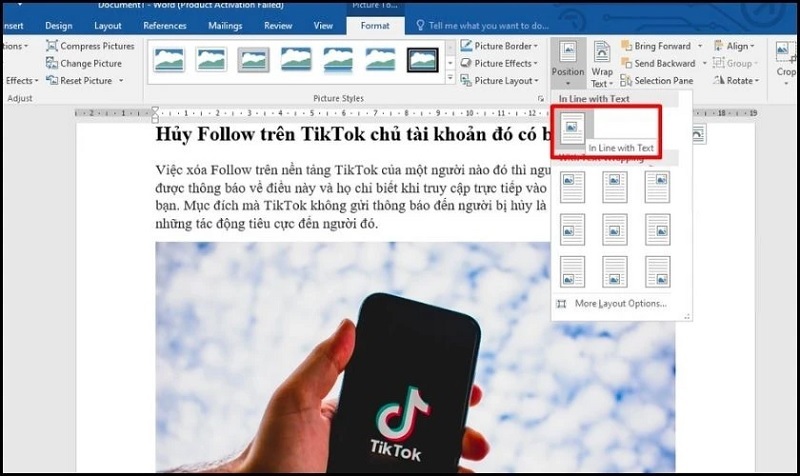
Đó là toàn bộ cách di chuyển ảnh trong Word 2016, 2013, 2010 đơn giản mà Techcare Đà Nẵng muốn hướng dẫn đến các bạn. Hãy tham khảo và áp dụng cách thực hiện phù hợp với nhu cầu của bạn nhé!










