Set RAM ảo Win 11 là một trong những thủ thuật máy tính hay mà người dùng nên biết. Nó sẽ giúp cho thiết bị của bạn hoạt động trong tình trạng tốt hơn và nâng cao hiệu suất đáng kể. Cụ thể với cách set RAM ảo Win 11 chi tiết sẽ được Techcare Đà Nẵng hướng dẫn sau đây. Mời các bạn cùng theo dõi ngay nhé!
RAM ảo là gì?
Ram ảo hay còn có tên gọi khác là bộ nhớ ảo. Đây là một tính năng được hệ điều hành hỗ trợ cho người dùng sử dụng một khoảng dung lượng lưu trữ trên ổ cứng để có thể bổ sung cho Ram vật lý. Nếu máy tính của bạn không may gặp phải vấn đề về thiếu bộ nhớ Ram trong quá trình sử dụng. Lúc này, hệ thống sẽ tự động chuyển sang lưu trữ trên ổ cứng để bổ sung thêm Ram ảo. Từ đó, máy tính của bạn có thể khởi chạy những chương trình yêu cầu về dung lượng Ram lớn hơn so với dung lượng Ram vật lý đang có.

Lợi ích của việc set Ram ảo là gì?
Sử dụng Ram ảo cho máy tính sẽ mang lại cho người dùng rất nhiều lợi ích như sau:
Tăng khả năng xử lý đa nhiệm: Khi có Ram ảo, máy tính có thể chạy cùng lúc nhiều ứng dụng khác nhau. Kể cả khi Ram vật lý không đáp ứng đủ dung lượng vẫn được. Như vậy sẽ góp phần nâng cao hiệu suất làm việc của người dùng.
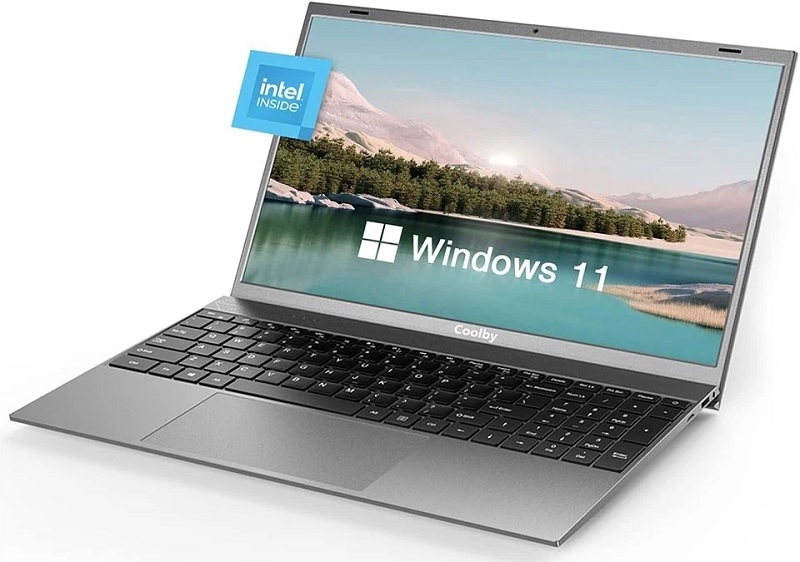
+ Tiết kiệm chi phí: So với việc nâng cấp Ram vật lý thì set Ram ảo sẽ giúp cho người dùng tiết kiệm được một khoản chi phí đáng kể.
+ Tăng tuổi thọ phần cứng: Nếu bạn hạn chế nâng cấp, thay Ram vật lý thì những linh kiện trên thiết bị cũng ít bị hư hỏng hơn. Góp phần kéo dài tuổi thọ cho máy tính hiệu quả.
+ Linh hoạt hơn và dễ quản lý hơn: Việc quản lý Ram ảo dựa trên hệ điều hành là vô cùng đơn giản. Tùy thuộc vào nhu cầu sử dụng của mỗi người dùng mà các bạn có thể tùy chỉnh dung lượng bộ nhớ sao cho phù hợp.
Hướng dẫn cách set Ram ảo Win 11
Để set Ram ảo win 11 cho máy tính, các bạn có thể tiến hành theo các bước đơn giản như sau:
Bước 1: Truy cập vào cài đặt hệ thống
Đầu tiên, bạn mở cửa sổ Cài đặt bằng cách nhấn tổ hợp phím Windows + I.
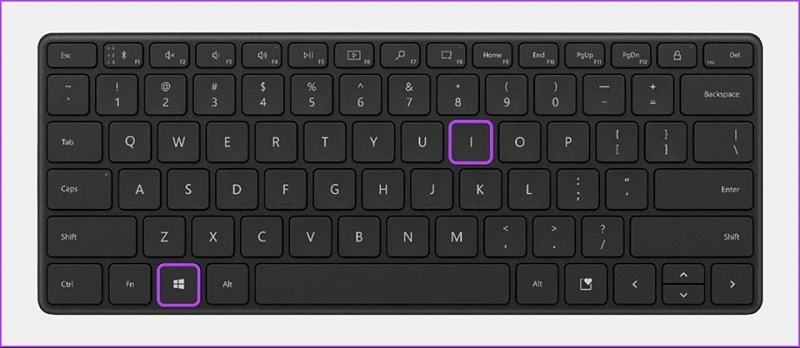
Sau đó, bạn lần lượt chọn vào System >> Chọn mục About nằm ở phần khung bên trái.
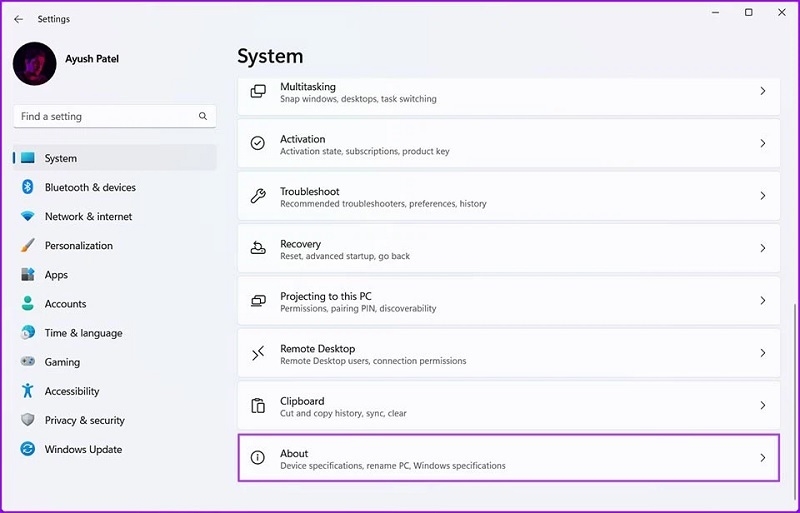
Bước 2: Mở cài đặt hệ thống nâng cao
Tại mục About vừa hiển thị, bạn tìm kiếm và chọn vào dòng chữ Advanced system settings.
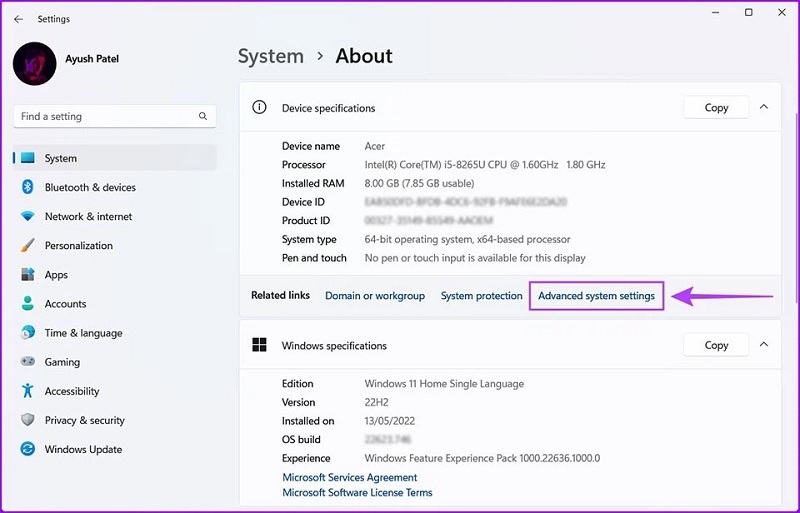
Bước 3: Điều chỉnh lại Performance Options
Tại cửa sổ System Properties, bạn chọn vào thẻ Advanced >> Nhấn vào nút Settings tại phần Performance như hình bên dưới:
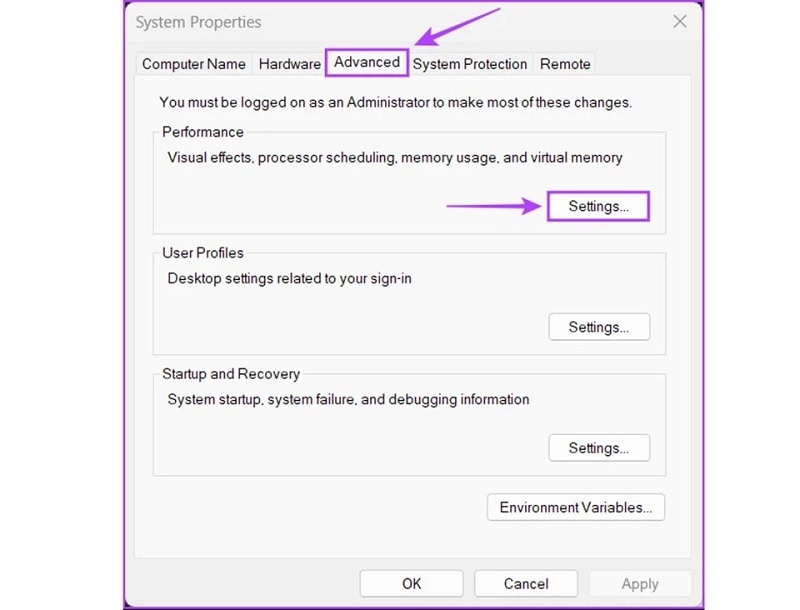
Sau khi thực hiện hoàn tất các thao tác trên, bạn chuyển sang thẻ Advanced. Tại đây, bạn nhấn vào nút Change nằm bên dưới phần Virtual memory.
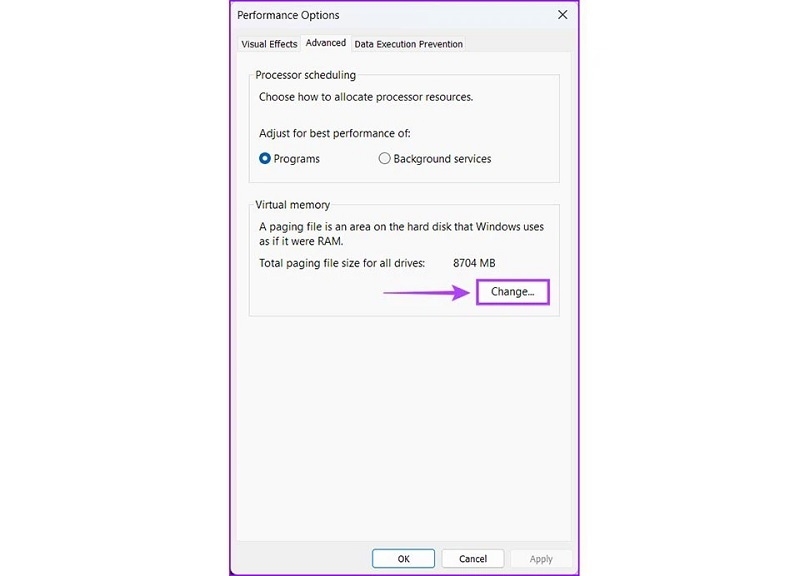
Bước 4: Set Ram ảo
Tại cửa sổ Virtual Memory mới hiển thị, bạn bỏ tích ở tùy chọn Automatically manage paging file size for all drives.
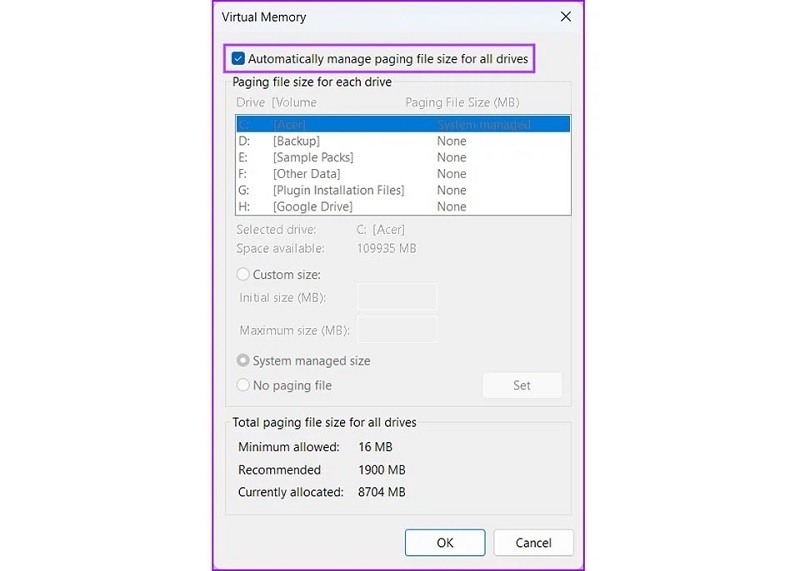
Sau đó, hãy chọn ổ đĩa trên máy tính mà bạn muốn set Ram ảo. Thông thường, ổ đĩa được chọn để cài đặt là ổ đĩa cài đặt Windows. Bạn tìm kiếm và chọn vào mục Custom size. Tiếp theo, hãy nhập giá trị vào cho phần khung bên cạnh mục Initial size và Maximum size.
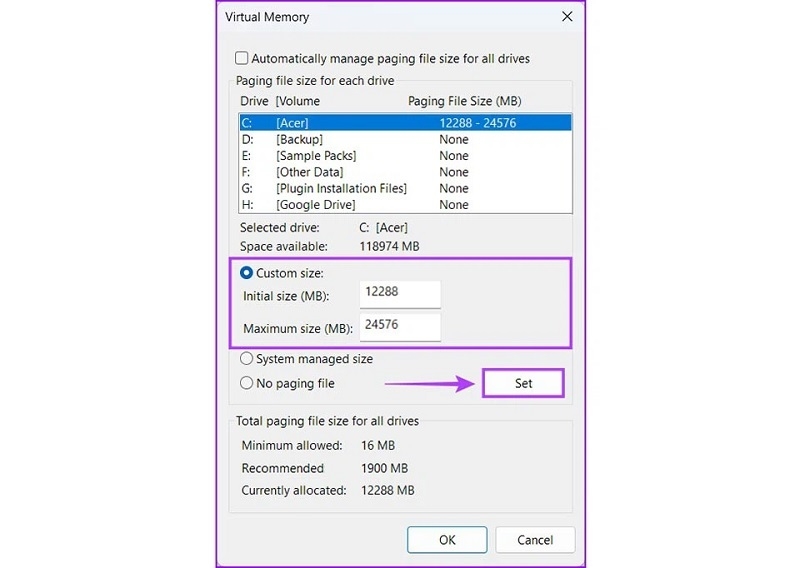
Lưu ý: Bạn nên thiết lập kích thước ban đầu tương ứng với dung lượng Ram vật lý trên máy tính. Đối với kích thước tối đa, bạn có thể thiết lập gấp 1.5 hoặc gấp 3 lần bộ nhớ Ram vật lý.
Bạn nhấn nút Set và nhấn Ok để lưu lại mọi thay đổi vừa thực hiện.
Bước 5: Áp dụng thay đổi và khởi động lại máy tính
Sau khi đã thực hiện hoàn tất các thao tác trên, bạn nhấn nút Ok và khởi động lại thiết bị để hoàn tất quá trình set Ram ảo Win 11.
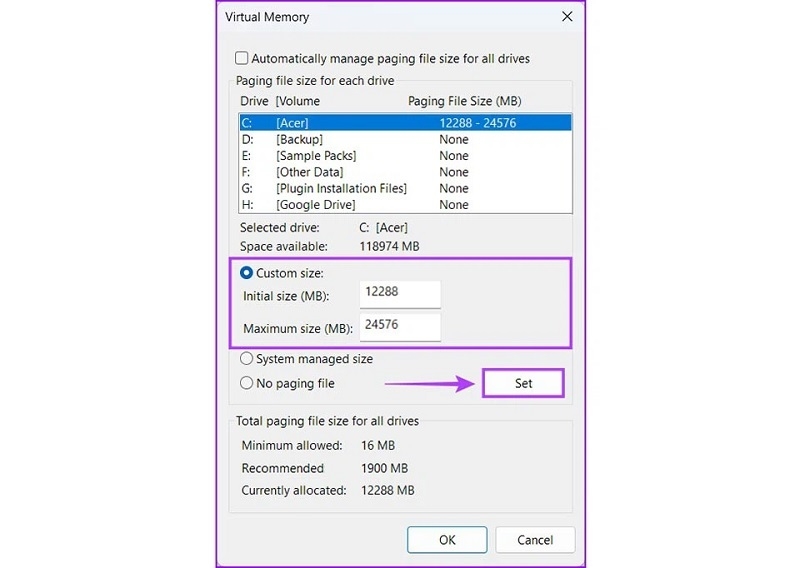
Đó là các bước chi tiết về cách set RAM ảo Win 11 đơn giản nhất mà hệ thống Techcare Đà Nẵng đã hướng dẫn đến các bạn. Hy vọng qua đây sẽ giúp các bạn thực hiện thành công và đáp ứng cho quá trình sử dụng hiệu quả nhé!










