Xoá khoảng trắng trong Excel là một bước quan trọng để nâng cao chuyên nghiệp và sắp xếp gọn gàng cho tệp Excel của bạn. Tuy nhiên, việc tìm kiếm và xoá từng khoảng trắng một cách thủ công có thể đòi hỏi nhiều thời gian từ người dùng. Để giải quyết vấn đề này, Techcare Đà Nẵng sẽ hướng dẫn cách xóa khoảng trắng trong Excel đơn giản nhất. Mời bạn theo dõi bài viết ngay dưới đây của Techcare ngay nhé!
Xem thêm Cách lặp lại tiêu đề trong Excel đơn giản nhất Cách lấy dữ liệu từ bảng này sang bảng khác trong excel từ A - Z Cách đánh số thứ tự trong Excel tự động cực đơn giản
Cách xóa khoảng trắng trong Excel bằng Find & Replace
Một trong những phương pháp thực hiện đơn giản và hiệu quả nhất để xóa khoảng trắng trong Excel là sử dụng tính năng Tìm kiếm và Thay thế. Được tích hợp trong chương trình, tính năng này giúp bạn tiết kiệm thời gian và công sức đáng kể với các bước thực hiện đơn giản sau đây:
Bước 1: Mở tệp Excel và tô chọn vùng dữ liệu mà bạn muốn loại bỏ khoảng trắng. Tiếp theo, truy cập mục "Find & Select" trên thanh công cụ Home. Sau đó, lựa chọn "Replace" để chuyển đến bước tiếp theo.
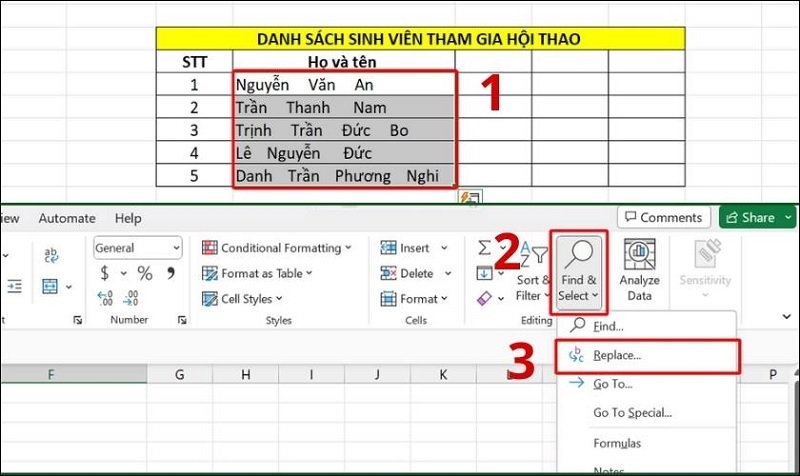
chọn vào mục Replace
Bước 2: Tùy thuộc vào số lượng khoảng trắng trong bảng, bạn nhập 3 đến 5 dấu cách vào ô "Replace with". Sau đó, chỉ cần nhập một dấu cách vào ô "Replace with" và nhấn "Find All".
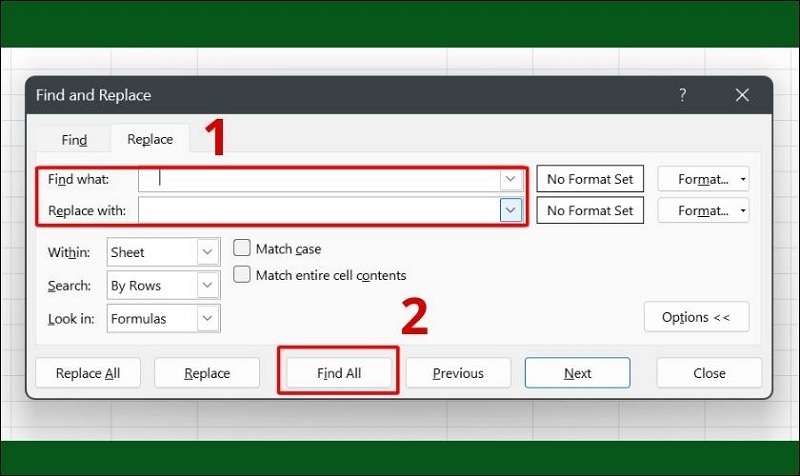
Nhấn Find All
Bước 3: Ngay sau đó, một cửa sổ sẽ xuất hiện hiển thị danh sách các xuất hiện cần được thay thế. Tại đây, bạn chọn "Replace All".
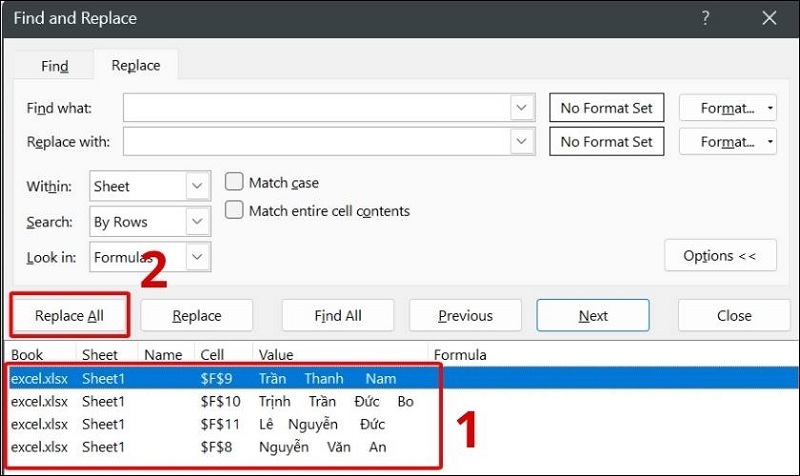
Chọn vào mục Replace All
Sau khi đã tiến hành thay thế, kết quả bạn nhận được là bảng tính đã được xóa hết các khoảng trắng.
Các hàm xóa khoảng trắng trong Excel tiện lợi nhất
Đối với các bảng tính Excel chứa lượng dữ liệu lớn và yêu cầu tính chính xác cao trong quá trình thực hiện công việc, việc sử dụng tính năng Find & Replace không được đánh giá cao vì không phải là công cụ tối ưu nhất trong trường hợp này. Do đó, để đảm bảo độ chính xác và hiệu quả trong quá trình xử lý, việc tận dụng các hàm có sẵn trong Excel là một lựa chọn thông minh. Các hàm này không chỉ giúp xóa khoảng trắng một cách hiệu quả mà còn mang lại sự thuận tiện và nhanh chóng. Dưới đây là một số hàm phổ biến mà bạn có thể áp dụng để thực hiện công việc này:
Xóa khoảng trắng Excel bằng hàm TRIM
Hàm TRIM trong Excel là một công cụ hữu ích giúp người dùng loại bỏ các khoảng trắng không mong muốn ở đầu dòng và giữa dòng trong bảng tính. Đặc biệt, khi bạn có một lượng dữ liệu từ khoảng 10 đến 100 dòng, việc sử dụng hàm TRIM trở nên rất hiệu quả. Dưới đây là công thức và các bước thực hiện đơn giản:
Công thức hàm TRIM: =TRIM(text)
Trong đó: Text là ô dữ liệu mà bạn muốn xóa khoảng trắng trong Excel.
Với các thao tác thực hiện như sau:
Bước 1: Đầu tiên, bạn tạo một cột phụ trong bảng tính rồi nhập công thức hàm TRIM vào tại cột phụ vừa tạo. Nhấn phím Enter.
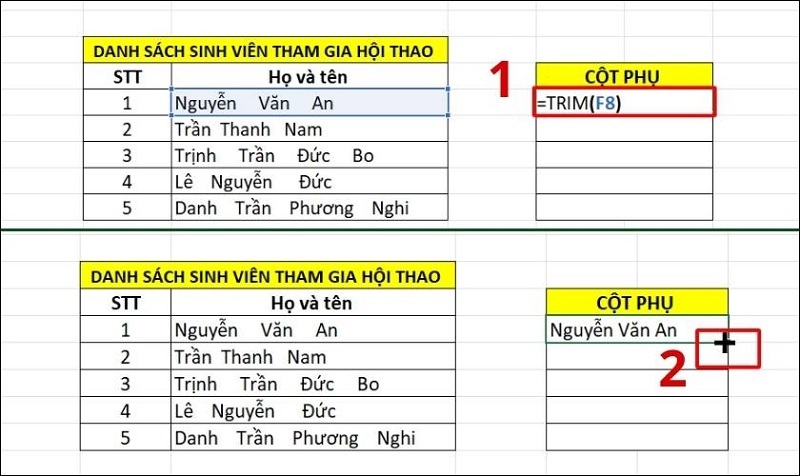
Nhấn phím Enter
Ví dụ như hình bên dưới, bạn hãy nhập =TRIM(F8)
Dưới đây là một công thức để loại bỏ khoảng trắng trong ô F8, duy trì các định dạng về font, kích thước chữ và khoảng cách chữ trong văn bản. Sau khi áp dụng thành công vào ô đầu tiên, bạn chỉ cần thực hiện việc kéo và thả thủ công để sao chép công thức. Bạn bắt đầu bằng việc chọn biểu tượng dấu "+" ở ô kết quả đầu tiên, sau đó kéo xuống cho đến khi bạn đến hết vùng dữ liệu mà bạn muốn loại bỏ khoảng trắng.
Bước 2: Khi đã thu được kết quả, hãy chọn toàn bộ cột phụ và sao chép nó vào cột chính. Qua bước này, bạn sẽ tạo ra một bảng dữ liệu mới đã được làm sạch, không còn chứa khoảng trắng theo mong muốn của bạn.
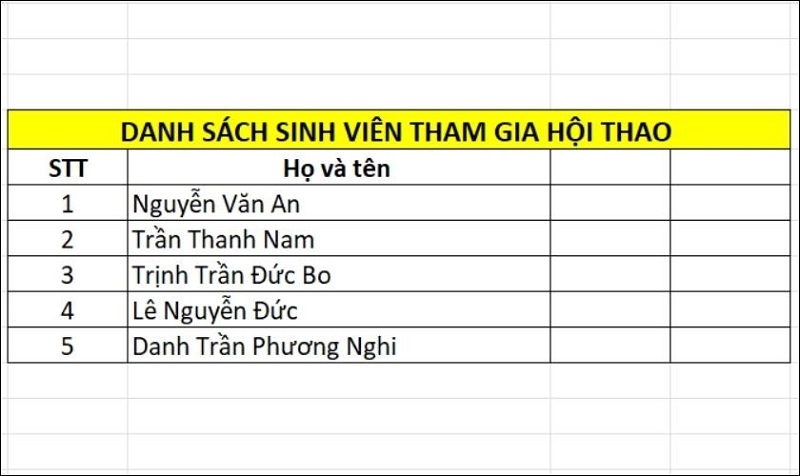
Chọn hết cột phụ rồi sao chép cột phụ vào cột chính
Lưu ý:
Khi sử dụng hàm TRIM, quá trình sao chép công thức có thể đòi hỏi thao tác kéo thả chuột thủ công. Điều này có thể trở nên khó khăn khi bảng tính có đến hàng trăm hoặc hàng nghìn dòng, làm cho quá trình thao tác trở nên không thuận tiện và không thể kéo hết bảng tính một cách dễ dàng.
Ngoài ra, cũng cần lưu ý rằng hàm TRIM chỉ hỗ trợ cho kiểu định dạng Text và không áp dụng cho dữ liệu số hoặc các kiểu định dạng khác. Điều này có thể làm giảm khả năng ứng dụng của hàm TRIM trong trường hợp các bảng tính chứa đa dạng loại dữ liệu.
Xóa khoảng trắng trong Excel bằng hàm SUBSTITUTE
Substitute là một trong những hàm hỗ trợ người dùng xóa khoảng trắng trong Excel đối với cả số và văn bản. Với công thức như sau:
=SUBSTITUTE(text,old_text,new_text,[instance_num])
Trong đó:
- Text: đây là ô chứa dữ liệu có khoảng trắng mà người dùng cần xóa.
- Old_text: đây là khoảng trắng, ký tự trắng có trong ô dữ liệu cần thay thế hoặc chỉnh sửa.
- New_text: đây là dữ liệu bạn muốn thay thế vào cho vị trí khoảng trắng.
- [instance_num]: đây là số lần xuất hiện khoảng trắng mà người dùng cần thay thế dữ liệu mới vào.
Để xóa khoảng trắng trong Excel bằng hàm Substitute, các bạn hãy thực hiện theo các bước như sau:
Bước 1: Tương tự như quy trình trước đó, bạn bắt đầu bằng việc tạo một cột phụ. Ở ô tương ứng trong cột phụ, nhập công thức của hàm SUBSTITUTE.
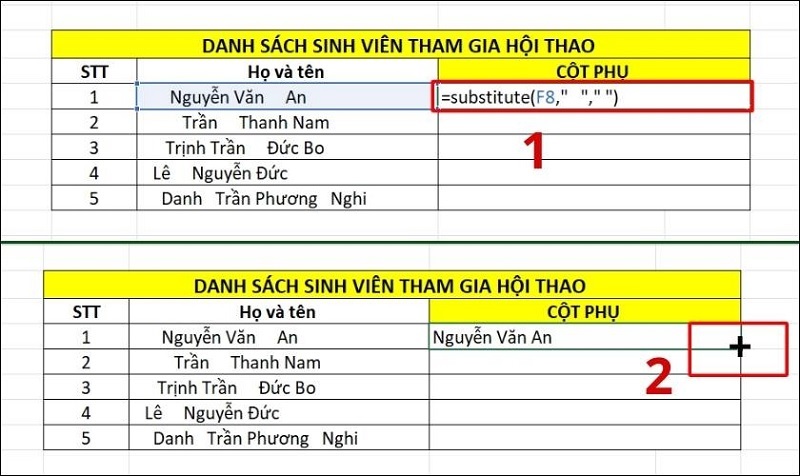
Nhập công thức của hàm Substitute vào
Tại vị trí ô đầu tiên trong cột phụ, bạn hãy nhập công thức sau đây vào rồi nhấn phím Enter:
=Substitute(F8,” “,” “)
Sau khi ô đầu được thực hiện thành công, bạn hãy nhấn giữ dấu + rồi kéo thả chuột đến hết bảng để sao chép công thức cho các ô còn lại.
Bước 2: Khi bảng kết quả đã hiển thị, hãy chọn toàn bộ cột phụ. Sau đó, nhấn tổ hợp phím Ctrl + C để sao chép. Tiếp theo, chọn ô đầu tiên trong cột chính của bảng tính mà bạn muốn chỉnh sửa. Click chuột phải và chọn biểu tượng "Dán giá trị" như được minh họa dưới đây:
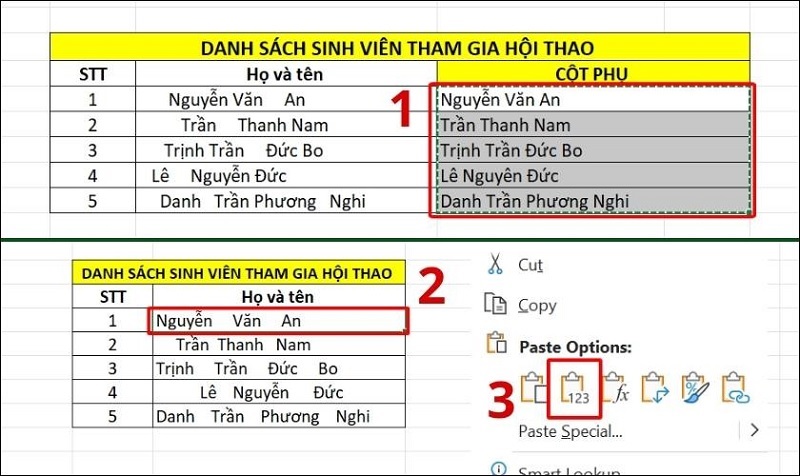
Nhấn tổ hợp phím Ctrl + C để sao chép
Nếu bạn không nhập [instance_num], bảng tính sẽ hiểu rằng bạn muốn xóa toàn bộ khoảng trắng. Gồm cả khoảng trắng nằm ở đầu, cuối hay giữa dòng.
Đây là một số cách đơn giản nhất để xóa khoảng trắng trong Excel, mà Techcare Đà Nẵng vừa hướng dẫn. Chắc chắn rằng thông tin này đã giúp bạn hiểu rõ và thực hiện quá trình xóa khoảng trắng trong Excel trở nên đơn giản và nhanh chóng khi cần thiết.










