Bạn thường xuyên thực hiện việc tổng hợp dữ liệu trên bảng tính Excel. Quá trình này sẽ trở nên dễ dàng hơn nếu bạn biết cách sử dụng chức năng đánh số thứ tự. Hãy theo dõi những mẹo từ Techcare - Dịch vụ sửa laptop tại Đà Nẵng dưới đây. Chúng tôi sẽ chia sẻ những phương pháp cũng như cách đánh số thứ tự trong excel đơn giản nhất. Hãy cùng theo dõi nhé!
Cách đánh số thứ tự trong Excel với thao tác kéo chuột
Để đánh stt trong excel bằng thao tác kéo chuột, các bạn thực hiện theo các thao tác như sau:
Bước 1: Trước tiên, mở bảng tính Excel mà bạn muốn thêm số thứ tự. Sau đó, nhập số thứ tự vào hai ô đầu tiên của bảng. Sử dụng chuột để chọn và làm nổi bật hai ô chứa số thứ tự vừa nhập.
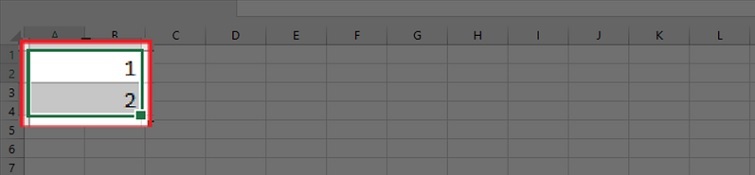
Bước 2: Sau đó, đặt con trỏ chuột ở góc dưới cùng của ô vuông nhỏ như hình và kéo nó xuống đến ô mà bạn muốn áp dụng số thứ tự. Thực hiện bước này sẽ tự động điền số thứ tự vào các ô tương ứng, và bạn đã hoàn thành quy trình đánh số thứ tự.
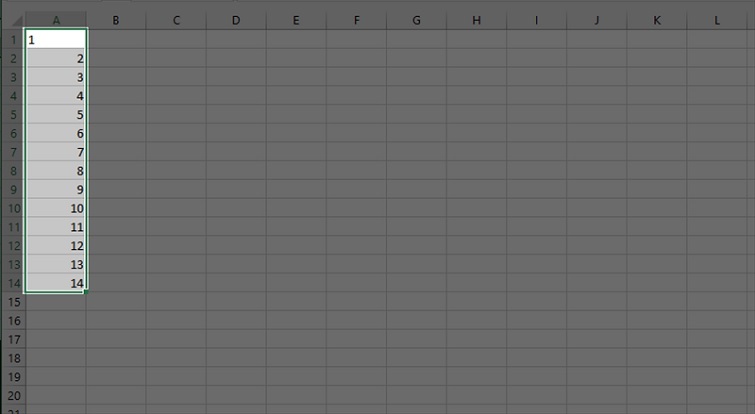
Xem thêm: File excel bị nặng
Cách đánh số trong Excel bằng công thức
Hiện nay, công thức đánh số thứ tự trong excel được sử dụng rất phổ biến. Với cách thực hiện chi tiết như sau:
Bước 1: Mở tệp Excel mà bạn muốn thêm số thứ tự. Sau đó, nhập số thứ tự vào ô đầu tiên của dòng hoặc cột. Ở ô tiếp theo, nhập công thức bằng cách sử dụng công thức = (vị trí ô vừa điền) + 1.
Ví dụ: Khi bạn nhập số thứ tự tại ô đầu tiên là ô A1, bạn chỉ cần nhập vào ô tiếp theo với công thức là A1 + 1.
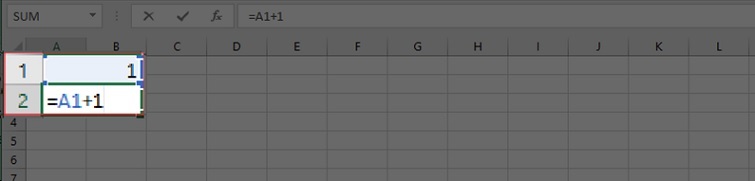
Bước 2: Tiếp theo, sử dụng chuột để đặt con trỏ lên ô vuông nhỏ ở góc dưới cùng của ô chứa công thức, sau đó kéo chuột xuống đến ô chứa số thứ tự mà bạn muốn áp dụng. Điều này sẽ tự động sao chép công thức và điền số thứ tự vào các ô tương ứng.
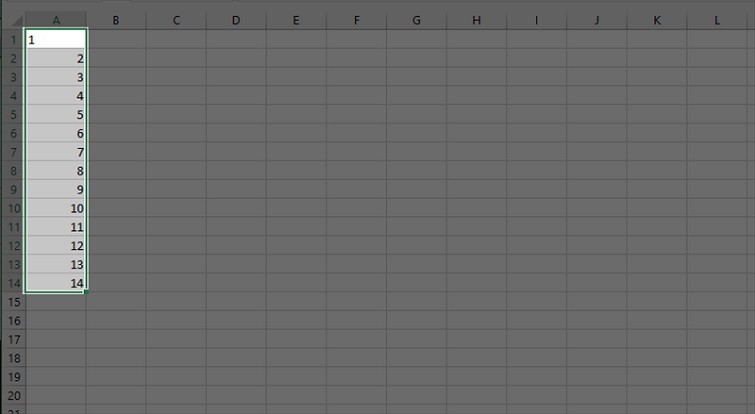
Xem thêm: Phần mềm chuyển file pdf sang excel full crack
Cách điền số thứ tự trong Excel với Editing chọn Fill/Series
Cách làm số thứ tự trong excel với Editing chọn Fill/Series được thực hiện như sau:
Bước 1: Tại file excel mà bạn cần đánh số thứ tự, bạn nhập vào số thứ tự ở ô đầu tiên. Bạn lần lượt chọn vào Fill >> Series.
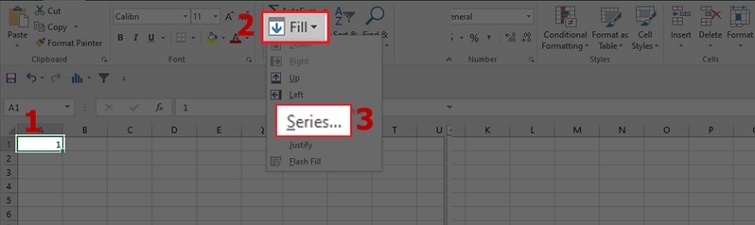
Lưu ý: Sẽ có tất cả 4 loại đánh số cho bạn chọn lựa:
- Linear: Đây là cách đánh số thứ tự theo kiểu tăng dần.
- Growth: Đây là cách đánh số thứ tự theo kiểu lũy tiến.
- Date: Đây là cách đánh số thứ tự theo kiểu ngày tháng.
- AutoFill: Đây là cách đánh số thứ tự theo kiểu tự động điền.
Bước 2:
Dòng (Rows ) là cách đánh số thứ tự theo hàng, trong khi Cột (Columns ) là cách đánh số theo cột. Việc lựa chọn giữa đánh số theo hàng hay theo cột phụ thuộc vào nhu cầu sử dụng cụ thể của bạn. Nếu bạn muốn liên quan đến dữ liệu theo chiều ngang, bạn có thể sử dụng đánh số theo cột. Ngược lại, nếu bạn muốn theo dõi dữ liệu theo chiều dọc, thì đánh số theo hàng là lựa chọn phù hợp.
Ở ví dụ này, chúng tôi sẽ chọn kiểu đánh số tăng dần Linear.
Tại ô Step value, bạn nhập vào số thứ tự đầu tiên. Sau đó, bạn nhập vào số thứ tự kết thúc tại ô Stop value và nhấn nút Ok.
Ở ô "Step value", bạn nhập vào bước nhảy giữa các số thứ tự. Tiếp theo, nhập số thứ tự cuối cùng vào ô "Stop value" và sau đó nhấn nút "Ok" để hoàn tất quá trình đánh số.
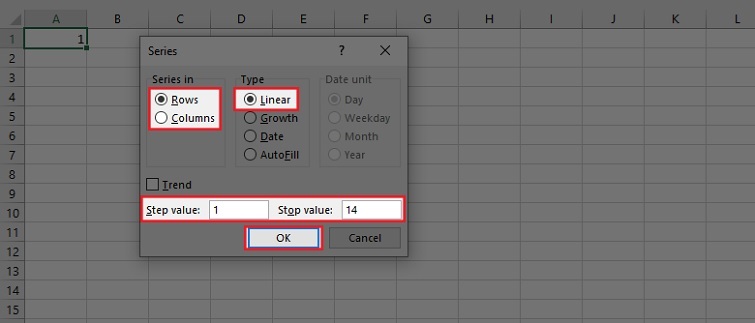
Bước 3: Kết quả với một dãy số thứ tự sẽ được hiển thị trên màn hình.
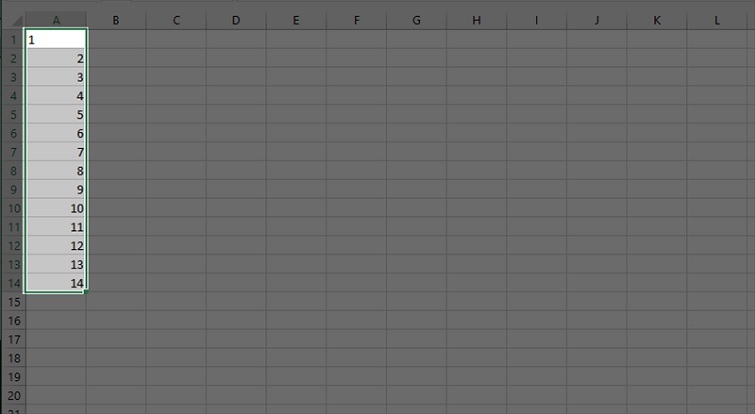
Xem thêm: Cách khóa thư mục trên máy tính
Cách tạo số thứ tự trong Excel với hàm Subtotal
Cú pháp của hàm Subtotal
Đối với cách đánh số thứ tự trong excel bằng hàm Subtotal. Chúng tôi sẽ thực hiện dựa trên Công thức đánh số thứ tự trong excel 2 hàm lồng với nhau. Đó là hàm Subtotal và hàm IF:
=IF(logical_test; [value_if_true]; [value_if_false]; Subtotal(funtion_num; ref1;...))
Trong đó:
- logical_test: Đây là điều kiện của hàm IF.
- [value_if_true]: Đây là giá trị trả về khi điều kiện đúng.
- [value_if_false]: Đây là giá trị trả về khi điều kiện sai.
- funtion_num: Đây là hàm được hiểu có giá trị số.
- ref1;...: Đây là vùng để chứa số thứ tự.
Ví dụ
Dưới đây là bảng đã được chúng tôi đánh số thứ tự sử dụng hàm Subtotal và hàm CountA. Khi bạn xem qua hình ảnh dưới đây, bạn sẽ nhận thấy có một số ô trống. Hãy cùng theo dõi để hiểu cách hàm Subtotal hoạt động!
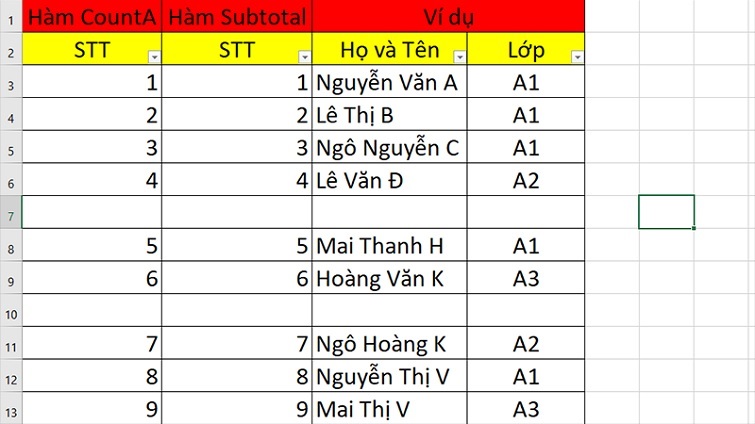
Bước 1: Bạn nhập vào hàm với cú pháp như sau: B3 = IF(C3="";"";SUBTOTAL(3;$C$3:C3))
Trong đó:
- funtion_num = 3: Đây được hiểu chính là hàm CountA trong hàm Subtotal.
- ref1 = $C$3:C3: Đây là vùng trong file excel đã được đánh số thứ tự. (Lưu ý: Hãy nhớ rằng giá trị đầu tiên cần được khóa, ở đây là B2. Nếu không khóa giá trị này, có thể xảy ra lỗi khi thực hiện hàm cho các ô bên dưới).
- Trong hàm IF(C3="";"";SUBTOTAL(3;$C$3:C3)) có nghĩa như sau:
- C3="";"": Khi ô C3 rỗng thì số thứ tự của ô này cũng là rỗng.
- SUBTOTAL(3;$C$3:C3): Khi ở ô C3 này không rỗng, sẽ dùng đến hàm Subtotal.
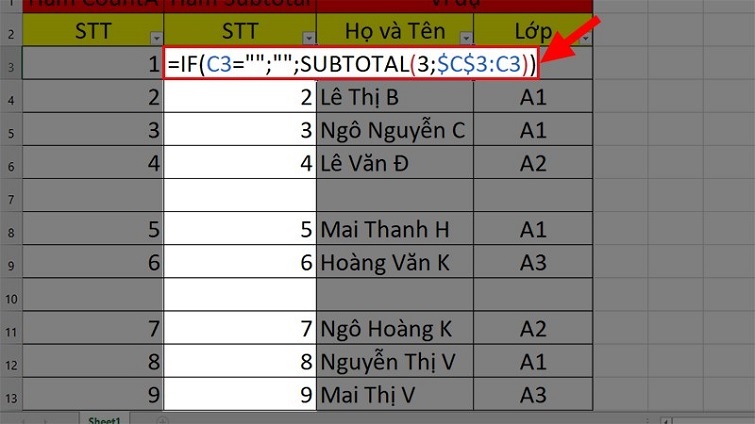
Bước 2: Hãy thực hiện bộ lọc dữ liệu bằng chức năng Filter để theo dõi sự thay đổi trong tệp Excel của bạn khi sử dụng hàm Subtotal.
Điều đó có nghĩa là Techcare – Sửa laptop Đà Nẵng đã chia sẻ một số phương pháp đơn giản nhất để đánh số thứ tự trong Excel. Hy vọng rằng những hướng dẫn này sẽ giúp bạn thực hiện thành công việc nhập liệu trên tệp Excel một cách nhanh chóng!










