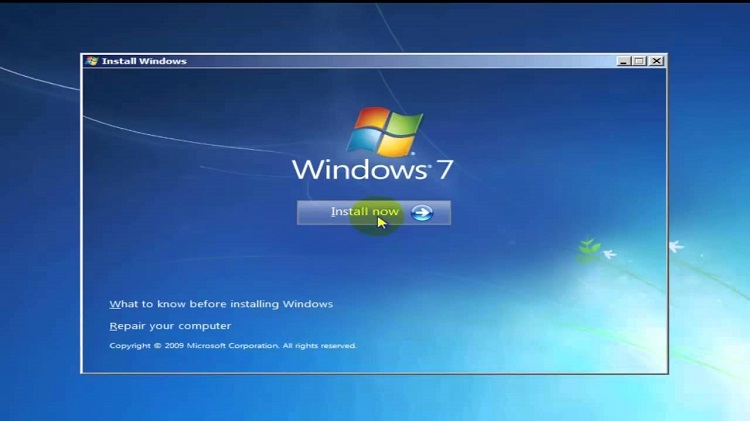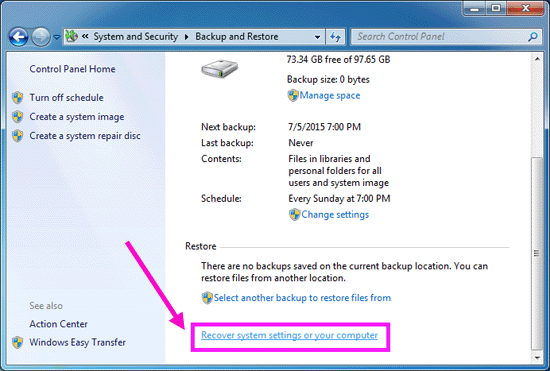
Windows 7, mặc dù đã gắn bó với kí ức tuổi thơ của nhiều người và đã tồn tại trong thời gian dài, nhưng đến hiện tại, nó vẫn đáp ứng tốt đa dạng nhu cầu sử dụng của người dùng. Mặc dù Microsoft đã ra mắt nhiều phiên bản mới như Windows 8, Windows 10, nhưng vị thế của Windows 7 vẫn chưa bao giờ bị động đảo.
Tuy nhiên, sau một khoảng thời gian sử dụng, Windows 7 có thể trở nên chậm chạp, gây ra sự giảm hiệu suất và làm suy giảm trải nghiệm người dùng. Để khắc phục vấn đề này, một giải pháp cần thiết là thực hiện việc khôi phục lại hệ điều hành Windows 7. Điều này giúp máy tính trở về trạng thái ban đầu, sẵn sàng xử lý mượt mà khối lượng dữ liệu lớn và phức tạp trong thời gian tới. Techcare cung cấp hướng dẫn cách reset lại máy tính win 7 một cách nhanh chóng và hiệu quả, giúp người dùng có trải nghiệm tốt hơn trên chiếc laptop cũ của họ.
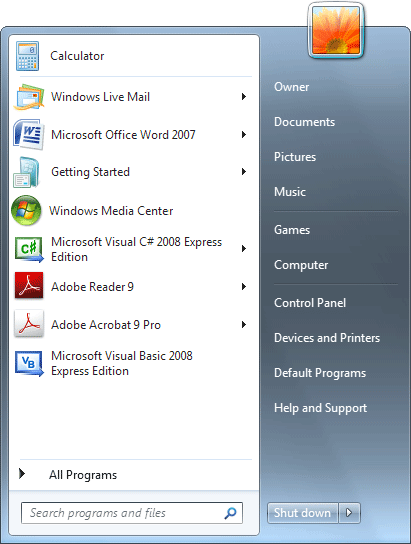
start – menu – reset win 7
Cách reset lại máy tính win 7 bằng tạo file backup
Hệ điều hành Windows 7 hỗ trợ việc tạo bản sao lưu hệ thống, giúp người dùng khôi phục cài đặt mà không cần sử dụng đĩa. Người dùng có thể tạo bản sao lưu trực tiếp trên máy tính của mình hoặc trích xuất nó ra các thiết bị lưu trữ riêng lẻ từ bản backup và sau đó sử dụng khi cần thiết sau quá trình reset. Tuy nhiên, nếu người dùng chưa thực hiện quá trình sao lưu, thì việc khôi phục Windows 7 theo cách này sẽ không khả dụng.
Tham khảo thêm: Cài ubuntu song song win 10
Thực hiện các thao tác tạo file backup khôi phục cài đặt gốc của windows 7
Bước 1: Đầu tiên, bạn mở Computer và kích chuột phải chọn Properties.
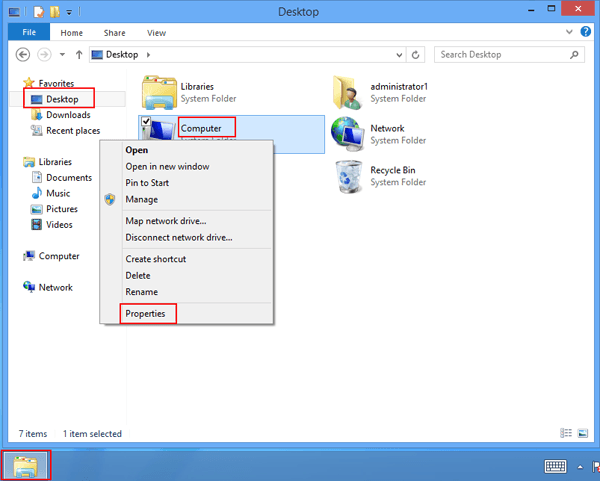
Properties win 7
Bước 2: Trong cửa sổ Properties hiện ra bạn tiếp tục chọn tab Tools và sau đó nhấn chọn nút Back up now.
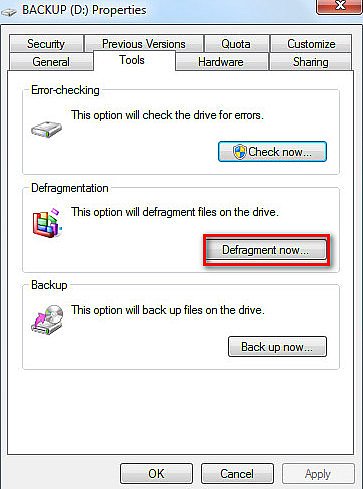
Properties trong Tools
Bước 3: Một cửa sổ mới sẽ xuất hiện, tại đây bạn nhấn chọn liên kết “Set up backup“. Sau khi thực hiện bước này, hệ điều hành Windows sẽ thực hiện lệnh, tự động tìm kiếm các ổ đĩa phù hợp để lưu trữ dữ liệu hoặc bạn có thể lựa chọn một vị trí khác để thực hiện quá trình sao lưu.
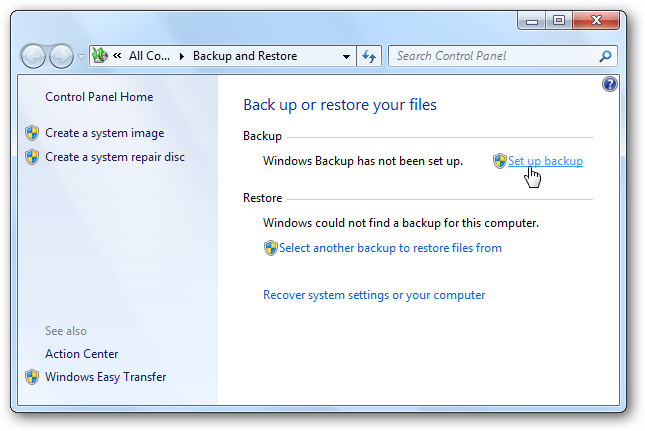
Cài đặt SetBackup
Bước 4: Chọn các tệp cần sao lưu và xác định vị trí lưu trữ, sau đó nhấn Next để tiếp tục quá trình sao lưu. Tại bước này, bạn cũng có thể lên lịch trình sao lưu dựa trên ngày và giờ theo mong muốn của mình.
Bước 5: Lưu lại các thiết lập đã thực hiện, sau đó quá trình sao lưu sẽ được thực hiện theo các yêu cầu bạn đã đặt ra.
Bước 6: Sau một khoảng thời gian sao lưu khá dài, bạn sẽ nhận được hai tập tin sao lưu và một thư mục chứa hình ảnh đã được sao lưu.
Cách reset lại máy tính win 7 không chỉ dừng lại tại đó, cần thực hiện tiếp các thao tác để đạt được mục đích khôi phục máy của bạn.
Để thực hiện, bạn mở cửa sổ Control Panel và tìm ô Backup and Restore. Sau đó, bạn sẽ thấy một liên kết ở phía cuối cửa sổ -> nhấp vào “Recover system settings or your computer“.
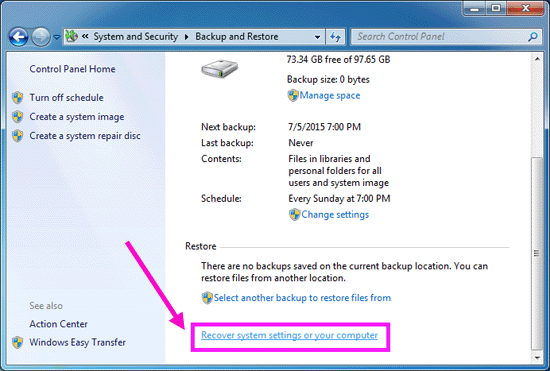
recover system settings or your computer
chọn tiếp Advanced Recovery Methods. Cửa sổ tiếp theo mở ra bạn sẽ chọn liên kết Use a system image your created earlier to recover your computer.
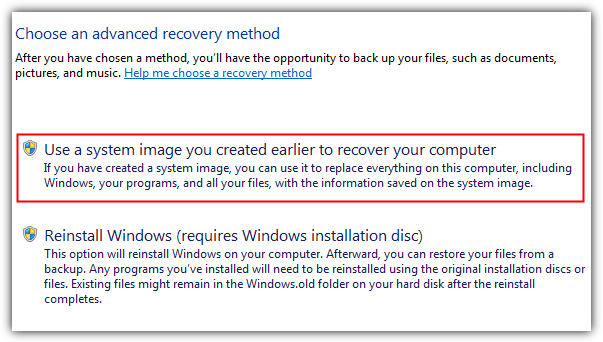
Use a system image your created earlier to recover your computer
Quá trình này sẽ hoàn tất sau một khoảng thời gian khá lâu, bạn chỉ cần chờ đợi và sau đó sẽ nhận được kết quả với máy tính đã được khôi phục với phiên bản gốc tốt nhất của Windows 7.
Tham khảo thêm: Cài đặt 2 window chạy song song trên một máy tính cực mượt
Cài lại Windows 7 khôi phục hệ điều hành như mới
Giải pháp reset máy thông qua cách reset lại máy tính Windows 7 là lựa chọn phù hợp cho việc tái sử dụng hệ điều hành Windows 7 hoặc nâng cấp lên Windows 8 hoặc Windows 10.
Quy trình này tương đương việc thiết lập lại máy tính như lúc bạn mới mua nó. Thực hiện quá trình này đòi hỏi việc sử dụng USB hoặc ổ đĩa để thực hiện quá trình reset, giúp máy tính trở về trạng thái ban đầu và chuẩn bị cho việc sử dụng lại.
Trải nghiệm của người dùng sẽ được nâng cao đáng kể khi họ quyết định cài lại hệ điều hành. Họ không chỉ có cơ hội sở hữu phiên bản hệ điều hành tốt nhất, mà còn có thể khám phá những tính năng mới trong các phiên bản cập nhật. Tuy nhiên, đối diện với những lợi ích này, quá trình cài lại hệ điều hành win 7 cũng đồng nghĩa với toàn bộ dữ liệu trên ổ đĩa C bị mất hết, bao gồm cả các thông tin dấu trang và mật khẩu trình duyệt web. Mặc dù điều này có thể tạo ra một trạng thái sạch sẽ nhất có thể cho máy tính, nhưng người dùng cũng cần cân nhắc và chuẩn bị trước để đảm bảo rằng dữ liệu quan trọng đã được sao lưu và an toàn.
Xem thêm: Hướng dẫn cách khôi phục file đã xóa vĩnh viễn
Ngoài những cách trên thì dùng đĩa là cách thông dụng và khá truyền thống mà dân IT sử dụng để reset lại hệ điều hành của máy. Dù cho lựa chọn reset lại máy tính windows 7 theo cách sử dụng file backup, ổ đĩa hay cài đặt lại thì bạn cũng nên cân nhắc.
Ngoài những phương pháp đã nêu trên, việc sử dụng đĩa là một cách thông thường và truyền thống mà cộng đồng chuyên gia IT thường lựa chọn để reset lại hệ điều hành của máy tính. Dù bạn chọn cách reset máy tính Windows 7 thông qua file backup, ổ đĩa hay quá trình cài đặt lại, quyết định của bạn cần được cân nhắc kỹ lưỡng.
Không phải lúc nào máy tính hoạt động chậm cũng đòi hỏi việc reset ngay lập tức. Quyết định này cần được kiểm tra mức độ cần thiết, và nhiều khi quá trình thực hiện có thể mất thời gian và khá phức tạp, đặc biệt đối với những người không chuyên. Trong trường hợp này, sự giúp đỡ của các chuyên gia kỹ thuật máy tính có thể là lựa chọn hợp lý để đảm bảo quá trình reset diễn ra một cách hiệu quả và an toàn.
Nếu bạn gặp khó khăn trong việc thực hiện cách reset lại máy tính Windows 7 như đã hướng dẫn ở trên, đội ngũ chuyên nghiệp tại Techcare – hệ thống laptop Đà Nẵng sẽ sẵn lòng giúp bạn. Chúng tôi sẽ kiểm tra và thực hiện quá trình khôi phục cài đặt gốc cho máy tính của bạn hoàn toàn miễn phí. Điều này đảm bảo rằng bạn sẽ nhận được sự hỗ trợ chuyên nghiệp và hiệu quả. Đừng ngần ngại đến Techcare để nhận sự giúp đỡ!