Có rất nhiều lý do khiến cho laptop không thể kết nối với Wifi từ điện thoại. Vì vậy, Techcare Đà Nẵng sẽ bật mí đến các bạn một số nguyên nhân cũng như các phương pháp khắc phục lỗi laptop không bắt được wifi từ điện thoại nhanh nhất. Mời các bạn cùng theo dõi ngay bên dưới nhé!
> > Hotspot là gì? Cách sử dụng wifi hiệu quả nhất?
>> Cách xem pass wifi Win 10
Kiểm tra xem tính năng bắt wifi trên laptop có bị tắt không?
Sự cố win 10 không bắt được wifi từ điện thoại có thể xuất phát từ những lỗi nhỏ hoặc do người dùng đánh nhầm cài đặt. Có thể là ai đó đã vô tình tắt chức năng tìm kiếm wifi trên laptop của bạn. Điều này đã dẫn đến khả năng kết nối internet bị gián đoạn.
Cách khắc phục:
Để khắc phục vấn đề này, bạn chỉ cần sử dụng tổ hợp phím tắt để kích hoạt lại chức năng tìm kiếm wifi trên thiết bị của mình.

Điều này còn tùy thuộc vào hãng laptop bạn đang sử dụng, việc kích hoạt lại chức năng tìm kiếm wifi có thể được thực hiện thông qua các tổ hợp phím khác nhau.
Cụ thể như sau:
- Dòng laptop Asus hoặc Dell: Fn + F2
- Dòng laptop Lenovo: Fn + F5
- Dòng laptop Acer: Fn + F5
- Dòng laptop HP: Fn + F12
- Dòng laptop Toshiba: Fn + F12
Với một số dòng laptop như Sony Vaio và các dòng khác, thường có một nút riêng biệt hoặc một phím chức năng dành cho việc bật/tắt thiết bị dò tìm wifi trực tiếp trên laptop. Việc sử dụng nút này là cách đơn giản nhất để khắc phục vấn đề khi laptop không kết nối được với wifi từ điện thoại.
Tham khảo thêm: Cách kiểm tra card màn hình laptop đơn giản, hiệu quả nhất
Biểu tượng Wifi trên laptop có dấu x đỏ do thiếu Drivers Wifi
Một nguyên nhân chủ yếu khác gây ra tình trạng máy tính không bắt được wifi từ điện thoại iPhone là do laptop của bạn đang thiếu driver wifi. Vì vậy, để khắc phục vấn đề, bạn cần thực hiện cài đặt driver wifi để laptop có khả năng nhận sóng wifi một cách chính xác.
Hướng dẫn cách kiểm tra laptop đã cài driver wifi như sau:
Để thực hiện thao tác này, bạn có thể nhấp chuột phải vào biểu tượng My Computer hay This PC. Sau đó, chọn mục Manage như hình minh họa bên dưới.
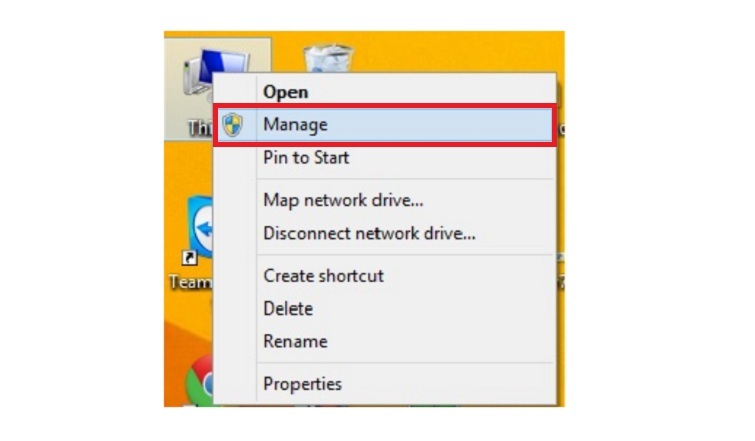
Bước tiếp theo, bạn hãy chọn vào "Device Manager" và mở rộng mục "Network adapters". Tại đây, kiểm tra xem đã có driver wifi được cài đặt hay chưa (driver wifi thường xuất hiện dưới dạng dòng với chữ "Wireless Network"). Nếu bạn thấy biểu tượng chấm than màu vàng xuất hiện, điều này cho biết rằng Driver Wifi vẫn chưa được cài đặt.
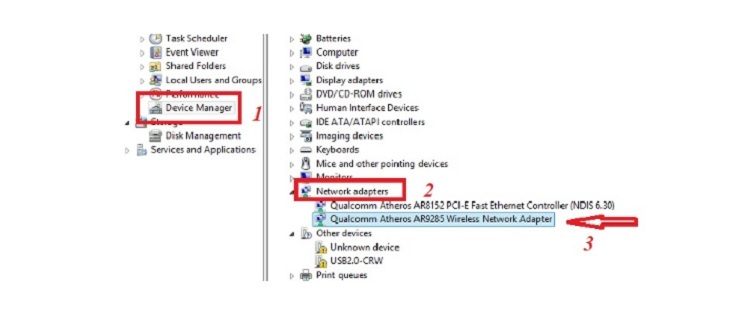
Cách khắc phục:
Hãy thực hiện việc cài đặt driver wifi cho laptop ngay bây giờ thông qua cú pháp: Tên Laptop + Driver ở Laptop hay Tên Mainboard + Driver wifi trên PC.
Khi bạn đã hoàn tất việc cài đặt Driver wifi, laptop sẽ hiển thị biểu tượng như hình dưới đây. Điều này có nghĩa là máy tính của bạn đã kết nối thành công với tín hiệu wifi từ điện thoại.
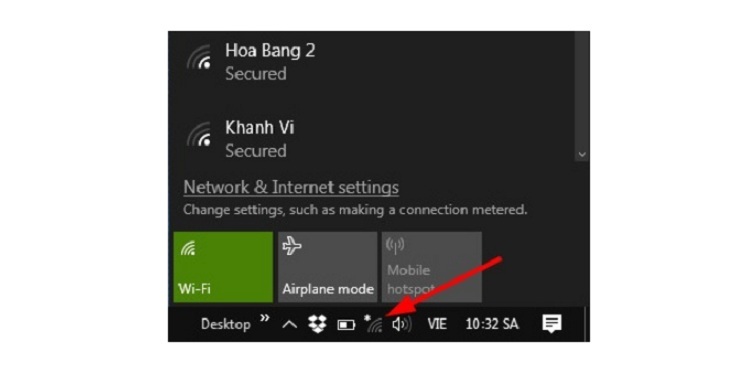
Xem thêm: Các phần mềm hack wifi cho laptop
Lỗi mạng wifi hay bị Limited nên laptop không bắt được wifi từ điện thoại
Nhiều người thường xuyên gặp vấn đề laptop không kết nối được điểm truy cập cá nhân. Khi cố gắng kết nối vào mạng Wifi, một thông báo như hình dưới đây sẽ xuất hiện. Đó là tình trạng mà laptop không thể nhận được tín hiệu wifi từ điện thoại, mặc dù biểu tượng mạng vẫn xuất hiện.
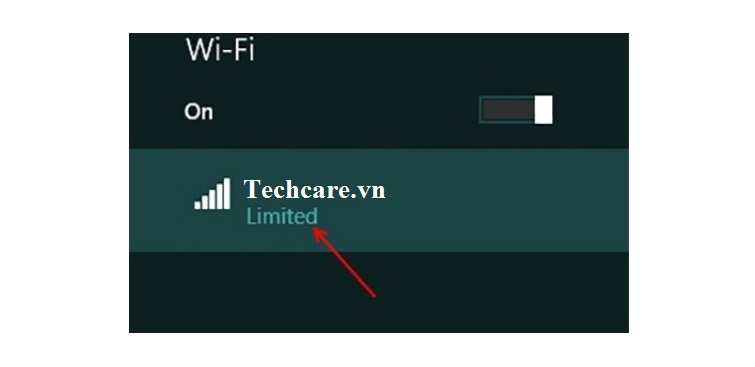
Cách khắc phục:
- Đầu tiên, hãy khởi động lại laptop và thực hiện lại quá trình kết nối.
- Đối với hệ điều hành Windows 8 trở lên, bạn có thể thực hiện bước sau: Click chuột phải vào tên mạng Wifi mà bạn đang kết nối. Sau đó, chọn "Forget this network" và nhập lại mật khẩu để thử kết nối lại.
- Tiếp theo, hãy thiết lập lại địa chỉ IP tĩnh cho laptop của bạn.
- Khởi động lại TCP/IP.
Cách thực hiện như sau: Bạn hãy mở cửa sổ cmd với quyền quản trị rồi tiếp tục sử dụng lệnh như sau:
Nhấn Enter để thực hiện và tiến hành khởi động lại laptop.
- Reset lại TCP/IP Autotunning
Ở bước này, bạn cũng mở cmd với quyền quản trị rồi sử dụng các lệnh ở dưới đây:
" netsh int tcp set heuristics disabled
netsh int tcp set global autotuninglevel=disabled
netsh int tcp set global rss=enabled
netsh int tcp show global "
Sau khi nhập mỗi lệnh, các bạn hãy nhấn phím Enter để lệnh được thực hiện. Cuối cùng, bạn chỉ cần khởi động lại máy. Như vậy là bạn đã thành công trong việc khắc phục vấn đề mà laptop trước đó không thể bắt được tín hiệu wifi từ điện thoại.
Tham khảo thêm: Cách khắc phục pin laptop bị chết đơn giản nhất, 100% hiệu quả
Nhiễm virus gây lỗi laptop không kết nối được điểm truy cập cá nhân

Nếu laptop của bạn vẫn chưa cài đặt bất kỳ phần mềm diệt virus nào, hãy thực hiện việc cài đặt ngay. Bạn cũng có thể sử dụng Windows Defender. Vì đây là một công cụ đã được tích hợp sẵn trong hệ điều hành Windows 8 để thực hiện quét máy nếu bạn đang sử dụng hệ điều hành này.
Tải phần mềm diệt virus Avast về máy: https://drive.google.com/file/d/16khZQ5nclYw-rCLJR4yTQ9HD9iOhSqTr/view?usp=sharing
Trên đây là một số nguyên nhân và cách khắc phục lỗi laptop không bắt được wifi từ điện thoại đơn giản nhất mà Techcare vừa tổng hợp gửi đến các bạn. Hy vọng qua đây sẽ giúp bạn xác định chính xác nguyên nhân và xử lý lỗi hiệu quả nhé!










