Trong quá trình gọi video hay tham gia vào các cuộc họp trực tuyến nhưng camera laptop bị lật ảnh, bị ngược khiến bạn không biết nên xử lý như thế nào? Hãy cùng Techcare Đà Nẵng tìm hiểu rõ nguyên nhân và cách khắc phục lỗi camera laptop bị ngược hiệu quả nhất ngay sau đây nhé!
Nguyên nhân dẫn đến lỗi camera laptop bị ngược là gì?
Camera laptop bị ngược trái phải, camera laptop bị lật ảnh làm cho người dùng có cảm giác khó chịu khi đang tham gia vào các cuộc họp, lớp học trực tuyến. Vậy nguyên nhân lỗi bắt nguồn từ đâu?
Cũng có thể là do driver camera trên laptop của bạn đã bị lỗi, do hệ thống nhận sai driver hay thậm chí là do thiết bị của bạn chưa được cài đặt driver camera. Bên cạnh đó, tình trạng lỗi này cũng có thể xảy ra do người dùng đã điều chỉnh sai trên các ứng dụng gọi video trực tuyến.
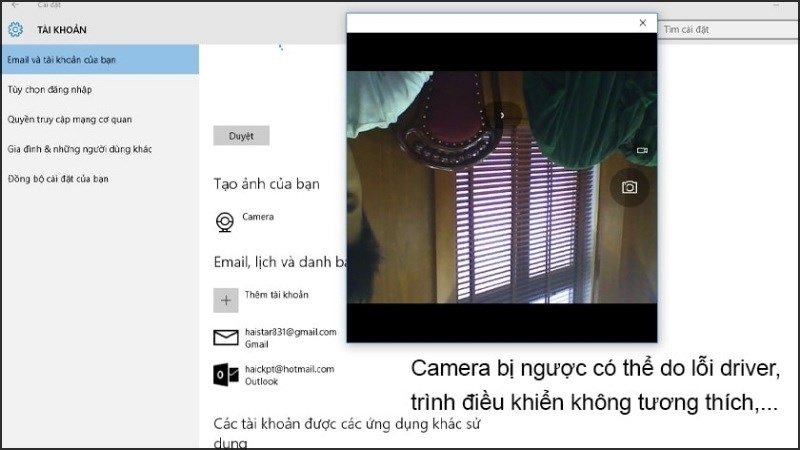
Nguyên nhân dẫn đến lỗi camera laptop bị ngược là gì?
Đối với trường hợp bạn sử dụng webcam cho laptop thì nguyên nhân dẫn đến tình trạng webcam bị ngược cũng có khả năng bắt nguồn từ việc webcam không tương thích với thiết bị. Hoặc do cài đặt của các phần mềm gọi trực tuyến bị sai, webcam bị lỗi thời,...
Vậy cách khắc phục lỗi webcam laptop bị ngược, cách chỉnh camera laptop không bị ngược trái phải được thực hiện như thế nào? Hãy tiếp tục theo dõi những chia sẻ dưới đây từ Techcare để có câu trả lời nhé!
Cách sửa lỗi camera laptop bị ngược đơn giản nhất
Tắt tính năng phản chiếu hoặc lật/xoay
Khi bạn đang sử dụng ứng dụng gọi trực tuyến trên máy tính như Zoom, Skype, Microsoft Teams, Google Meet,... Tuy nhiên, camera trên thiết bị của bạn không may bị ngược. Vậy bạn hãy tiến hành cài đặt lại cho ứng dụng như sau:
Tại phần cài đặt Video trên ứng dụng, bạn chọn Image Mirroring hoặc có thể là tên gọi khác như là Flip, Rotate. Hãy điều chỉnh lại làm sao cho camera hiển thị bình thường trở lại.
Đối với những người dùng đang sử dụng ứng dụng Skype, bạn hãy vào Settings. Sau đó, lần lượt chọn Audio & Video >> Chọn Webcam settings. Tiếp theo, bạn hãy chuyển qua Camera Control rồi bỏ chọn Horizontal, Vertical tại mục Flip là hoàn tất.
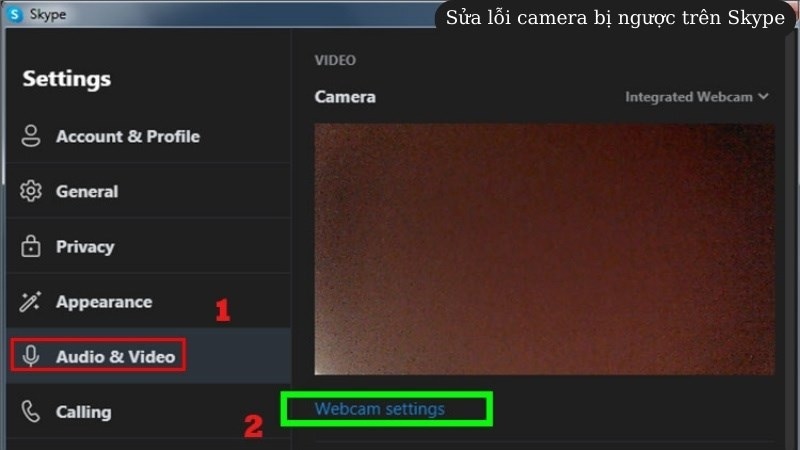
Tắt tính năng phản chiếu hoặc lật/xoay
Gỡ và cài đặt lại trình điều khiển webcam
Webcam laptop bị ngược có thể được khắc phục bằng cách gỡ và cài đặt lại trình điều khiển webcam theo các bước như sau:
Bước 1: Đầu tiên, bạn sử dụng tổ hợp phím Windows + X. Tại cửa sổ vừa hiển thị, bạn chọn vào mục Device Manager.
Bước 2: Sau đó, bạn click chuột phải vào mục Cameras rồi chọn Properties.
Bước 3: Ngay sau đó, cửa sổ mới sẽ được xuất hiện. Bạn chọn Tab Driver rồi chọn mục Uninstall Device. Nhấn nút Ok để gỡ trình điều khiển thành công.
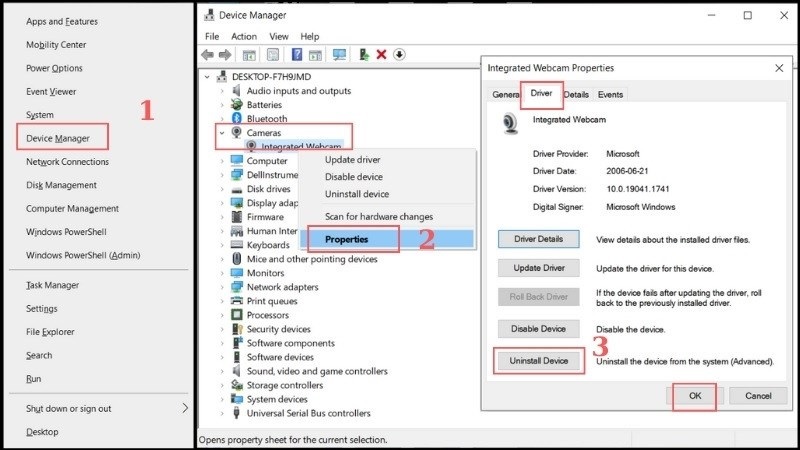
Nhấn nút Ok
Bước 4: Sau khi bạn đã gỡ trình điều khiển hoàn tất, hãy truy cập vào Device Manager lại. Tại đây, bạn click chuột phải vào mục Imaging devices và chọn Scan for Hardware changes.
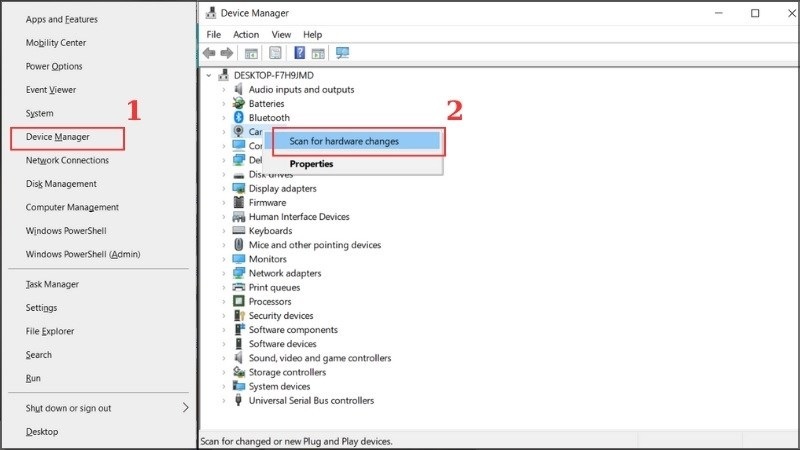
Chọn Scan for Hardware changes
Như vậy, hệ điều hành windows sẽ hỗ trợ tìm kiếm và cài đặt lại driver camera phù hợp cho thiết bị của bạn. Hãy khởi động lại máy và kiểm tra xem còn lỗi không nhé!
Cập nhật Driver
Cách sửa lỗi camera laptop bị lật ảnh tiếp theo mà Techcare muốn hướng dẫn đến các bạn là cập nhật lại driver. Với các bước như sau:
Bước 1: Bạn nhấn tổ hợp phím Windows + X trên máy tính rồi chọn Device Manager.
Bước 2: Sau đó, bạn click chuột phải tại Cameras và chọn Properties.
Bước 3: Khi cửa sổ mới hiển thị, bạn chọn vào tab Driver rồi lần lượt chọn Update Driver >> Chọn Ok để hoàn tất.
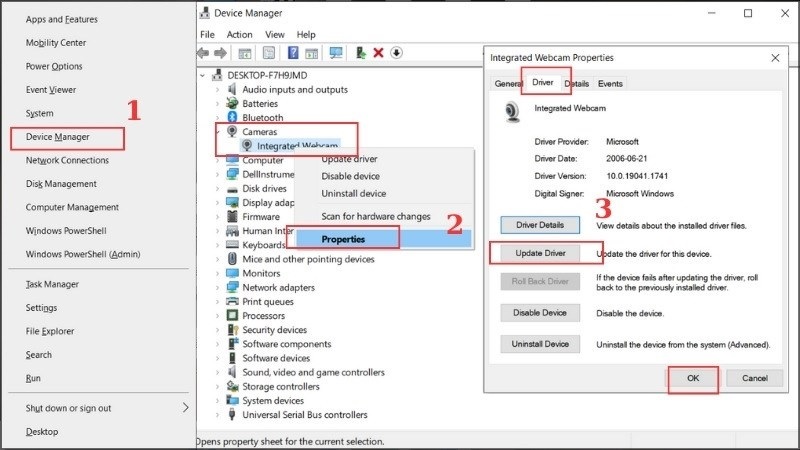
Chọn Ok
Tải Driver camera từ nhà sản xuất
Nếu laptop của bạn đã được sử dụng sau thời gian dài thì driver camera quá cũ cũng là điều bình thường. Vì vậy, bạn nên tải Driver camera từ nhà sản xuất để khắc phục tình trạng camera laptop bị ngược trái phải hiệu quả.
Lưu ý: Trước khi bạn muốn tải Driver camera mới từ nhà sản xuất, bạn hãy nhớ gỡ Driver camera cũ trên thiết bị. Như vậy sẽ tránh được tình trạng xung đột phần mềm xảy ra.
Với các bước tải Driver camera từ nhà sản xuất như sau:
Bước 1: Bạn truy cập vào trang chủ của các thương hiệu laptop Dell, Asus, Lenovo, HP,... Sau đó, bạn nhập tên máy bạn đang sử dụng vào ô tìm kiếm.
Bước 2: Tiếp theo, bạn chọn tên laptop rồi chọn Support nằm ở góc trên bên phải để tiếp tục.
Bước 3: Tại giao diện mới, bạn chọn Driver & Tools. Tại mục OS, bạn phiên bản windows phù hợp với thiết bị bạn đang sử dụng.
Bước 4: Cuối cùng, bạn chỉ cần trượt xuống bên dưới rồi chọn driver Camera để bắt đầu tải driver Camera mới nhất cho thiết bị.
Đó là một số nguyên nhân và cách khắc phục lỗi camera laptop bị ngược hiệu quả nhất mà Techcare Đà Nẵng vừa chia sẻ đến các bạn. Chúc các bạn thực hiện thành công nhé!










