Cách tắt tường lửa trên Win 11 được thực hiện như thế nào? Nếu bạn đang băn khoăn về vấn đề này. Vậy bạn không nên bỏ qua những chia sẻ dưới đây từ hệ thống Techcare Đà Nẵng. Chúng tôi sẽ hướng dẫn đến các bạn một số cách tắt tường lửa Win 11 hay và đơn giản nhất. Hãy cùng tham khảo ngay nhé!
Tắt tường lửa Win 11 thông qua Windows Security
Để thực hiện cách tắt tường lửa trên Win 11 bằng Windows Security, các bạn chỉ cần tiến hành theo một vài thao tác đơn giản như sau:
Bước 1: Tại khung tìm kiếm trên thanh Taskbar, bạn nhập từ khóa Windows Security vào. Sau đó, bạn chọn ứng dụng Windows Security tại kết quả vừa hiển thị và nhấn nút Open để mở ứng dụng trên máy tính.
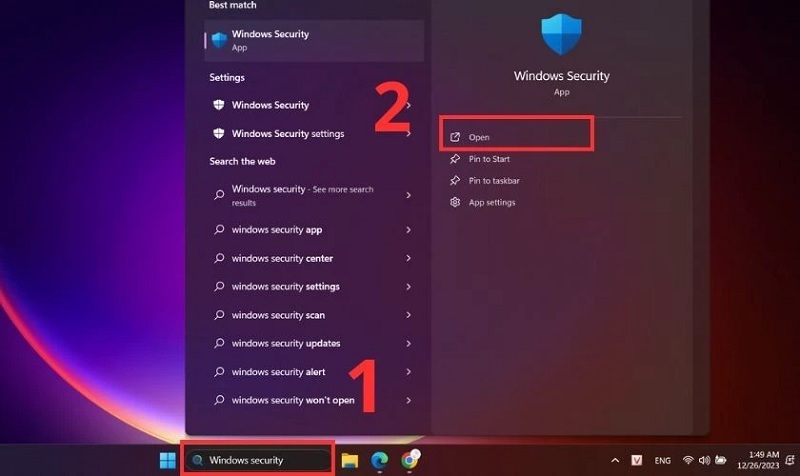
Nhấn nút Open
Bước 2: Tại cửa sổ mới, bạn chọn Firewall & network protection. Ngay sau đó, sẽ có 3 tùy chọn về chế độ mạng tắt tường lửa Win 11 được hiển thị:
+ Domain network (Mạng miền): Đây là chế độ mạng được kích hoạt khi thiết bị của người dùng được kết nối đến một domain. Điển hình như trong môi trường làm việc của một doanh nghiệp.
+ Public network (Mạng công cộng): Đây là chế độ mạng tắt tường lửa không đảm bảo sự tin cậy. Chẳng hạn như nơi công cộng, các quán cà phê.
+ Private network (Mạng nội bộ): là những chế độ mạng đảm bảo sự tin cậy. Ví dụ như kết nối mạng trong gia đình của bạn.
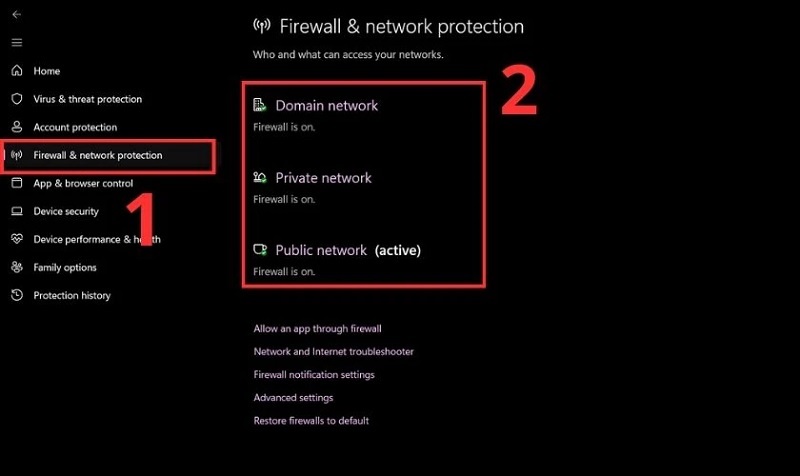
Chọn Firewall & network protection
Còn tùy thuộc vào mỗi người dùng mà các bạn có thể chọn chế độ tắt tường lửa Win 11 theo ý muốn. Hoặc các bạn cũng có thể chọn cùng lúc 3 chế độ nếu bạn muốn.
Bước 3: Sau khi thao tác chọn chế độ mạng tắt tường lửa hoàn tất, các bạn hãy gạt thanh trượt bên dưới mục Microsoft Defender Firewall từ chế độ On sang Off.
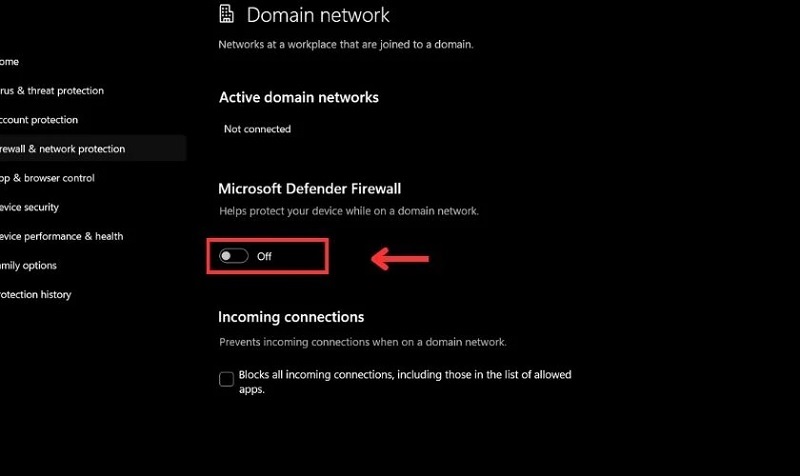
Gạt thanh trượt bên dưới mục Microsoft Defender Firewall từ chế độ On sang Off
Đối với trường hợp bạn tắt cả 3 chế độ mạng, bạn cũng thực hiện theo thao tác tương tự ở trên là xong.
Cách tắt tường lửa trên Win 11 đối với từng ứng dụng trên thiết bị
Đối với trường hợp bạn muốn tắt tường lửa trên máy tính cho một vài ứng dụng cụ thể. Các bạn có thể áp dụng cách tắt tường lửa win 11 như sau:
Bước 1: Đầu tiên, bạn khởi động ứng dụng Windows Security lên trên máy tính rồi chọn vào mục Firewall & network protection.
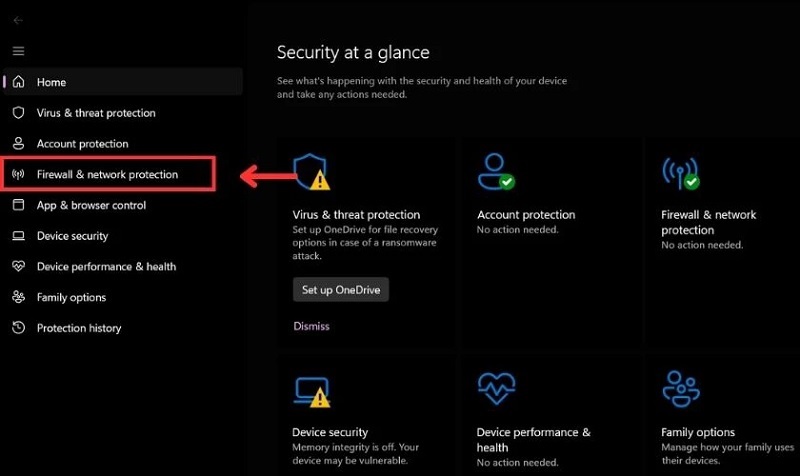
Chọn vào mục Firewall & network protection
Bước 2: Tại cửa sổ mới xuất hiện, bạn chọn vào dòng chữ Allow an app through firewall như hình bên dưới:
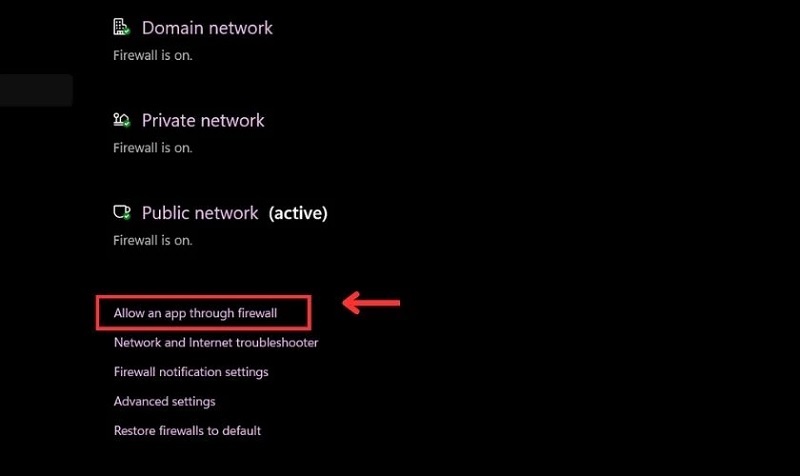
Chọn vào dòng chữ Allow an app through firewall
Bước 3: Ngay sau đó, cửa sổ Allowed apps hiển thị trên màn hình. Bạn hãy quan sát ở bên dưới phần Allowed apps and firewall. Sau đó, bạn chỉ cần bỏ dấu tích tại ô Private và Public đối với ứng dụng mà bạn cần tắt tường lửa rồi nhấn nút Ok để hoàn tất.
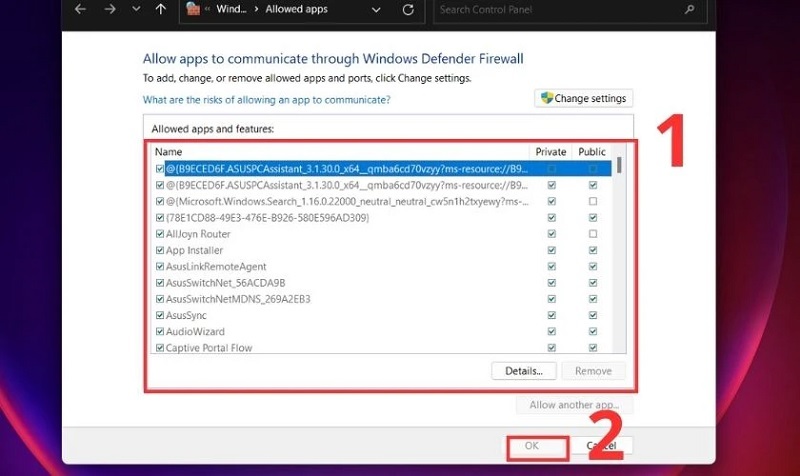
Nhấn nút Ok
Cách tắt tường lửa Win 11 hoàn toàn trên hệ thống
Bên cạnh những cách tắt tường lửa trên Win 11 vừa được hướng dẫn ở trên, các bạn cũng có thể tiến hành vô hiệu hóa hoàn toàn hệ thống thông qua cách như sau:
Tắt tường lửa Win 11 bằng Câu Lệnh
Bước 1: Tại khung tìm kiếm trên thanh Taskbar, bạn nhập vào từ khóa Command Prompt. Sau đó, bạn click chuột phải lên Command Prompt rồi chọn vào mục Run as administrator.
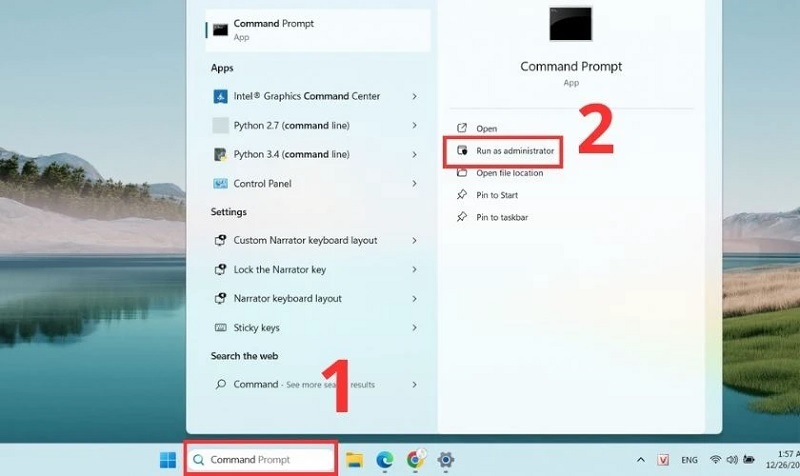
Chọn vào mục Run as administrator
Bước 2: Ngay sau đó, cửa sổ CMD sẽ được hiển thị. Lúc này, bạn hãy gõ chính xác câu lệnh như bên dưới vào:
netsh advfirewall set allprofiles state off
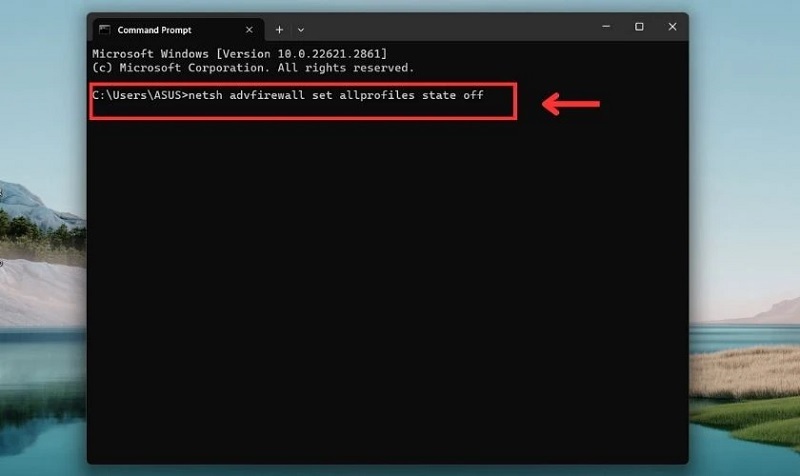
Nhấn phím Enter để tắt tường lửa Win 11 thành công.
Tắt tường lửa trên Win 11 với Control Panel
Bước 1: Tại khung tìm kiếm trên thanh Taskbar, bạn nhập từ khóa Control Panel vào. Sau đó, bạn nhấn nút Open để mở Control Panel trên máy tính.
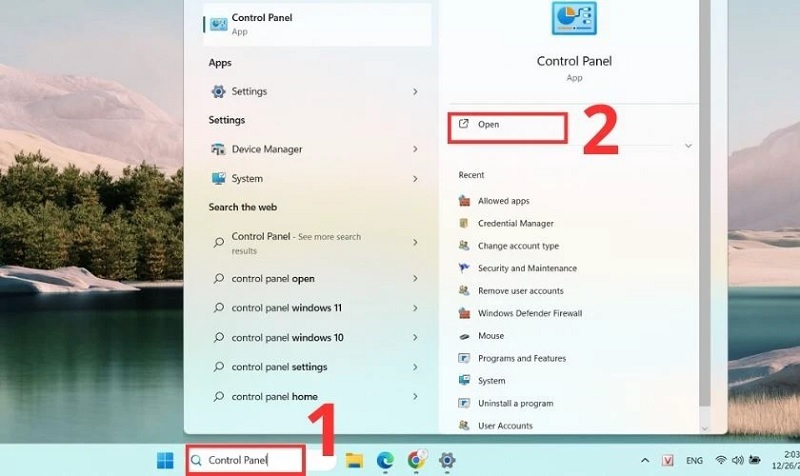
Nhấn nút Open để mở Control Panel
Bước 2: Tiếp theo, bạn tìm kiếm và chọn vào mục System and Security.
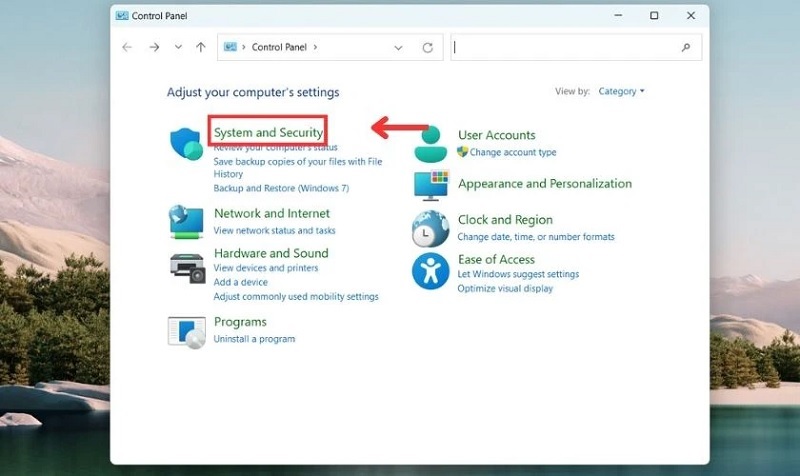
Chọn vào mục System and Security
Bước 3: Chọn vào mục Windows Defender Firewall như hình bên dưới:
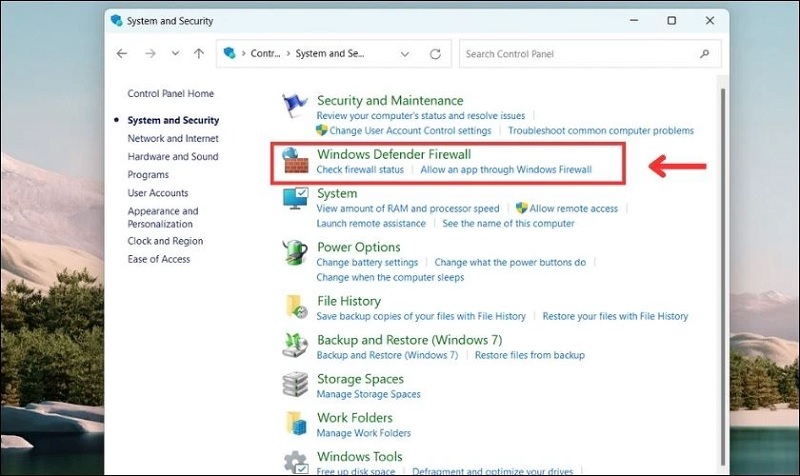
Chọn vào mục Windows Defender Firewall
Bước 4: Tại cửa sổ mới hiển thị, bạn nhấn vào dòng chữ Turn Windows Defender Firewall on or off nằm ở phần khung bên trái.
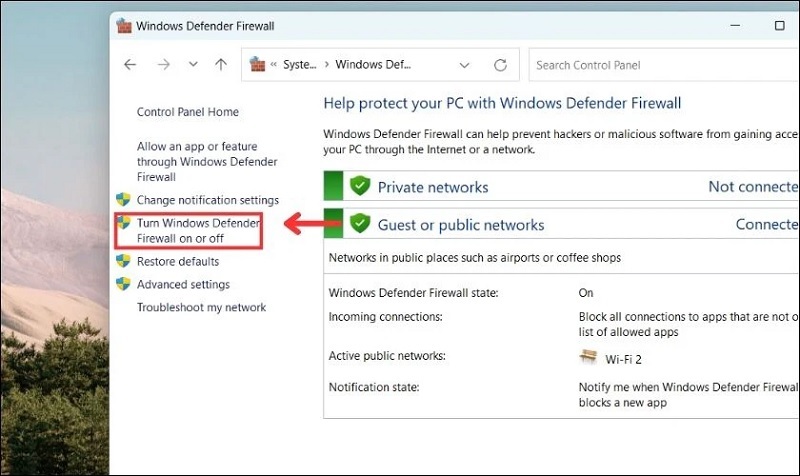
Nhấn vào dòng chữ Turn Windows Defender Firewall on or off
Bước 5: Cuối cùng, bạn chỉ cần chọn vào mục Turn off Windows Defender Firewall và nhấn nút Ok để tắt tường lửa win 11 hoàn tất.
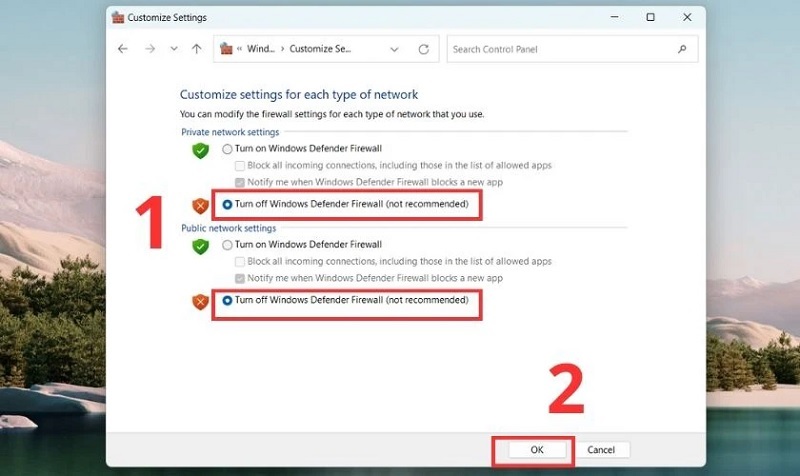
Nhấn nút Ok
Đối với trường hợp bạn muốn bật tường lửa Win 11 trở lại, bạn chỉ cần chọn Turn on Windows Defender Firewall và nhấn nút Ok là xong.
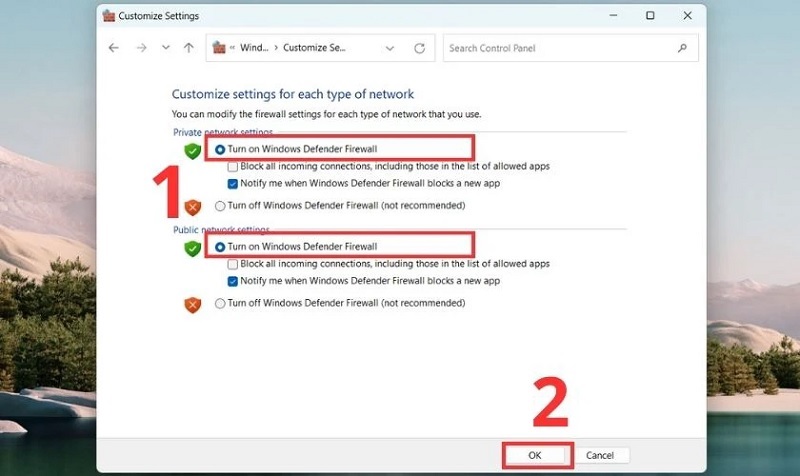
Nhấn nút Ok
Như vậy là Techcare Đà Nẵng vừa hướng dẫn cho các bạn một số mẹo tắt tường lửa Win 11 hay nhất ai cũng nên biết. Hy vọng sẽ giúp ích cho các bạn và giúp bạn tắt tường lửa trên Win 11 nhanh chóng nhé!










