Pycharm là một cái tên đã quá quen thuộc đối với dân lập trình viên hiện nay. Vậy bạn có biết Pycharm là gì? Cách tải và sử dụng PyCharm như thế nào? Hãy cùng hệ thống Techcare Đà Nẵng tìm hiểu về Pycharm Download - Cách tải PyCharm và hướng dẫn sử dụng chi tiết ngay sau đây nhé!
Pycharm là gì?
Pycharm là một phần mềm được tích hợp rất nhiều công cụ hỗ trợ cho quá trình làm việc của các lập trình viên Python được nâng cao năng suất đáng kể. Phần mềm này được hình thành và phát triển bởi JetBrains. Với rất nhiều tính năng mở rộng khác mang đến cho người dùng nhiều lợi ích.
Điển hình như điều hướng Project một cách nhanh chóng, hỗ trợ biên dịch mã, trình soạn thảo văn bản, công cụ cơ sở dữ liệu,... Hướng đến mục đích giúp cho quá trình phát triển website nhanh chóng.

Pycharm là gì?
Các bạn có thể hiểu PyCharm cũng tương tự Python. Phần mềm này được dân lập trình sử dụng rất phổ biến. Với những tính năng vượt trội và có tính hiệu quả cao nên phần mềm này thường được những doanh nghiệp lớn sử dụng để làm IDE Python. Điển hình như khi làm Twitter, Pinterest hoặc Symantec,...
Pycharm download - Cách tải Pycharm và cài đặt chi tiết
Để download pycharm windows, các bạn chỉ cần tiến hành theo các thao tác đơn giản như sau:
Bước 1: Đầu tiên, bạn hãy truy cập vào đường link sau đây để Pycharm download:
https://www.jetbrains.com/pycharm/
Sau đó, bạn nhấn vào nút Tải xuống để bắt đầu tải phần mềm về máy.
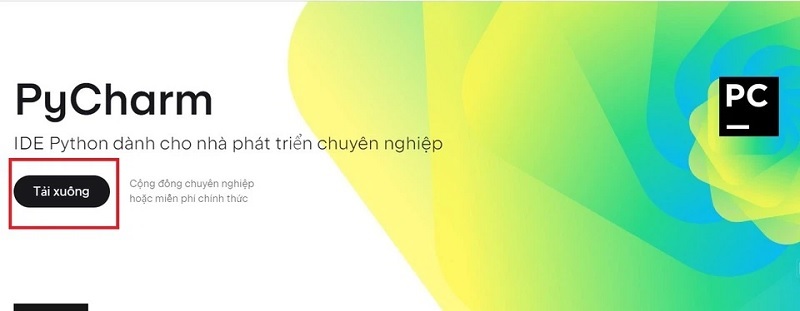
Nhấn vào nút Tải xuống
Bước 2: Lúc này sẽ có 2 tùy chọn tải phần mềm pycharm mà các bạn có thể lựa chọn như sau:
+ Professional: Đây là phiên bản chuyên nghiệp sẽ được người dùng sử dụng nhằm mục đích phát triển các web Python hoặc liên quan đến khoa học. Tùy chọn này sẽ hỗ trợ cho người dùng rất nhiều ngôn ngữ lập trình. Điển hình như ngôn ngữ lập trình SQL, JS và HTML. Đặc biệt hơn khi phần mềm còn hỗ trợ cho người dùng thử nghiệm bản miễn phí trước khi đưa ra quyết định mua bản quyền phần mềm.
+ Community: Đây là phiên bản hoàn toàn miễn phí mà bất kỳ người dùng nào cũng có thể tải về để sử dụng và phát triển Python thuần túy.
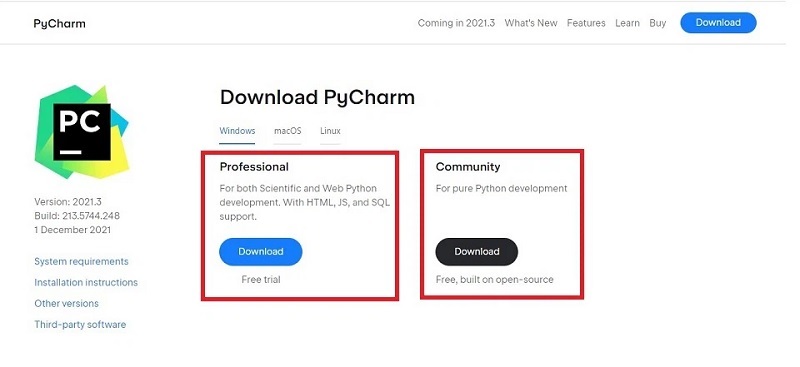
Có 2 tùy chọn tải phần mềm pycharm
Tùy vào nhu cầu mà bạn hãy đưa ra 1 trong 2 tùy chọn rồi nhấn vào nút Download để download pycharm windows về máy.
Bước 3: Sau khi đã tải phần mềm về máy hoàn tất, bạn mở file lên để bắt đầu cài đặt pycharm.
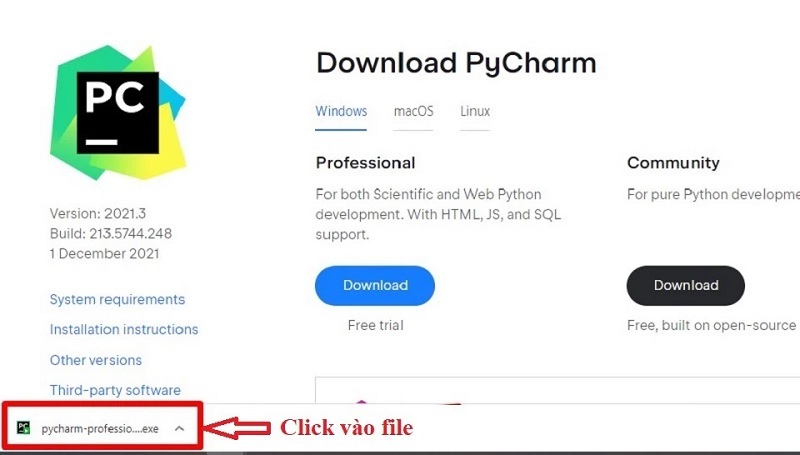
Mở file lên để bắt đầu cài đặt pycharm
Bước 4: Tại cửa sổ mới, bạn nhấn Next.
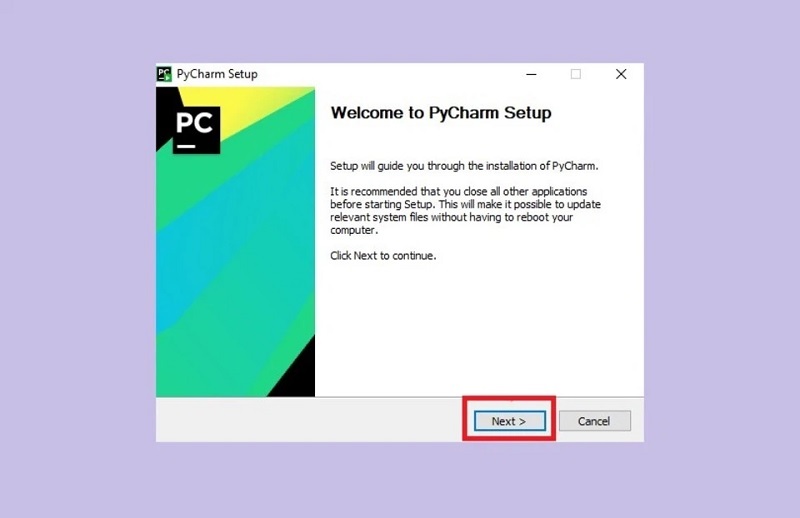
Nhấn Next
Bước 5: Tiếp theo, bạn nhấn vào nút Browse để chọn vị trí lưu phần mềm rồi nhấn Next để tiếp tục.
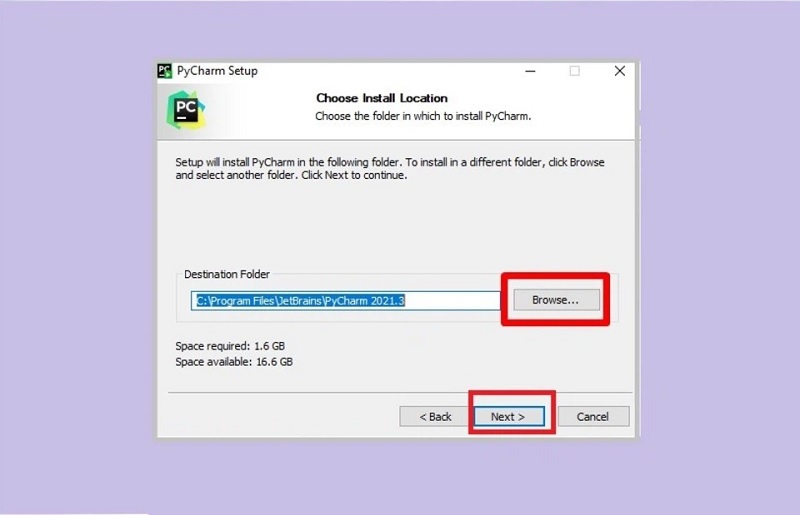
Nhấn Next
Bước 6: Ngay sau đó, sẽ có cửa sổ mới được hiển thị. Bạn hãy đánh dấu tích vào các ô PyCharm, Add “bin” folder to the PATH, Add “Open Folder as Project” và py. Nhấn Next.
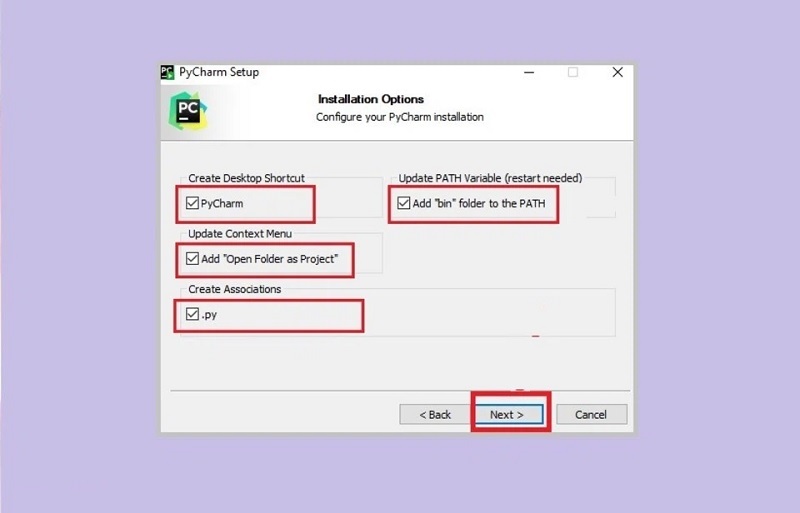
Nhấn Next
Bước 7: Bạn nhấn nút Install.
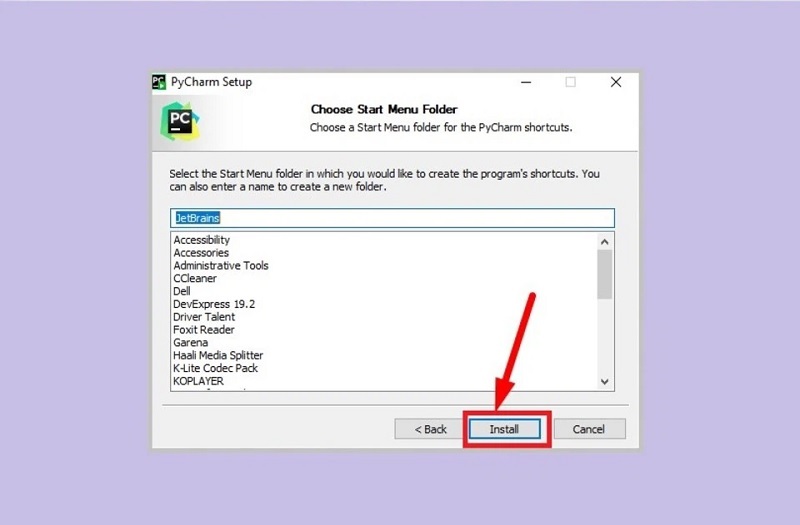
Nhấn nút Install
Bước 8: Lúc này, bạn hãy chờ đợi cho đến khi quá trình cài đặt phần mềm hoàn tất 100%. Nhấn Next để chuyển sang bước tiếp theo.
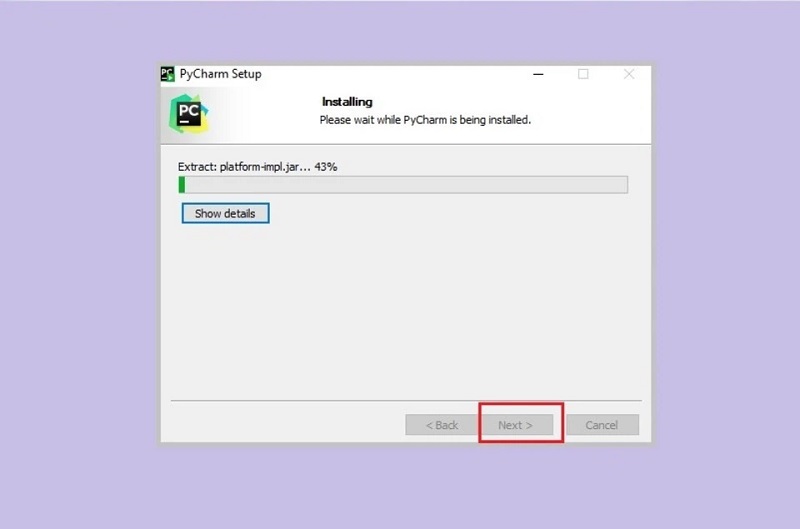
Nhấn Next
Bước 9: Đối với trường hợp bạn muốn khởi động lại, bạn hãy đánh dấu tích vào ô vuông nằm bên cạnh mục Reboot now. Hoặc bạn đánh dấu tích vào ô vuông bên cạnh I want to manually reboot later để khởi động lại sau. Cuối cùng, bạn nhấn nút Finish để quá trình tải PyCharm và cài đặt được hoàn tất.
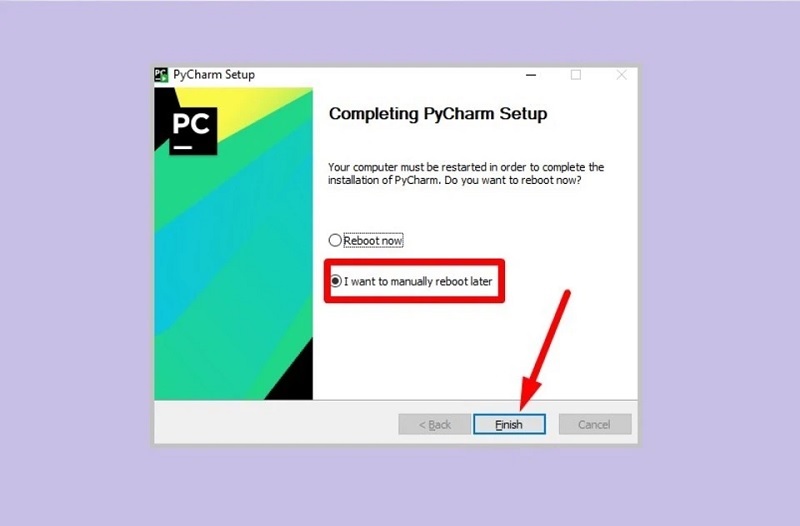
Nhấn nút Finish
Cách sử dụng phần mềm PyCharm
Bước 1: Bạn click đúp chuột vào biểu tượng của Pycharm bên ngoài màn hình Desktop để khởi động phần mềm.

Click đúp chuột vào biểu tượng của Pycharm
Bước 2: Khi giao diện màn hình chính của phần mềm hiển thị, bạn hãy chọn vào thẻ Project >> Tạo Project mới bằng cách chọn vào mục New Project.
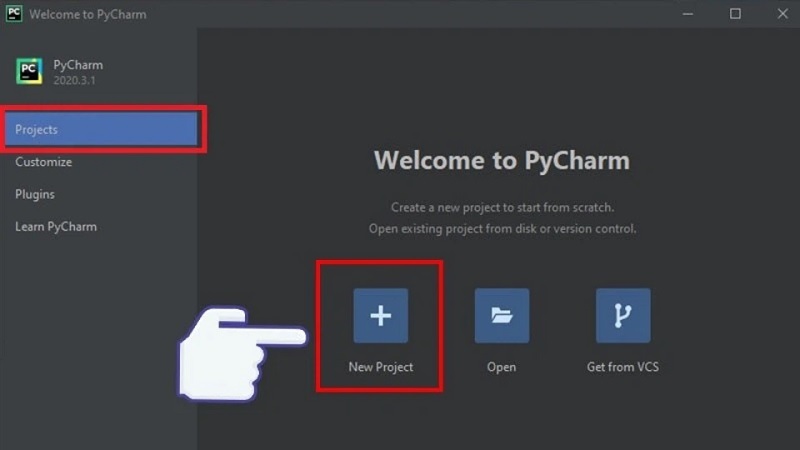
Chọn vào mục New Project
Bước 3: Tiếp theo, bạn mở thư mục chứa Project mà bạn vừa tạo rồi chọn vào nút Create ở góc dưới bên phải màn hình máy tính.
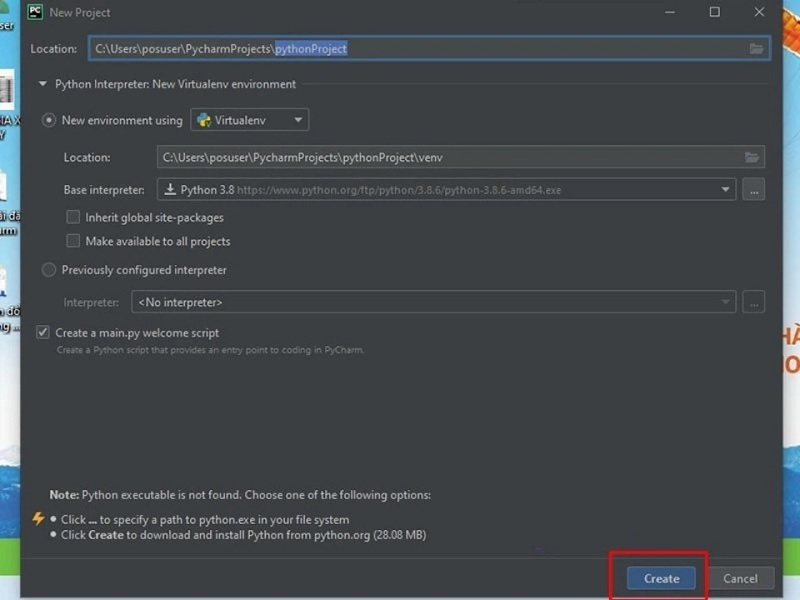
Chọn vào nút Create
Bước 4: Lúc này, bạn tạo file sử dụng mã nguồn Python thông qua thao tác chọn vào mục Python File như hình bên dưới:
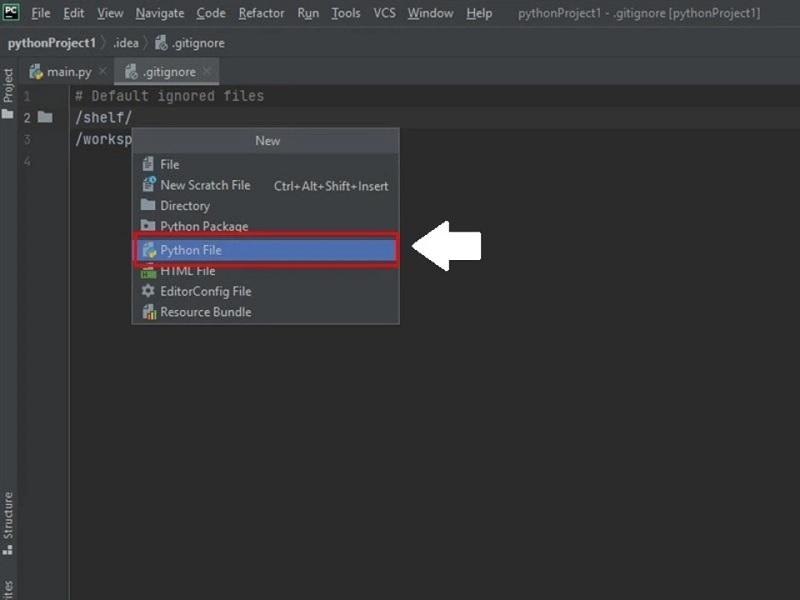
Tạo file sử dụng mã nguồn Python
Bước 5: Tại đây, bạn tiến hành đặt tên cho file rồi nhấn vào nút Ok.
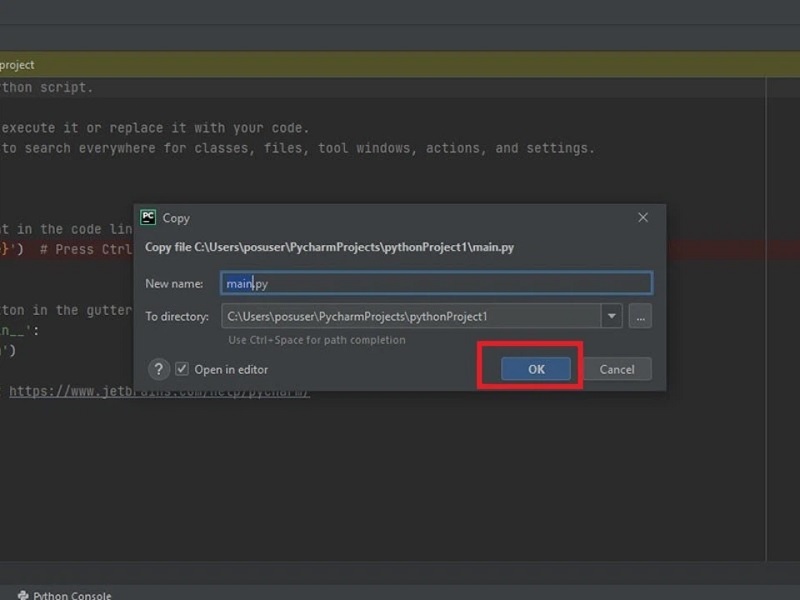
Nhấn vào nút Ok
Bước 6: Bạn hãy bắt đầu viết mã nguồn vào khung bên dưới:
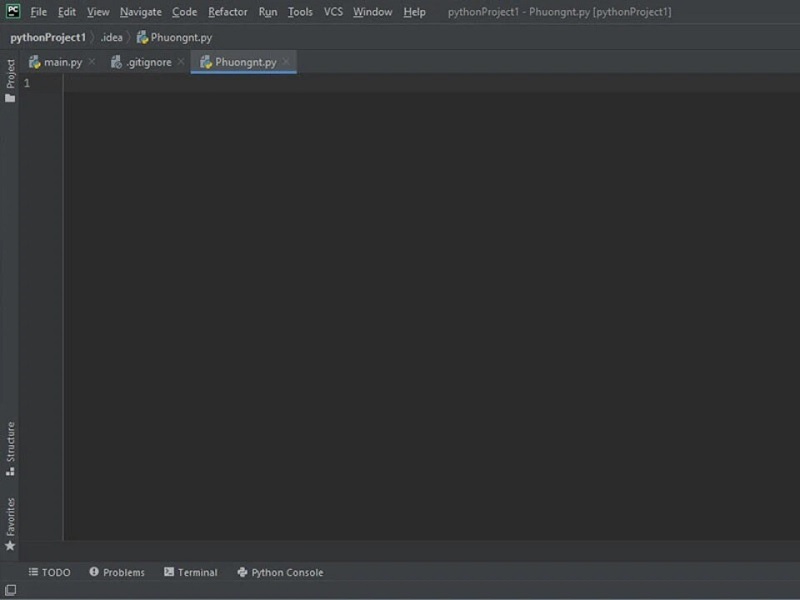
Bắt đầu viết mã nguồn vào khung
Bước 7: Sau khi viết mã nguồn hoàn tất, bạn nhớ lưu lại file rồi click vào nút Run để file Python bắt đầu chạy.
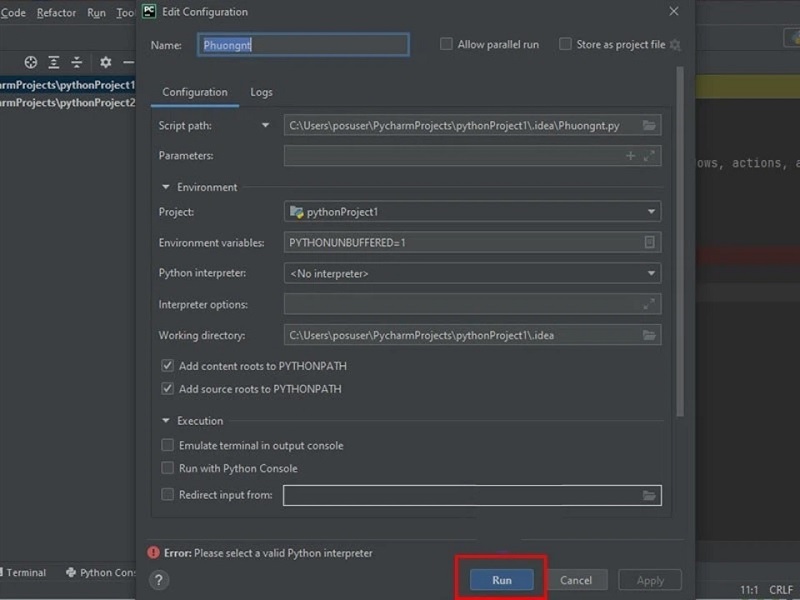
Click vào nút Run
Bước 8: Cho đến khi trên màn hình máy tính có hiển thị thông tin như hình bên dưới có nghĩa là file python của bạn đã được chạy thử nghiệm trên phần mềm PyCharm.
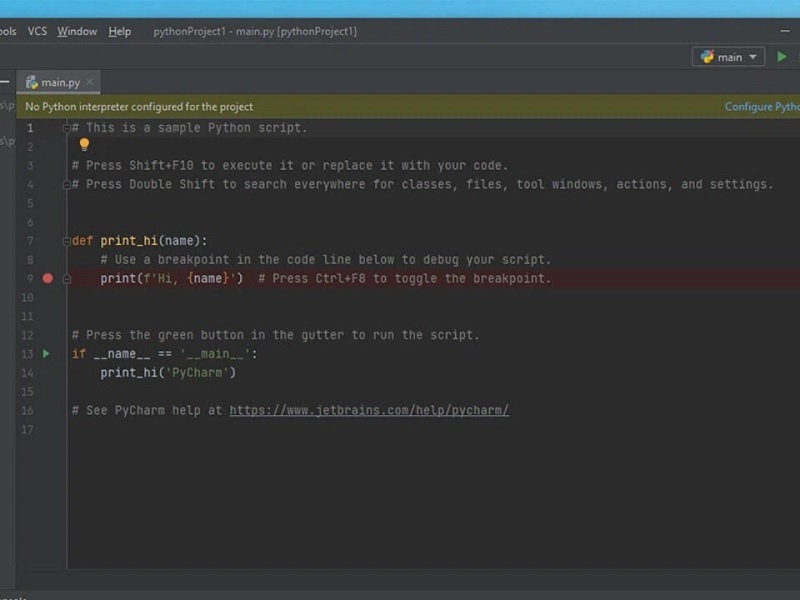
Như vậy là hệ thống Techcare Đà Nẵng đã hướng dẫn đến các bạn Pycharm Download - Cách tải PyCharm và hướng dẫn sử dụng chi tiết. Chúc các bạn thực hiện thành công nhé!










