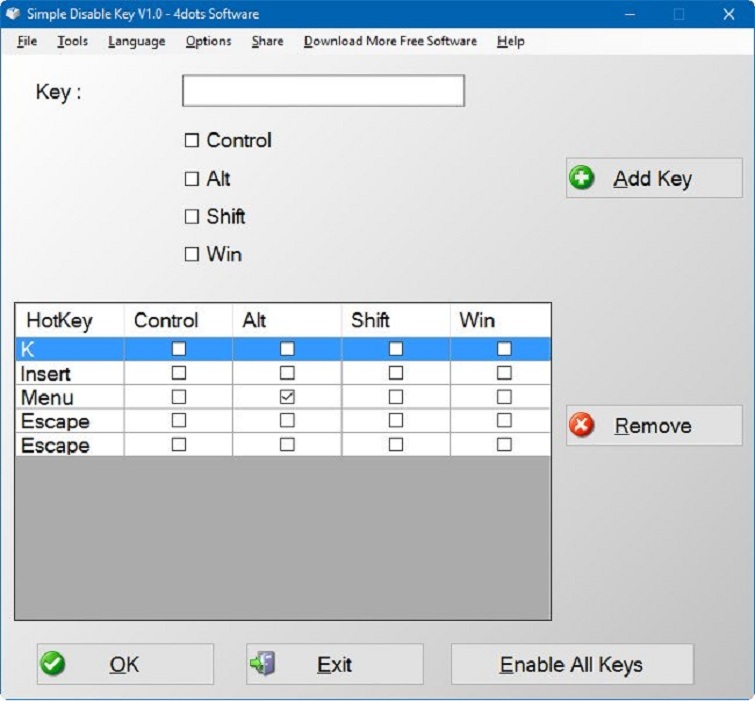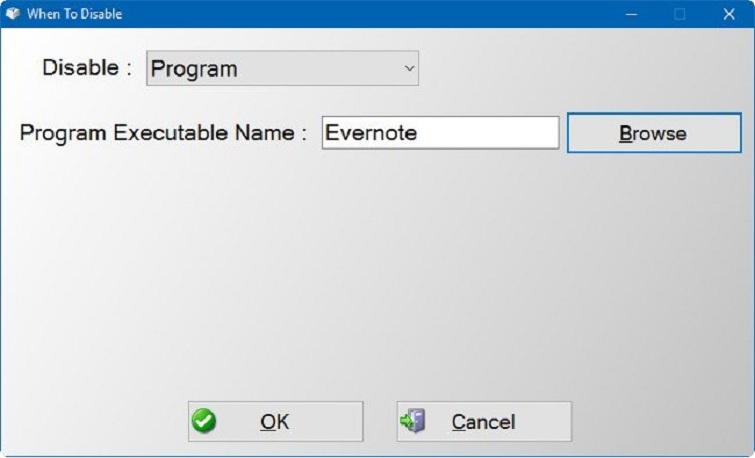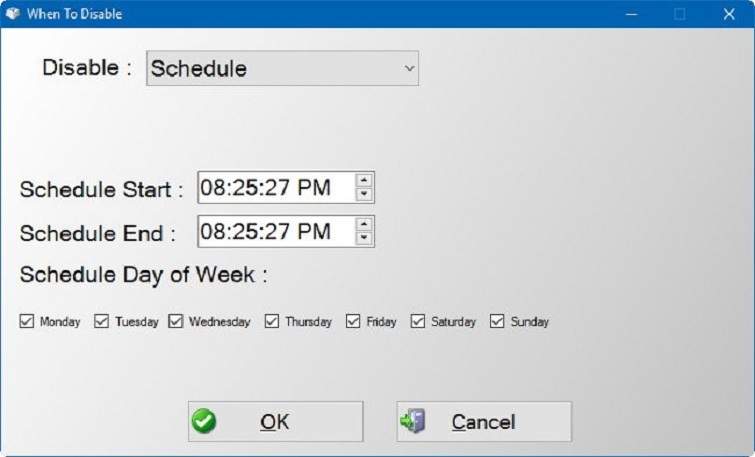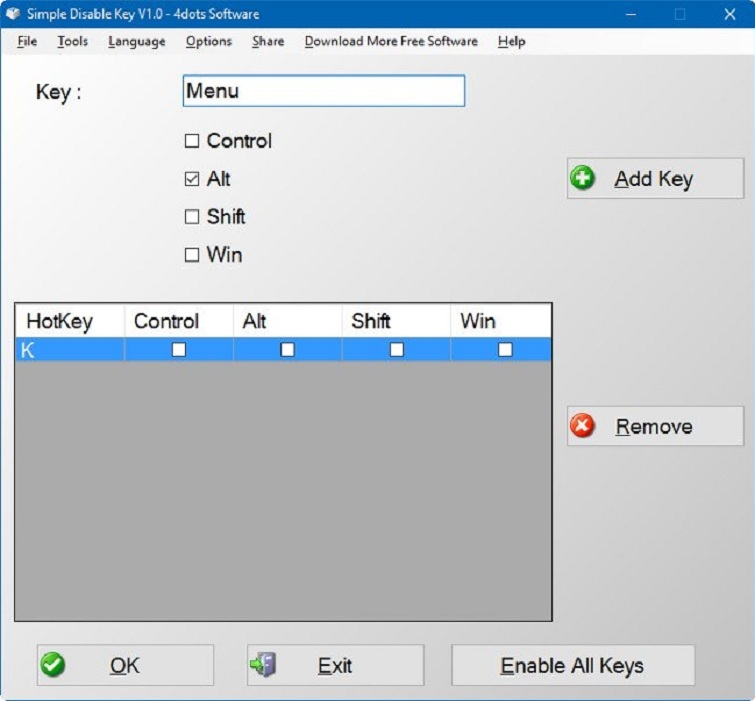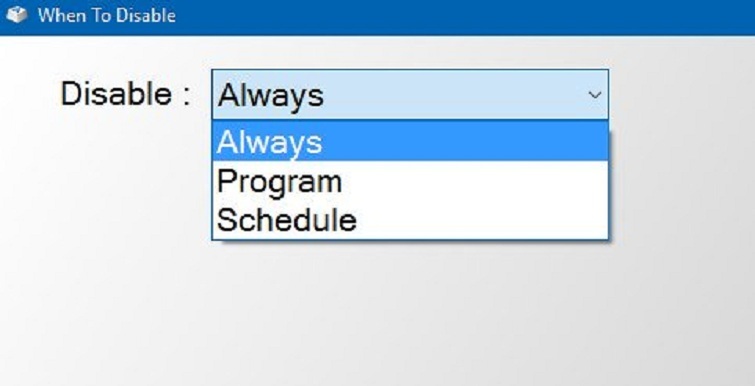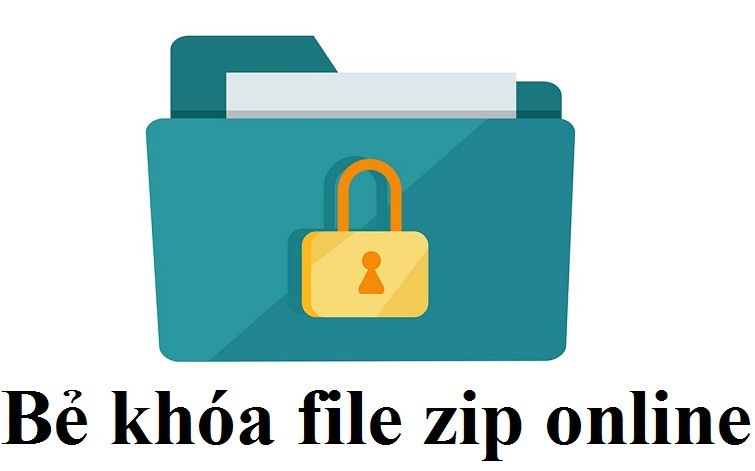Nếu có lý do nào đó mà bạn muốn vô hiệu hóa một phím trên bàn phím laptop và vẫn chưa biết cách thực hiện, bạn có thể tham khảo những chia sẻ dưới đây từ dịch vụ sửa chữa laptop Đà Nẵng Techcare. Họ sẽ bật mí cách vô hiệu hóa 1 phím trên bàn phím bằng Simple Disable Key – một phương pháp đơn giản và hiệu quả.
Simple Disable Key là gì?
Xem thêm: Cách sử dụng simple disable key
Phần mềm Simple Disable Key là một công cụ miễn phí với giao diện đơn giản, cho phép người dùng vô hiệu hóa một phím hoặc kết hợp phím tắt trên bàn phím. Điều này làm cho quá trình thực hiện tác vụ này trở nên dễ dàng và thuận tiện.
Khi sử dụng Simple Disable Key, việc vô hiệu hóa các phím theo ý muốn trở nên đơn giản. Bạn chỉ cần thực hiện các thiết lập để quyết định liệu chúng có hoạt động hay không. Điều này giúp bạn linh hoạt kiểm soát và tinh chỉnh việc vô hiệu hóa các phím một cách dễ dàng.
Cách vô hiệu hóa 1 phím trên bàn phím bằng Simple Disable Key đơn giản
Download Simple Disable Key:
https://drive.google.com/file/d/1tUGraBTKQWbBX0YTD1CKkzmjHJJILx8i/view?usp=sharing
Cách sử dụng Simple Disable Key để vô hiệu hóa 1 phím cho 1 chương trình cụ thể
Simple Disable Key có một tính năng vô cùng tuyệt vời, đó là khả năng vô hiệu hóa một phím bất kỳ trên bàn phím chỉ đối với một chương trình cụ thể. Ngoài ra, phần mềm này cũng tích hợp tùy chọn cho phép vô hiệu hóa một phím trong một khoảng thời gian cụ thể. Điều này cung cấp sự linh hoạt cao hơn trong việc quản lý và tùy chỉnh cách các phím hoạt động theo nhu cầu của người dùng.
Để vô hiệu hóa tất cả các phím chữ cái (từ A-Z), cũng như các phím chức năng (F1 đến F12), phím Control, Alt, Tab, Esc, Windows logo, Shift, CapsLock, Spacebar, NumLock, Home, Insert, Page Up, Page Down, Delete, End, Print Screen, Scroll Lock, Pause và các phím mũi tên, bạn có thể áp dụng công cụ Simple Disable Key. Điều này cho phép bạn khóa bàn phím laptop cho bất kỳ phím nào trên một chương trình cụ thể theo cách dễ dàng và hiệu quả.
Tham khảo thêm: Bàn phím cơ văn phòng
Tham khảo thêm khắc phục 100% Lỗi không đánh được số trên bàn phím laptop
Cách sử dụng Simple Disable Key để vô hiệu hóa 1 phím bất kỳ trên Windows 10/8/7
Bước 1:
Hãy Tải Simple Disable Key Full Crack, kèm theo file kích hoạt, và sau đó bạn có thể bắt đầu quá trình cài đặt bằng cách chạy tệp cài đặt. Làm theo các bước hướng dẫn xuất hiện trên màn hình máy tính để hoàn tất quá trình cài đặt một cách thành công.
Bước 2:
Tiếp theo, bạn tiến hành khởi chạy công cụ Simple Disable Key rồi chọn một ngôn ngữ.
Bước 3:
Để có khả năng tắt chức năng của một phím bất kỳ trên bàn phím, bạn hãy chọn mục “Key ” và chọn phím mong muốn từ bảng phím mà bạn muốn vô hiệu hóa. Tiếp theo, bấm vào tùy chọn “Add Key” để hoàn tất quá trình thiết lập vô hiệu hóa cho phím đó.
Giả sử bạn muốn vô hiệu hóa phím K trên bàn phím, bạn chỉ cần nhấn vào phím K trên bảng phím. Khi làm điều này, phím K sẽ tự động được thêm vào danh sách cần vô hiệu hóa.
Nếu bạn muốn vô hiệu hóa đồng thời nhiều phím, chỉ cần nhấn vào nút “Add ” và sau đó thực hiện các bước tương tự để thêm các phím vào danh sách.
Tham khảo thêm: Hướng dẫn cách test bàn phím laptop
Bước 4:
Sau khi bạn nhấn vào nút “Add key“, một hộp thoại sẽ xuất hiện trên màn hình máy tính với ba tùy chọn: “Program“, “Always “, và “Schedule“.
Nếu bạn muốn luôn tắt phím hoặc tắt phím đối với tất cả các chương trình, bạn hãy chọn tùy chọn “Always“.
Nếu bạn muốn tắt phím đã chọn chỉ đối với một chương trình cụ thể, bạn chọn tùy chọn “Program“. Khi đã lựa chọn tùy chọn này, bạn sẽ thấy có một tùy chọn để chọn tập tin của chương trình thực thi.
Bước 5:
Cuối cùng, bạn chọn OK để có thẻ vô hiệu hóa phím đã chọn.
Để tiến hành vô hiệu hóa cho tất cả các phím, bạn chọn mục “Menu Tools” và sau đó chọn tùy chọn “Enable All Keys“.
Dưới đây là cách vô hiệu hóa một phím trên bàn phím bằng Simple Disable Key một cách đơn giản. Hệ thống sửa chữa laptop Đà Nẵng Techcare hy vọng rằng các bạn sẽ thực hiện thành công. Nếu có bất kỳ khó khăn nào khi thực hiện cách tắt một phím trên laptop, hãy liên hệ với Techcare để được tư vấn thêm nhé!