Lỗi không thể nhập số từ bàn phím laptop thường tạo ra cảm giác khó chịu và không thuận lợi cho người sử dụng. Nếu bạn đang gặp phải tình trạng này, hãy tham khảo ngay những chia sẻ dưới đây. Techcare - Hệ thống sửa chữa laptop tại Đà Nẵng sẽ chia sẻ cách khắc phục lỗi không đánh được số trên bàn phím laptop một cách đơn giản và hiệu quả.
Nguyên nhân dẫn đến lỗi không đánh được số trên bàn phím laptop là gì?
Bàn phím laptop không gõ được số được xuất phát từ nhiều nguyên nhân khác nhau. Cụ thể với một số nguyên nhân phổ biến như sau:
- Do bàn phím Number Lock trên laptop đã bị tắt, bị vô hiệu hóa.
- Do phím chuột đang được bật.
- Do Driver bàn phím.
- Do cài Win hoặc sử dụng nhầm tổ hợp phím.
Để khắc phục được tình trạng không gõ được số trên laptop do những nguyên nhân này. Các bạn hãy theo dõi những thông tin chia sẻ sau đây đến từ Sửa laptop Đà Nẵng Techcare nhé!
Cách khắc phục lỗi không đánh được số trên bàn phím laptop
Sau đây là một số cách sửa lỗi lỗi không đánh được số trên bàn phím máy tính bàn, laptop hiệu quả nhất:
Bật phím Numlock
Xem thêm: Bàn phím laptop bị loạn
Xem thêm: Phần mềm khóa bàn phím laptop
Xem thêm: Cách bật đèn bàn phím laptop Acer
Trường hợp lỗi không thể nhập số từ bàn phím xuất phát từ việc phím NumLock bị tắt hoặc bị vô hiệu hóa. Cách khắc phục cho tình trạng này khá đơn giản. Bạn chỉ cần kích hoạt chế độ Num Lock. Sau đó, thực hiện thử việc nhập số để kiểm tra xem vấn đề đã được giải quyết chưa!
Tuy nhiên, phương pháp đó chỉ là một giải pháp tạm thời. Khi bạn khởi động lại máy, bạn sẽ cần phải nhấn lại phím NumLock/NumLK trên bàn phím laptop. Để có thể thiết lập chế độ Number Lock mặc định, bạn có thể áp dụng phương pháp sau đây:
Bước 1: Đầu tiên, bạn có thể chọn Start hoặc mở cửa sổ Start (hoặc cũng có thể sử dụng tổ hợp phím tắt Windows + R). Sau đó, tìm kiếm "Regedit" trên thanh công cụ tìm kiếm và chọn vào mục Regedit.
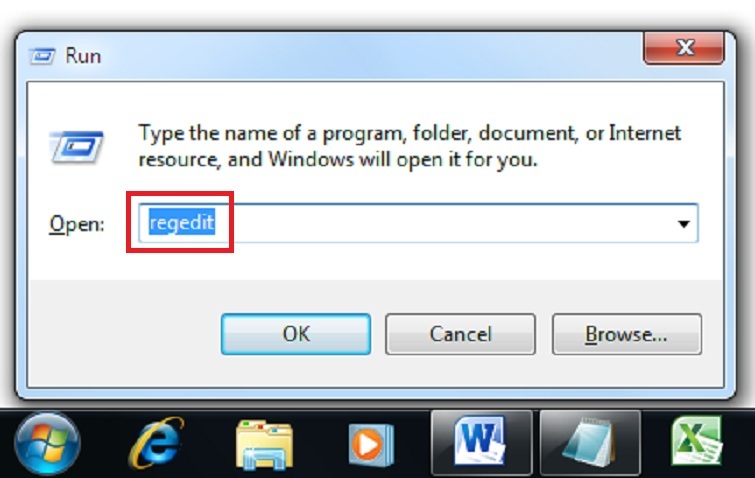
Bước 2: Cho đến khi cửa sổ Registry Editor xuất hiện. Bạn hãy di chuyển đến mục HKEY_CURRENT_USER rồi bạn tiếp tục chọn vào mục con Control Panel. Rồi bạn chọn tiếp vào Keyboard.
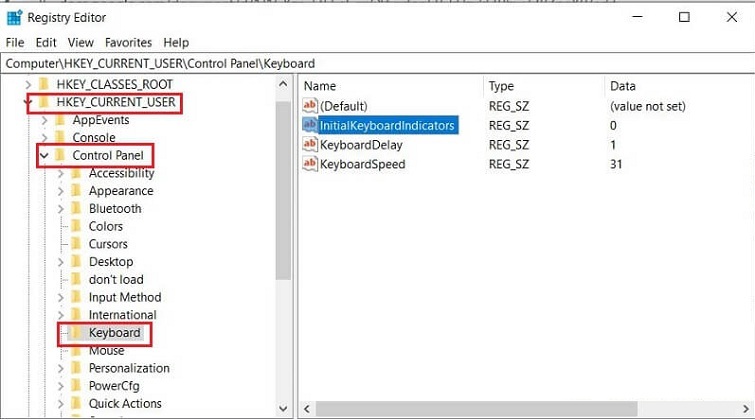
Bước 3: Ngay ở phần khung phía bên phải, bạn hãy nhấn chuột phải lên mục InitialKeyboardIndicators và chọn vào Modify.
Bước 4: Bắt đầu tiến hành chuyển Value data về:
0 - Tắt Number Lock mỗi khi thực hiện khởi động máy tính.
2 - Bật Number Lock mỗi khi khởi động máy tính.
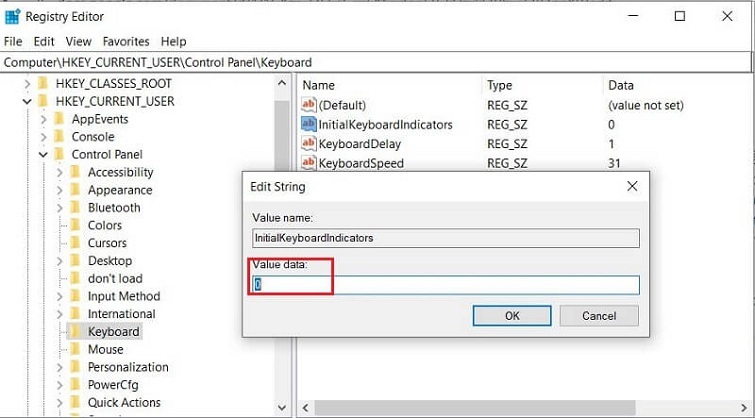
Sau đó, các bạn nhấn OK để có thể lưu lại thay đổi.
Như vậy, từ lần khởi động sau cùng, máy của bạn sẽ mặc định là đã bật chế độ Number Lock. Bạn không cần phải thực hiện bước kích hoạt bằng phương pháp thủ công nữa.
Xem thêm: Tắt âm bàn phím laptop
Tắt phím chuột
Thỉnh thoảng, lý do gây ra lỗi không thể nhập số trên laptop là do các phím chuột vẫn ở trạng thái kích hoạt. Vì vậy, một giải pháp có thể là thực hiện theo chi tiết từng bước sau đây để tắt chúng một cách nhanh chóng.
Bước 1: Trước tiên, bạn sử dụng tổ hợp phím Windows + R để có thể mở cửa sổ Run lên. Tiếp đó, bạn nhấn OK để mở cửa sổ Control Panel.
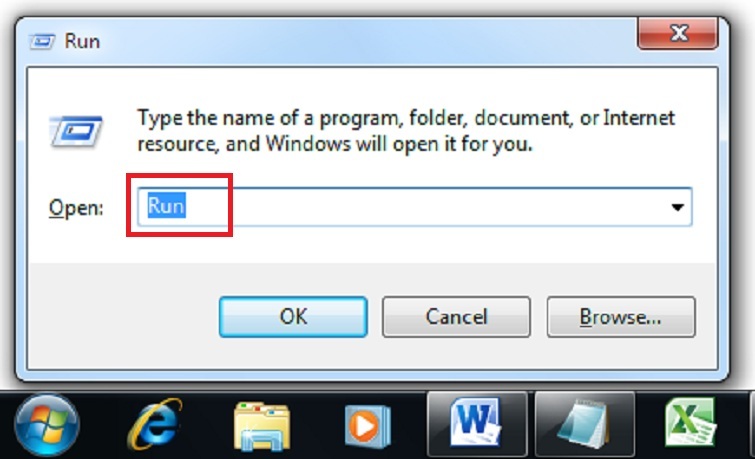
Bước 2: Khi cửa sổ mới xuất hiện trên màn hình, bạn lần lượt chọn vào mục Ease of Access Center >> Change how your keyboard works.
Bước 3: Ngay sau đó, tại cửa sổ Control the mouse with the keyboard sẽ hiển thị chế độ “Turn ON Mouse Keys”. Chỉ cần bạn bỏ chọn mục này là quá trình tắt phím chuột đang bật đã được hoàn tất.
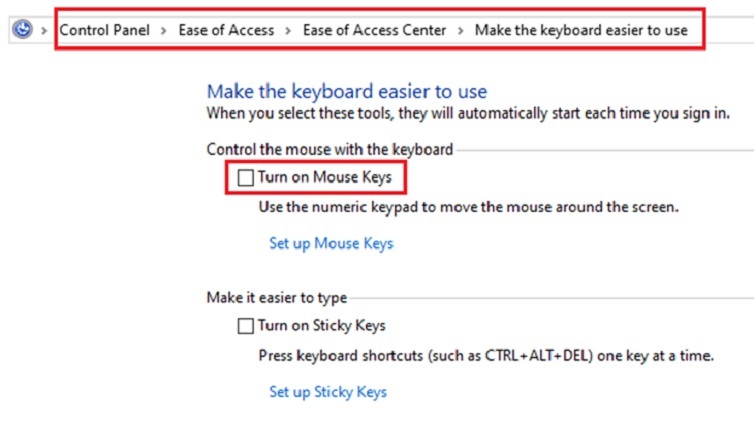
Xem thêm: Bàn phím laptop bị liệt một số nút
Cập nhật driver bàn phím
Khi trục trặc xảy ra với trình điều khiển phần cứng, điều này có thể gây ra tình trạng bàn phím laptop không hoạt động đúng cách, thường thể hiện qua việc không thể nhập số. Tuy nhiên, để khắc phục vấn đề này, bạn có thể thực hiện ngay phương pháp sau để cập nhật lại trình điều khiển cho bàn phím laptop:
Bước 1: Đầu tiên, hãy mở cửa sổ Run bằng cách nhấn tổ hợp phím Windows + R. Sau đó, nhập lệnh "devmgmt.msc" và nhấn Enter.
Bước 2: Khi cửa sổ Device Manager hiển thị, hãy chọn mục "Keyboard". Sau đó, nhấn chuột phải lên bàn phím laptop gặp vấn đề. Tiếp theo, chọn "Update driver" để thực hiện cập nhật lại trình điều khiển cho bàn phím laptop.
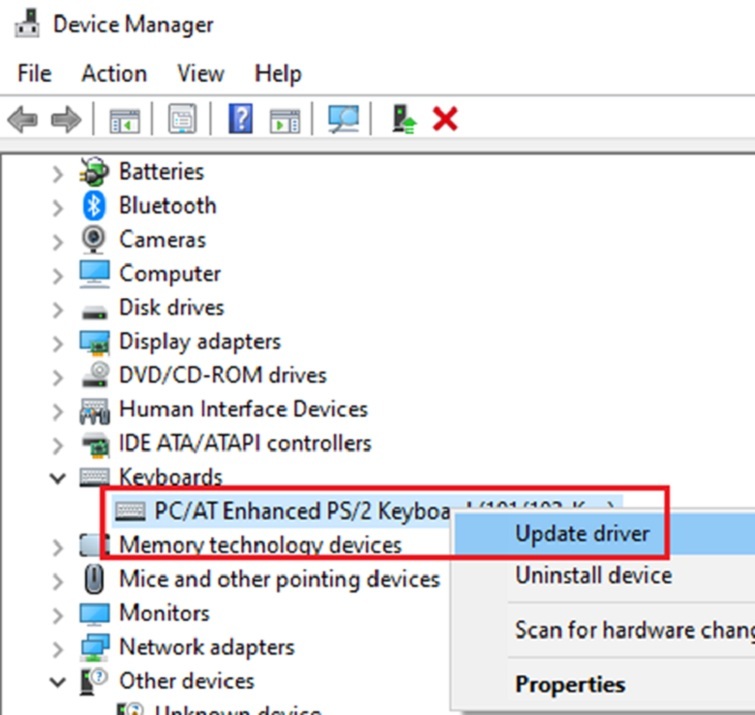
Bước 3: Cuối cùng, các bạn hãy khởi động lại máy rồi kiểm tra lại xem bàn phím đã hoạt động bình thường chưa nhé!
Khởi chạy Keyboard troubleshooter
Keyboard troubleshooter là một công cụ hữu ích được tích hợp sẵn trong hệ điều hành Windows 10, nhằm hỗ trợ người dùng trong việc xác định và khắc phục các vấn đề liên quan đến bàn phím. Công cụ này tự động nhận diện các sự cố trên các thiết bị phần cứng được kết nối và thực hiện quá trình kiểm tra để giải quyết các vấn đề đó. Dưới đây là quy trình chi tiết để khởi chạy Keyboard troubleshooter:
Bước 1: Bạn nhấn nút Start ở góc dưới bên trái màn hình và chọn Settings. Sau đó, bạn lần lượt chọn vào Updates and Security >> Troubleshoot.
Bước 2: Tại cửa sổ mới, bạn chọn mục Keyboard troubleshooter để bắt đầu khởi chạy.
Bước 3: Cuối cùng, bạn khởi động lại hệ thống là được.
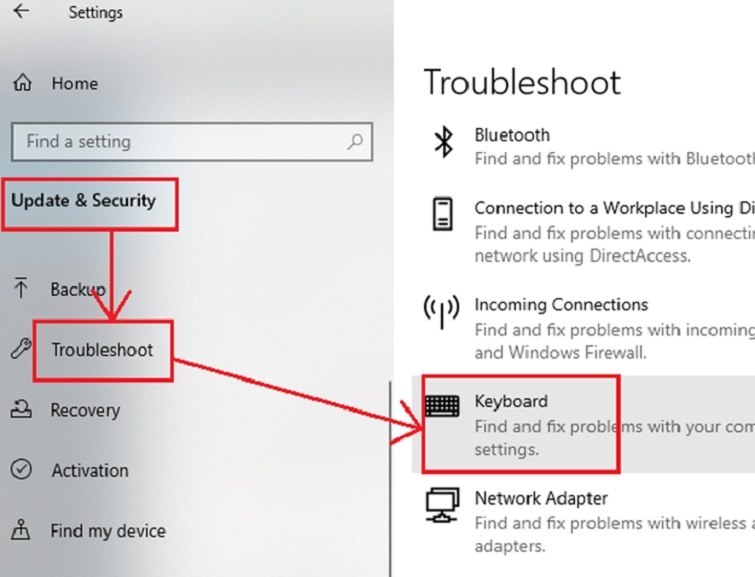
Đăng nhập lại tài khoản
Đăng nhập lại tài khoản là một trong những giải pháp khắc phục lỗi bàn phím laptop không gõ được số. Cụ thể với các bước thực hiện như sau:
Bước 1: Bắt đầu bằng cách nhấn vào nút Start ở góc dưới bên trái màn hình. Tiếp theo, bạn lần lượt chọn "Settings" >> "Accounts" >> "Family & other people" >> "Add someone else to this PC". Sau đó, thực hiện theo hướng dẫn để tạo một tài khoản mới.
Bước 2: Sau khi bạn đã hoàn tất quá trình tạo tài khoản, hãy khởi động lại hệ thống và đăng nhập lại với tư cách người dùng mới. Hãy xác minh và kiểm tra xem liệu việc thực hiện này có giúp bạn khắc phục được sự cố bàn phím gõ chữ ra số, hay bàn phím không gõ được số không nhé!
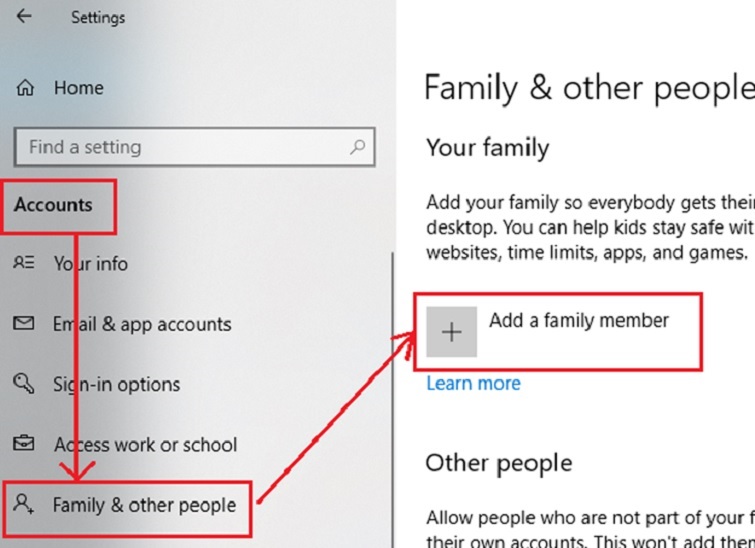
Đây là một số nguyên nhân và cách khắc phục lỗi không thể nhập số trên bàn phím laptop một cách đơn giản. Hy vọng những chia sẻ này từ hệ thống sửa chữa laptop cũ Đà Nẵng - Techcare sẽ giúp các bạn khắc phục lỗi thành công nhé!










