Trong quá trình sử dụng, bàn phím iPad bị thu nhỏ lại khiến bạn không biết chuyện gì đang xảy ra. Liệu nguyên nhân dẫn đến tình trạng lỗi này là gì và làm thế nào để chỉnh bàn phím iPad bị thu nhỏ bình thường trở lại? Mời các bạn theo dõi những chia sẻ dưới đây từ Techcare Đà Nẵng để có câu trả lời nhé!
Nguyên nhân dẫn đến bàn phím bị thu nhỏ trên iPad
Bàn phím iPad bị thu nhỏ được xác định không phải là một lỗi mà nó là một trong những tính năng trên thiết bị. Nếu bạn vô tình kích hoạt một trong hai tính năng sau đây thì bàn phím iPad của bạn sẽ bị thu nhỏ:
+ Chia bàn phím iPad: Bàn phím iPad sẽ trở nên nhỏ lại do đã bị chia đôi.
+ Chế độ bàn phím nổi: Bàn phím iPad sẽ bị thu nhỏ hơn so với bàn phím khi bình thường.
Cách chỉnh bàn phím iPad bị thu nhỏ trở lại trạng thái mặc định
Trường hợp 1: Bàn phím iPad bị chia đôi
Cách 1: Tắt tính năng chia đôi bàn phím iPad thông qua ứng dụng Cài đặt
Bước 1: Bạn vào ứng dụng Cài đặt trên iPad. Sau đó, lần lượt chọn vào mục Cài đặt chung >> Chọn Bàn phím.
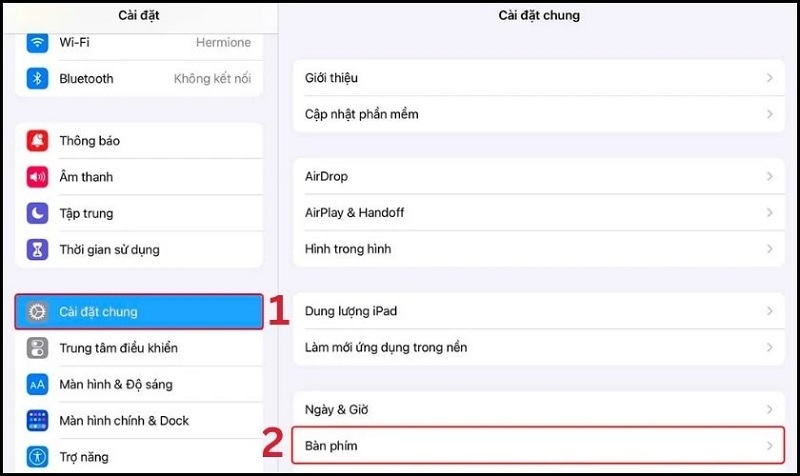
Chọn Bàn phím
Bước 2: Tại tính năng Chia bàn phím, bạn chỉ cần kéo thanh trượt sang trái để tắt tính năng này.
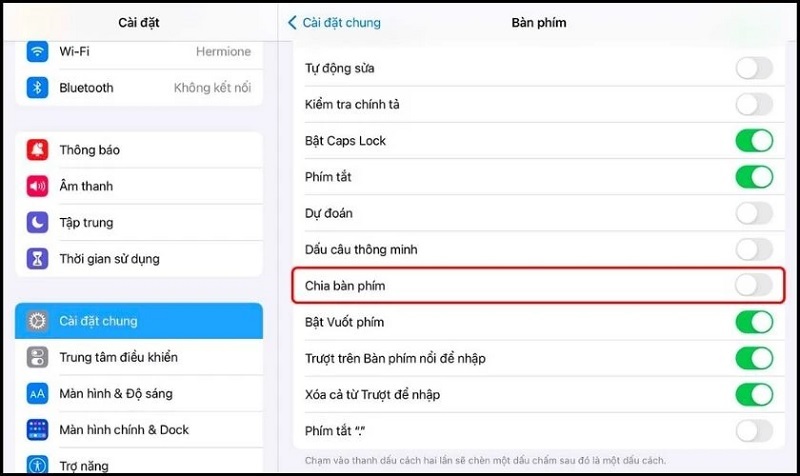
Cần kéo thanh trượt sang trái để tắt tính năng
Cách 2: Thu nhỏ bằng 2 ngón tay
Khi nhận thấy bàn phím iPad đang bị chia đôi, bạn hãy sử dụng 2 ngón tay nhấp vào 2 bàn phím và kéo chúng lại với nhau. Ngay sau đó, một bàn phím lớn như bình thường sẽ được hiển thị trở lại.
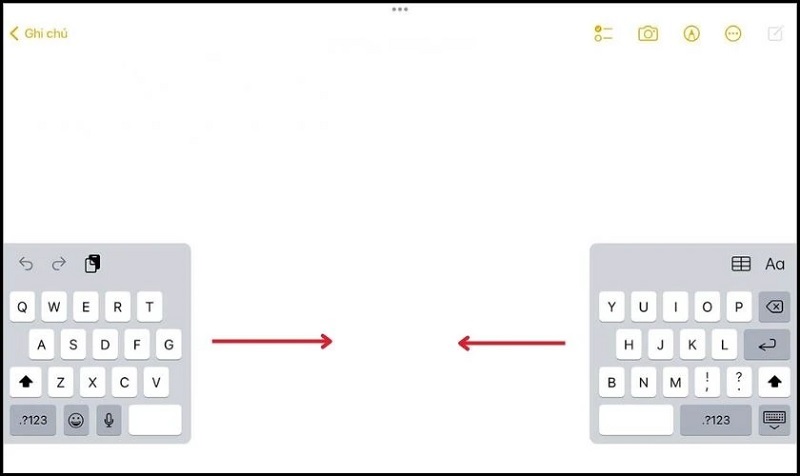
Thu nhỏ bằng 2 ngón tay
Cách 3: Sử dụng lệnh “Merge” hoặc “Merge and Dock”
Đối với cách này, bạn hãy nhấn giữ vào biểu tượng bàn phím iPad đang bị thu nhỏ. Tiếp theo, bạn chọn vào lệnh “Merge” hoặc “Merge and Dock”.
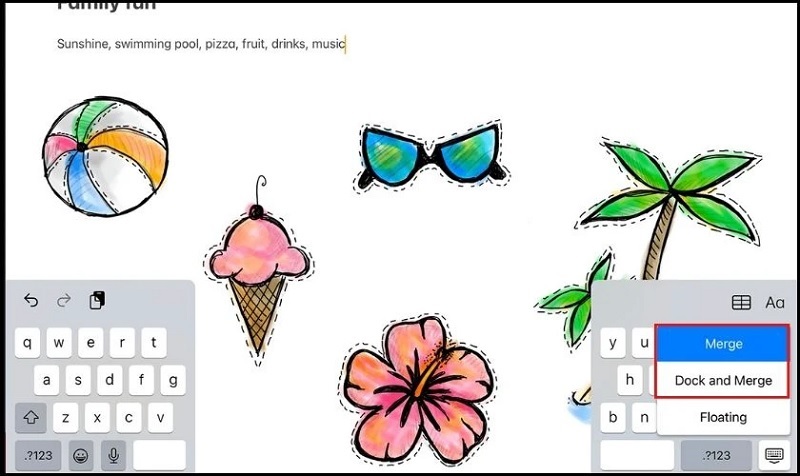
Chọn vào lệnh “Merge” hoặc “Merge and Dock”
+ Nếu bạn chọn Merge: bàn phím ipad sẽ trở lại như ban đầu.
+ Nếu bạn chọn Merge and Dock: bàn phím iPad đang chia đôi không chỉ gắn liền lại với nhau mà còn hiển thị ở dưới cùng màn hình như vị trí mặc định ban đầu.
Trường hợp 2: Bàn phím iPad bị thu nhỏ do chế độ bàn phím nổi
Để đưa bàn phím iPad về chế độ mặc định trong trường hợp này, bạn tiến hành theo các bước như sau:
Bước 1: Đầu tiên, bạn đặt 2 ngón tay của mình lên bàn phím nổi.
Bước 2: Sau đó, bạn dần mở rộng 2 ngón tay ra cho đến khi bàn phím iPad trở lại kích thước như ban đầu rồi bạn thả tay ra là được.
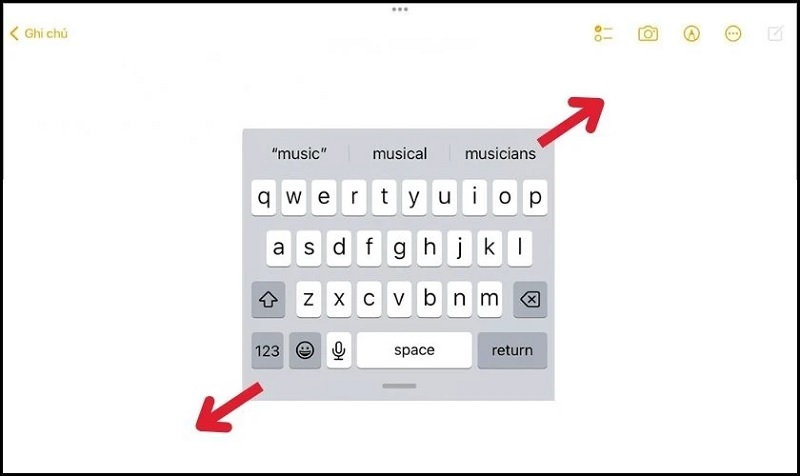
Cách sửa bàn phím iPad bị thu nhỏ nhanh nhất
Bên cạnh một vài cách chỉnh bàn phím iPad bị thu nhỏ ở trên, các bạn có thể sửa bàn phím iPad bị thu nhỏ theo một số cách như sau:
Chuyển màn hình iPad sang chế độ ngang
Cách 1: Chuyển bằng Trung tâm điều khiển
Bước 1: Bạn nhấn vào nút Home ảo đang hiển thị trên màn hình iPad. Sau đó, chọn vào tính năng Trung tâm điều khiển.
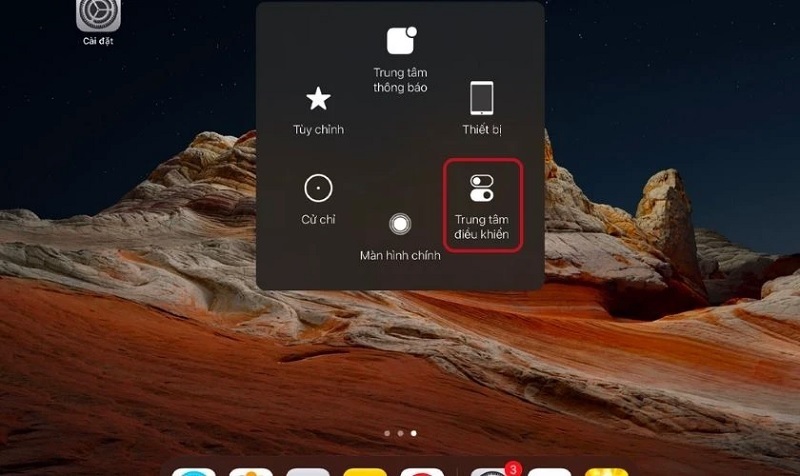
Chọn vào tính năng Trung tâm điều khiển
Bước 2: Tiếp theo, bạn chọn vào mục Mở khóa xoay màn hình. Cuối cùng, bạn chỉ cần xoay màn hình iPad nằm ngang là được.
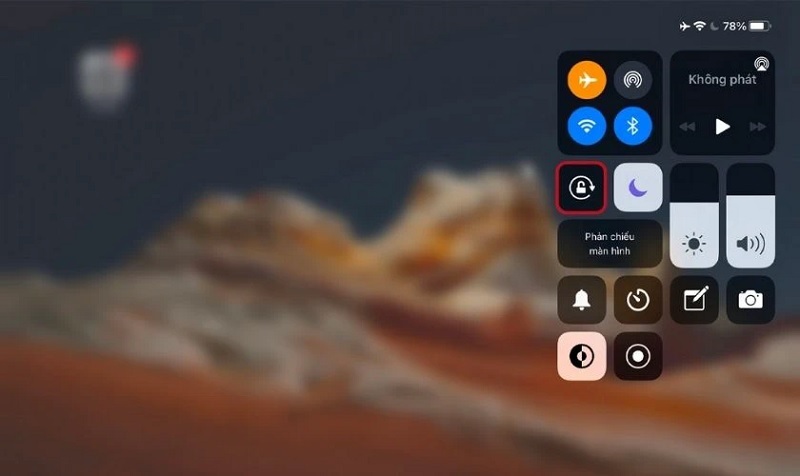
Xoay màn hình iPad nằm ngang
Cách 2: Chuyển bằng thiết lập trong ứng dụng Cài đặt
Bước 1: Bạn mở ứng dụng Cài đặt lên >> Chọn vào mục Trợ năng >> Chọn cảm ứng để tiếp tục.
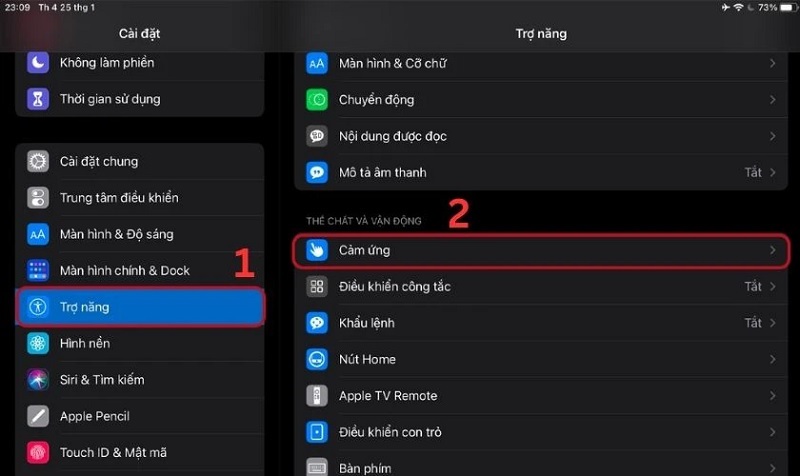
Chọn cảm ứng
Bước 2: Khi cửa sổ AssistiveTouch hiển thị, bạn chỉ cần gạt thanh trượt ở mục AssistiveTouch sang phải để nút Home ảo trên iPad được kích hoạt thành công.
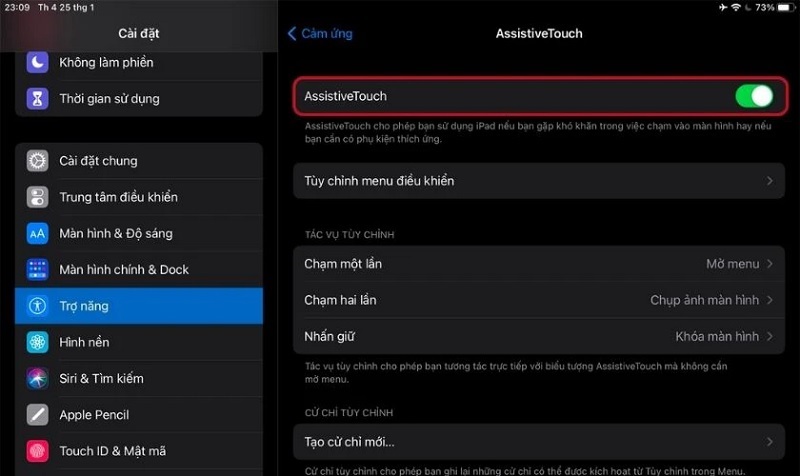
Gạt thanh trượt ở mục AssistiveTouch sang phải
Bước 3: Tiếp đến, bạn nhấn vào nút Home ảo trên màn hình và chọn vào Thiết bị như hình bên dưới:
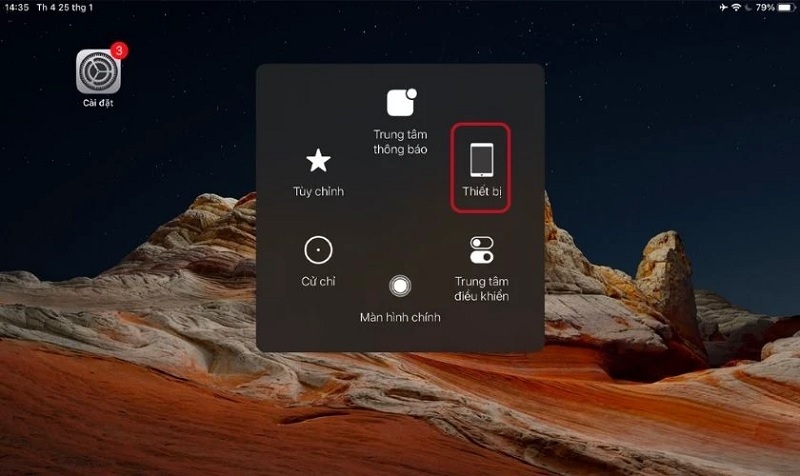
Chọn vào Thiết bị
Bước 4: Bạn chọn vào tính năng Xoay màn hình.
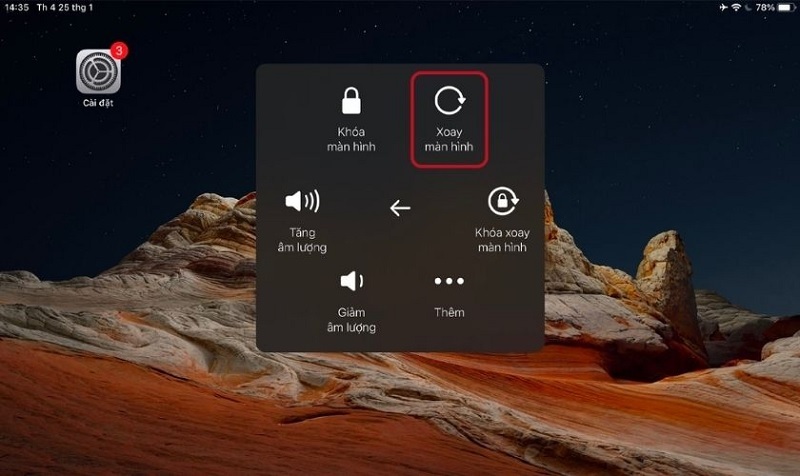
Chọn vào tính năng Xoay màn hình
Bước 5: Cuối cùng, bạn hãy xoay màn hình iPad theo hướng bạn muốn là xong.
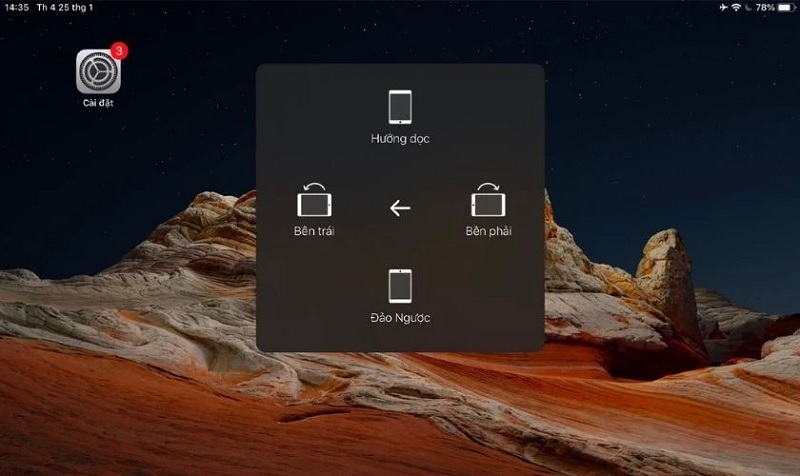
Xoay màn hình iPad theo hướng bạn muốn
Cài đặt thu phóng màn hình iPad
Để bật tính năng thu phóng màn hình iPad, bạn tiến hành theo các bước như sau:
Bước 1: Bạn vào ứng dụng Cài đặt rồi chọn vào mục Màn hình & độ sáng.
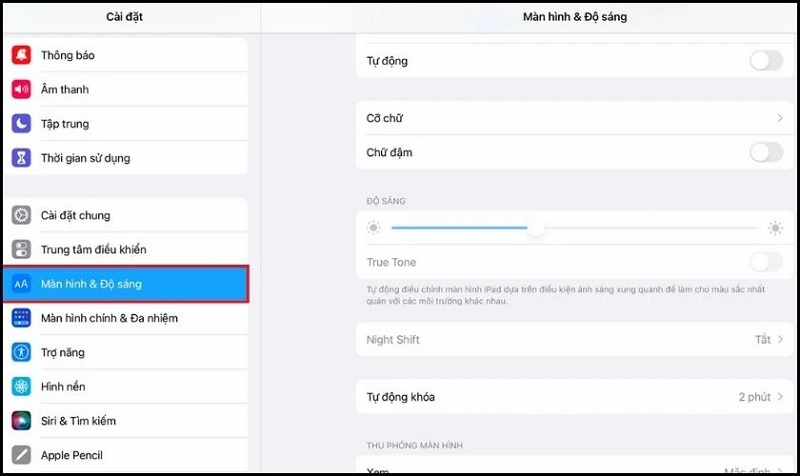
Chọn vào mục Màn hình & độ sáng
Bước 2: Tại phần Thu phóng màn hình, bạn chọn vào mục Xem. Sau đó, bạn chọn Thu phóng và nhấn nút Đặt nằm ở góc trên bên phải màn hình là xong.
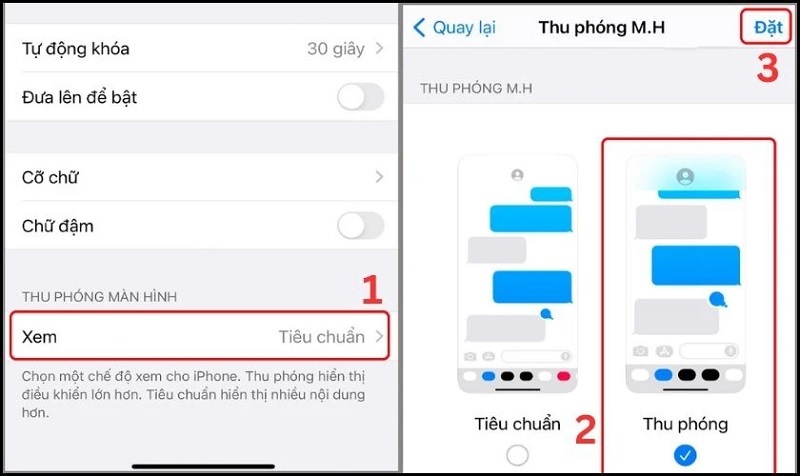
Nhấn nút Đặt
Tăng kích thước bàn phím iPad bằng Apple Pencil
Cũng có trường hợp người dùng nhấn nhầm vào trường văn bản trên thiết bị Apple Pencil đang được kết nối với iPad của bạn. Điều này sẽ khiến cho bàn phím nổi được hiển thị.
Vậy bạn hãy tắt tính năng Scribble trên thiết bị Apple Pencil như sau:
Vào ứng dụng Cài đặt/Setting, chọn vào mục Apple Pencil. Cuối cùng, bạn hãy gạt thanh trượt ở mục Scribble sang trái để kết thúc.
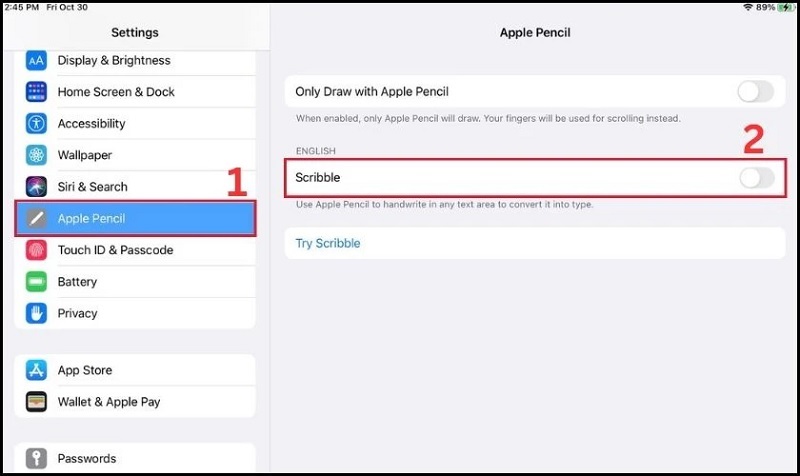
Gạt thanh trượt ở mục Scribble sang trái
Trên đây là những cách chỉnh bàn phím iPad bị thu nhỏ trở lại trạng thái bình thường nhanh nhất mà Techcare Đà Nẵng vừa chia sẻ đến các bạn. Hãy tham khảo và áp dụng ngay để đưa bàn phím iPad trở lại kích thước tiêu chuẩn nhé!











