Tai nghe không dây AirPods của Apple đã trở thành phụ kiện không thể thiếu đối với người dùng hệ sinh thái iOS và macOS. Tuy nhiên, không phải ai cũng nắm rõ cách kết nối thiết bị này một cách tối ưu nhất. Bài viết từ TechCare.vn sẽ chia sẻ kinh nghiệm thực tế về cách kết nối Airpod với iPhone, iPad, Macbook cùng một số thiết bị khác, các thủ thuật hữu ích cùng những lời khuyên khi sử dụng AirPods.
Giới Thiệu Về AirPods Và Công Nghệ Kết Nối
AirPods sử dụng chip Apple W1 hoặc H1 tùy theo thế hệ, cho phép kết nối nhanh chóng với các thiết bị Apple thông qua iCloud. Công nghệ Bluetooth 5.0 trở lên đảm bảo kết nối ổn định trong phạm vi 10-15 mét. Điểm đặc biệt là khả năng tự động chuyển đổi giữa các thiết bị đăng nhập cùng tài khoản Apple ID.
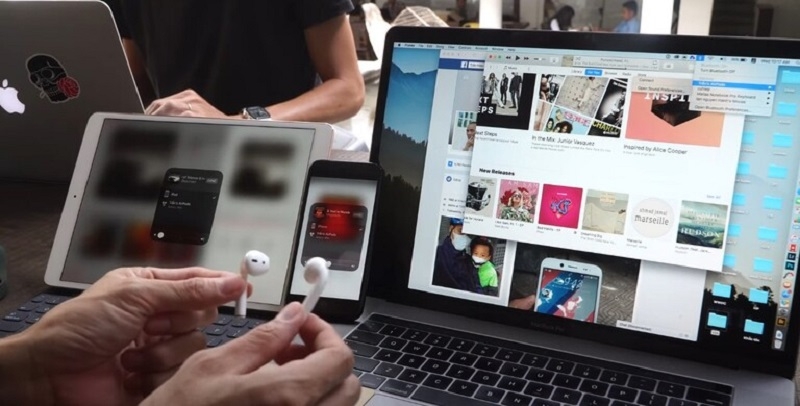
Các dòng AirPods hiện có trên thị trường bao gồm AirPods thế hệ 2 và 3, AirPods Pro với hai phiên bản, cùng AirPods Max. Mỗi dòng đều hỗ trợ kết nối đa nền tảng nhưng tích hợp sâu nhất với hệ sinh thái Apple.
Chip H1 trên các phiên bản mới mang lại tốc độ kết nối nhanh gấp đôi so với W1, đồng thời tiêu thụ điện năng hiệu quả hơn. Điều này giải thích tại sao AirPods kết nối gần như tức thì với iPhone chỉ sau vài giây mở nắp hộp sạc.
Cách Kết Nối AirPods Với iPhone Và iPad
Quá trình kết nối AirPods với iPhone hoặc iPad khá tương đồng, nhờ giao diện iOS trực quan. Dưới đây là hướng dẫn chi tiết, áp dụng cho cả AirPods thường và AirPods Pro. Nếu bạn đang gặp lỗi "AirPods không kết nối được với iPhone", hãy thử reset thiết bị trước bằng cách đặt AirPods vào hộp sạc, đóng nắp 15 giây rồi mở lại.
- Bật Bluetooth trên thiết bị: Vuốt xuống từ góc trên bên phải màn hình để mở Trung tâm Điều khiển (Control Center), sau đó chạm vào biểu tượng Bluetooth để kích hoạt. Hoặc vào Cài đặt > Bluetooth và bật lên.
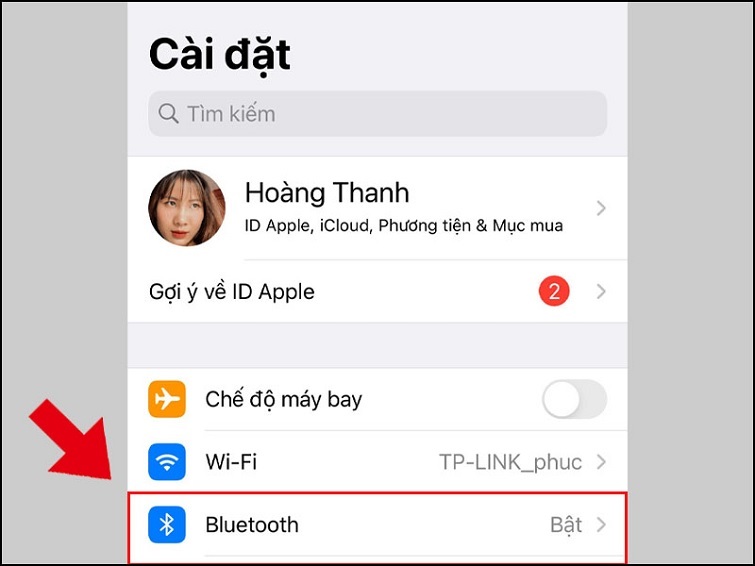
- Chuẩn bị hộp sạc AirPods: Mở nắp hộp sạc với cả hai tai nghe bên trong. Đảm bảo pin hộp sạc còn ít nhất 20% để tránh gián đoạn.
- Ghép nối lần đầu: Nhấn và giữ nút tròn ở mặt sau hộp sạc (bên trái trên AirPods 2, bên phải trên AirPods Pro) cho đến khi đèn LED trắng nhấp nháy. Trên màn hình iPhone hoặc iPad sẽ xuất hiện thông báo kết nối – chạm vào "Kết nối" để hoàn tất.
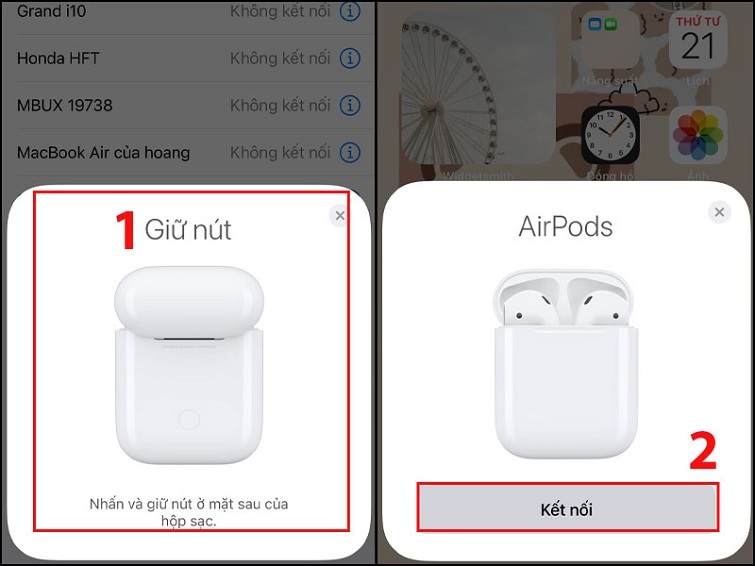
Hãy chú ý rằng vị trí nút trên AirPods 2 sẽ nằm phía sau hộp (bên trái). Còn AirPods Pro thì sẽ nằm ở phía bên phải.
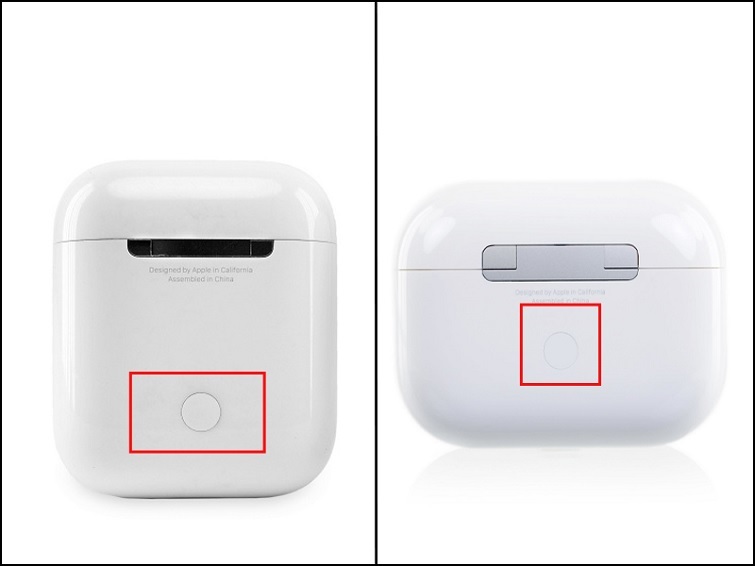
Sau lần ghép nối đầu tiên, chỉ cần mở nắp hộp sạc gần thiết bị là AirPods sẽ tự động kết nối. Nếu sử dụng nhiều thiết bị Apple cùng tài khoản iCloud, kết nối sẽ đồng bộ hóa tự động.
Xem thêm: Cách liên kết 2 điện thoại với nhau
Cách Kết Nối AirPods Với Apple Watch
Apple Watch hỗ trợ kết nối trực tiếp với AirPods, lý tưởng cho việc nghe nhạc khi tập luyện mà không cần mang theo iPhone. Quy trình này dựa trên Bluetooth độc lập của đồng hồ.
- Chuẩn bị AirPods: Mở hộp sạc và nhấn giữ nút mặt sau đến khi đèn trắng nhấp nháy.
- Truy cập cài đặt trên Apple Watch: Từ mặt đồng hồ, chạm vào biểu tượng Cài đặt (Settings) > Bluetooth. Đồng hồ sẽ quét các thiết bị gần đó.
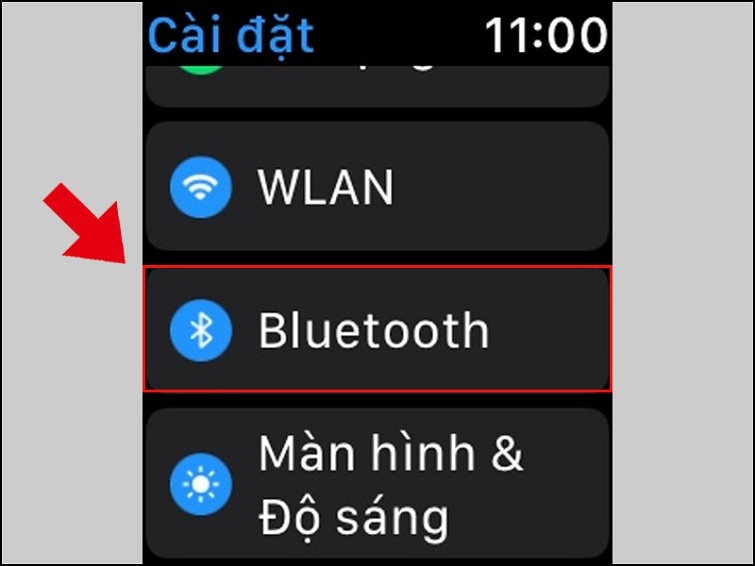
- Chọn thiết bị: Khi tên AirPods xuất hiện trong danh sách, chạm vào để kết nối. Quá trình có thể mất vài giây.
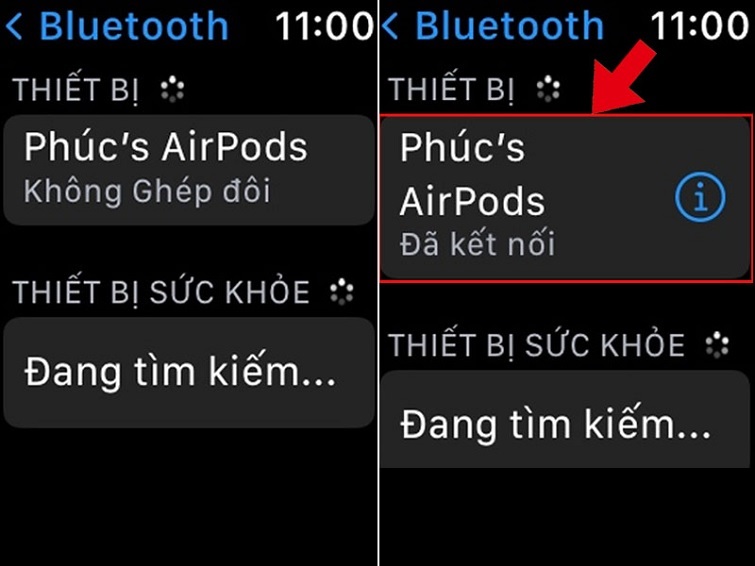
Để kiểm tra kết nối, mở ứng dụng Nhạc trên Apple Watch và phát thử. Nếu gặp vấn đề, hãy cập nhật watchOS lên phiên bản mới nhất qua ứng dụng Watch trên iPhone.
Xem thêm: Cách ghép đôi Apple Watch với iPhone
Cách Kết Nối AirPods Với MacBook
Kết nối AirPods với MacBook giúp bạn tận hưởng âm thanh chất lượng cao khi làm việc hoặc chỉnh sửa video. Quy trình trên macOS Sonoma hoặc mới hơn được tối ưu hóa, nhưng vẫn cần ghép nối thủ công lần đầu.
- Chuẩn bị AirPods: Đặt tai nghe vào hộp sạc, mở nắp và nhấn giữ nút mặt sau đến khi đèn trắng nhấp nháy.

- Mở menu Apple: Nhấp vào biểu tượng Apple ở góc trên bên trái màn hình, chọn System Settings (hoặc System Preferences trên phiên bản cũ).
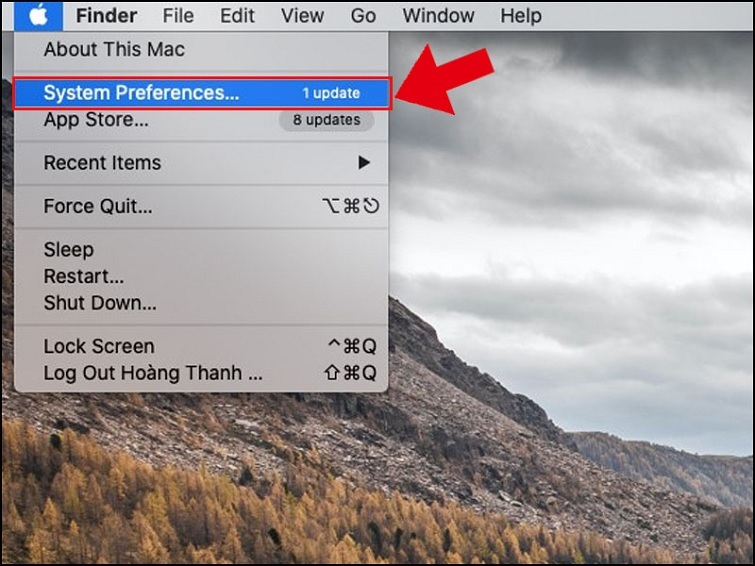
- Bật Bluetooth: Trong System Settings, chọn Bluetooth và đảm bảo đang ở trạng thái Bật (On).
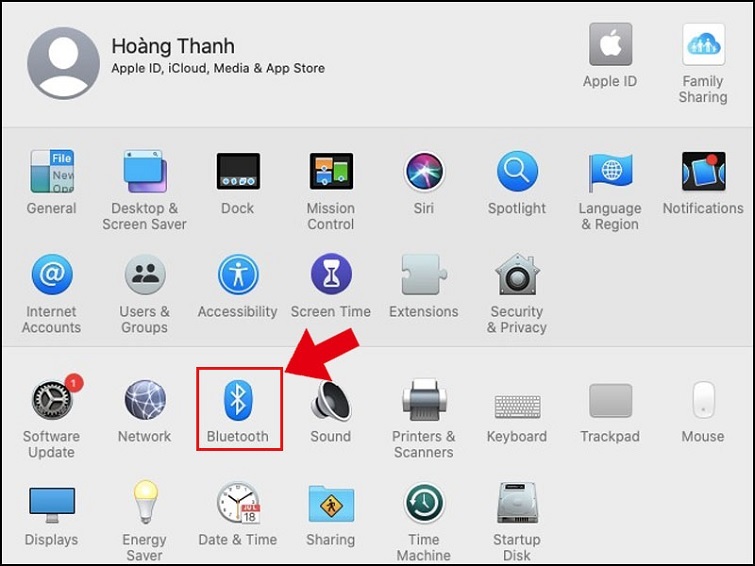
- Ghép nối: Tên AirPods sẽ xuất hiện trong danh sách thiết bị. Nhấp vào "Connect" để kết nối.
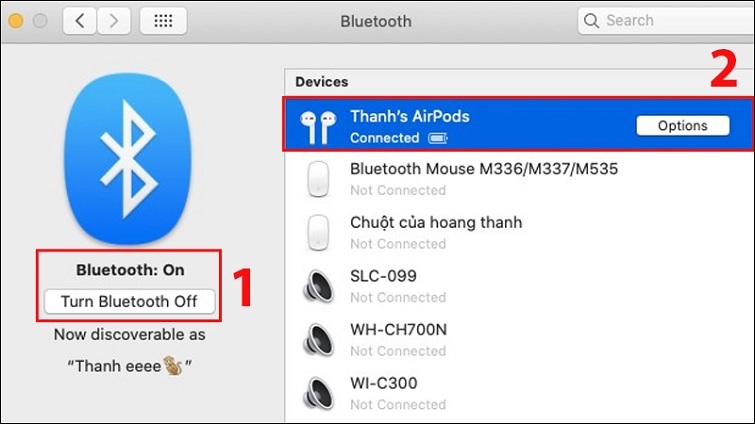
Từ lần sau, chỉ cần mở hộp sạc là MacBook sẽ tự nhận diện. Nếu sử dụng nhiều tài khoản iCloud, hãy kiểm tra xem AirPods có được đồng bộ không.
Cách Kết Nối AirPods Với Điện Thoại Android Và Máy Tính Windows
Mặc dù AirPods được thiết kế cho Apple, chúng vẫn tương thích tốt với các thiết bị khác qua Bluetooth tiêu chuẩn. Tuy nhiên, một số tính năng như chuyển đổi tự động hoặc kiểm tra pin sẽ bị hạn chế.
Kết Nối Với Điện Thoại Android
- Bật Bluetooth: Vào Cài đặt > Kết nối (Connections) > Bluetooth và bật lên.
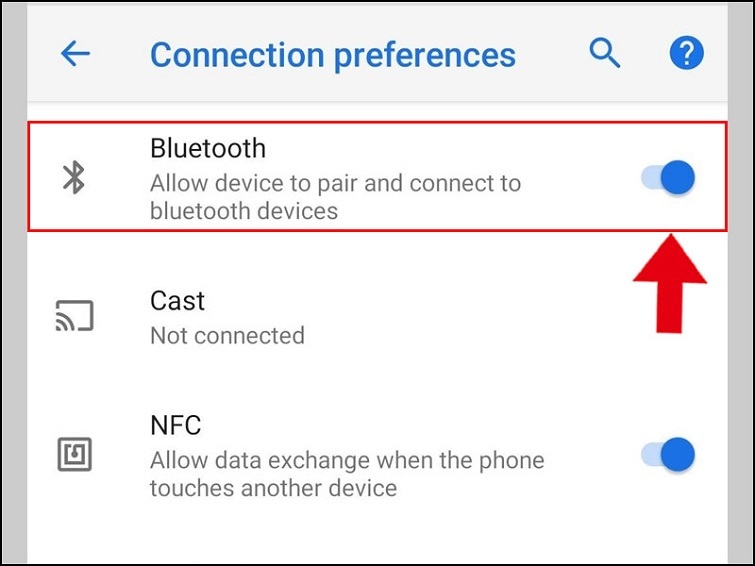
- Ghép nối AirPods: Mở hộp sạc, nhấn giữ nút mặt sau đến đèn trắng nhấp nháy. Trên điện thoại, chọn tên AirPods từ danh sách thiết bị khả dụng.
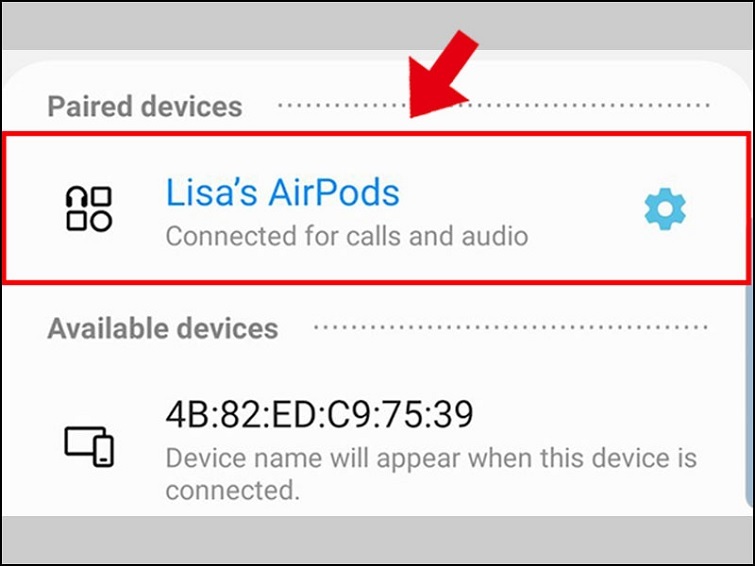
Đặt hộp sạc gần điện thoại để kết nối ổn định. Nếu sử dụng Android 10 trở lên, bạn có thể kiểm tra pin AirPods qua thông báo Bluetooth.
Kết Nối Với Máy Tính Windows
Áp dụng cho Windows 10/11, quy trình tương tự trên các phiên bản khác.
- Chuẩn bị AirPods: Mở hộp và nhấn giữ nút mặt sau đến đèn trắng nhấp nháy.

- Mở Settings: Nhấn Windows + I để vào Cài đặt (Settings).
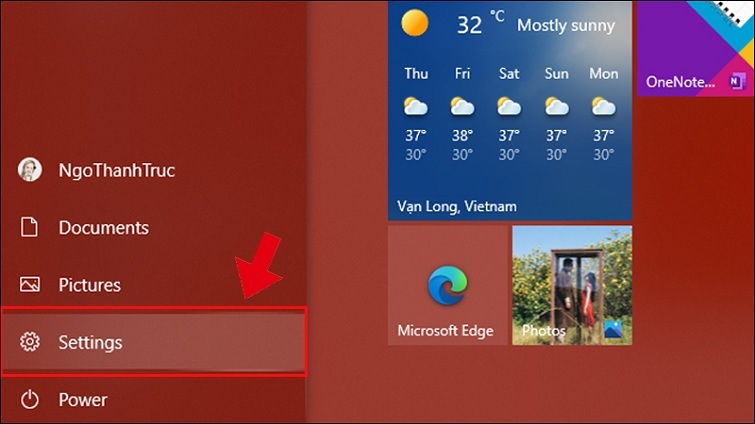
- Truy cập Devices: Chọn Devices (Thiết bị). Bluetooth & other devices, bật Bluetooth.
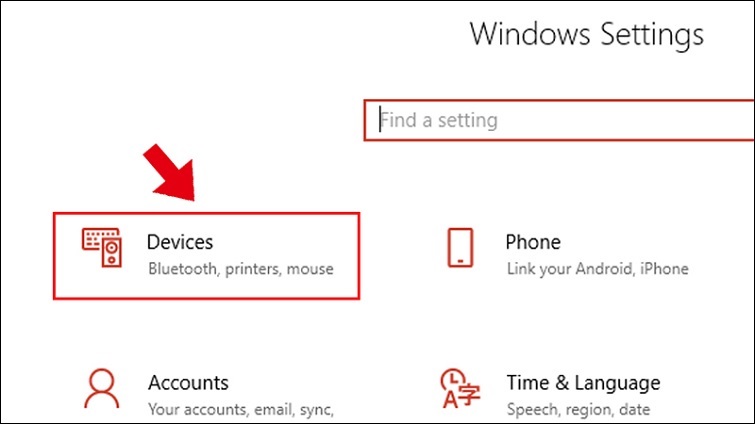
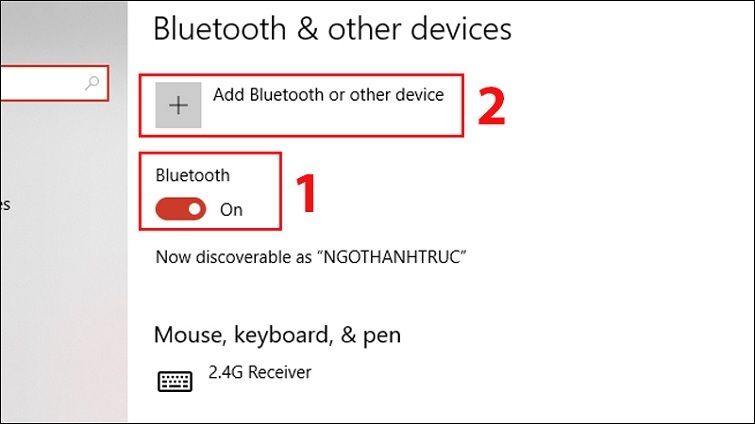
- Thêm thiết bị: Nhấp vào "Add Bluetooth or other device" > Bluetooth, sau đó chọn AirPods từ danh sách.
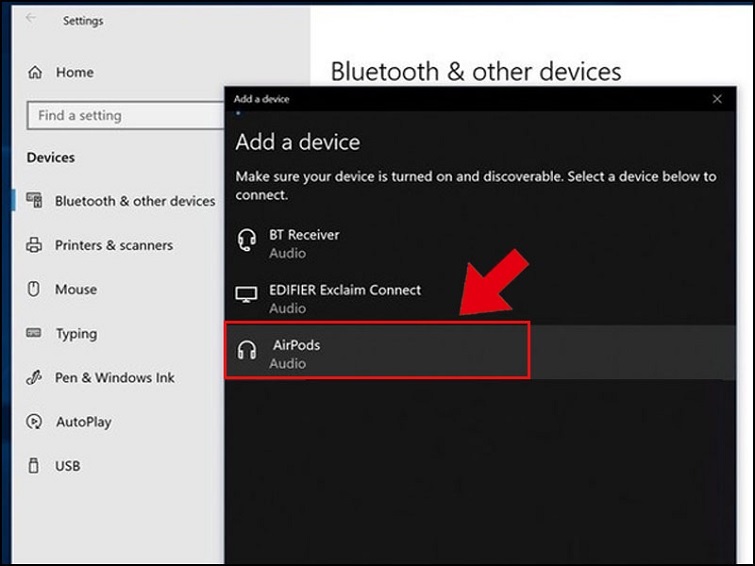
Để kiểm tra, phát nhạc qua Windows Media Player. Nếu gặp lỗi, cập nhật driver Bluetooth qua Device Manager.
Kinh Nghiệm Và Mẹo Sử Dụng AirPods Hiệu Quả
Tối Ưu Hóa Chất Lượng Kết Nối
Giữ khoảng cách hợp lý giữa AirPods và thiết bị phát để đảm bảo tín hiệu ổn định. Bluetooth hoạt động tốt nhất trong phạm vi 10 mét không có vật cản. Tường bê tông, tủ kim loại hoặc thiết bị điện tử khác có thể gây nhiễu sóng radio.

Cập nhật firmware mới nhất cho AirPods thông qua kết nối với iPhone hoặc iPad. Quá trình cập nhật diễn ra tự động khi tai nghe nằm trong hộp sạc, hộp được cắm điện và đặt gần thiết bị iOS đã mở khóa. Apple thường xuyên phát hành bản cập nhật cải thiện kết nối và sửa lỗi.
Tắt Bluetooth trên các thiết bị không sử dụng để tránh AirPods tự động kết nối nhầm. Chức năng chuyển đổi tự động đôi khi gây phiền toái khi có nhiều thiết bị Apple gần nhau. Điều chỉnh cài đặt này trong mục Bluetooth của từng thiết bị.
Quản Lý Pin Thông Minh

Kiểm tra mức pin AirPods thường xuyên để không bị gián đoạn giữa chừng. Trên iPhone, thêm widget Pin vào màn hình chính hoặc vuốt sang phải để xem mức pin chi tiết. Trên Mac, nhấp biểu tượng Bluetooth trên thanh menu.
Sử dụng một tai thay phiên để kéo dài thời gian nghe nhạc. AirPods hỗ trợ phát âm thanh mono từ một tai, cho phép tai còn lại sạc trong hộp. Kỹ thuật này hữu ích khi nghe podcast hoặc audiobook trong thời gian dài.
Tránh để pin AirPods xuống 0% thường xuyên vì điều này ảnh hưởng đến tuổi thọ pin lithium-ion. Sạc thiết bị khi còn 10-20% và rút ra khi đầy. Hộp sạc MagSafe hoặc có dây đều sạc an toàn với mạch bảo vệ tích hợp.
Sử Dụng Tính Năng Chia Sẻ Âm Thanh
iOS và iPadOS hỗ trợ chia sẻ âm thanh từ một thiết bị đến hai cặp AirPods đồng thời. Kết nối cặp AirPods đầu tiên như bình thường, sau đó đưa cặp thứ hai gần thiết bị và mở nắp hộp. Mở Trung tâm điều khiển, chạm giữ biểu tượng âm thanh, chọn AirPlay và thêm AirPods thứ hai.
Tính năng này lý tưởng khi xem phim hoặc nghe nhạc cùng người thân mà không làm ồn môi trường xung quanh. Cả hai cặp AirPods đều có thể điều chỉnh âm lượng độc lập. Chất lượng âm thanh không giảm khi chia sẻ nhờ công nghệ Bluetooth 5.0.
Lời Khuyên Từ Chuyên Gia TechCare.vn
Đầu tư vào hộp sạc không dây nếu thường xuyên di chuyển. Hộp MagSafe hoặc Qi charging giúp sạc tiện lợi hơn so với cáp Lightning. Đặt hộp sạc trên đế sạc không dây khi làm việc để đảm bảo AirPods luôn đầy pin.
Cập nhật hệ điều hành trên tất cả thiết bị Apple lên phiên bản mới nhất. Mỗi bản cập nhật iOS, iPadOS hoặc macOS đều cải thiện khả năng kết nối và sửa lỗi liên quan đến Bluetooth. Bật tự động cập nhật để không bỏ lỡ các bản vá quan trọng.
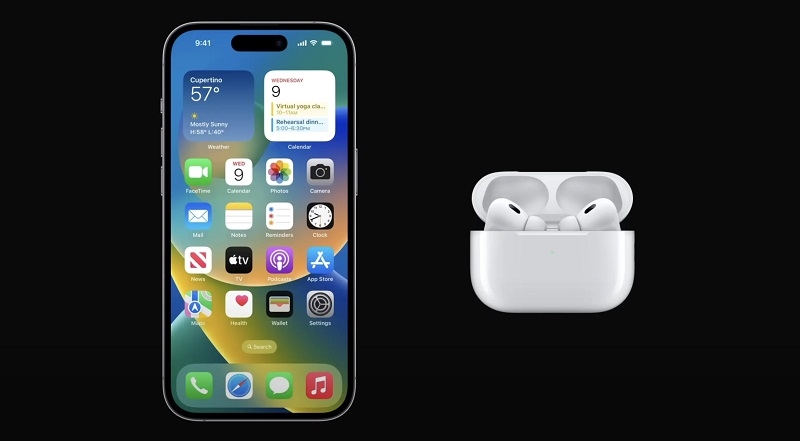
Sử dụng AirPods đúng cách để kéo dài tuổi thọ. Tránh để tai nghe trong môi trường nhiệt độ cao trên 35 độ C hoặc thấp dưới 0 độ C. Pin lithium-ion nhạy cảm với nhiệt độ cực đoan. Bảo quản trong hộp khi không dùng để tránh trầy xước và mất mát.
Mua AirPods từ đại lý ủy quyền chính hãng để đảm bảo chất lượng và bảo hành. Thị trường hiện có nhiều hàng nhái chất lượng kém gây thất vọng về trải nghiệm. Kiểm tra số seri trên trang web Apple để xác thực tính chính hãng.
Xem xét nhu cầu thực tế trước khi chọn phiên bản AirPods. AirPods Pro phù hợp cho người cần chống ồn chủ động và chống nước tốt hơn. AirPods thế hệ 3 cân bằng giữa giá thành và tính năng. AirPods Max dành cho audiophile muốn chất lượng âm thanh cao cấp nhất.
Kết nối AirPods với các thiết bị Apple diễn ra nhanh chóng nhờ tích hợp iCloud, trong khi thiết bị Android và Windows vẫn tương thích tốt qua Bluetooth thông thường. Nắm vững quy trình ghép nối, các mẹo tối ưu hóa và phương pháp khắc phục lỗi giúp tận dụng tối đa tiềm năng của tai nghe không dây này.
TechCare.vn khuyến nghị người dùng duy trì firmware mới nhất, sử dụng đúng cách và bảo quản cẩn thận để kéo dài tuổi thọ AirPods. Với những kiến thức được chia sẻ trong bài viết, trải nghiệm sử dụng tai nghe không dây sẽ trở nên mượt mà và không còn gặp phải những rắc rối kỹ thuật phổ biến.











