Trong kỷ nguyên công nghệ số hiện đại, đồng hồ thông minh đã trở thành phụ kiện không thể thiếu đối với người dùng smartphone. Apple Watch, với vị thế dẫn đầu thị trường thiết bị đeo tay, mang đến trải nghiệm liền mạch khi được ghép nối với iPhone. Tuy nhiên, không phải ai cũng nắm rõ quy trình thiết lập kết nối một cách chính xác và tối ưu nhất.
Bài viết này của TechCare.vn được biên soạn dựa trên kinh nghiệm thực tế từ đội ngũ kỹ thuật viên với hơn 7 năm làm việc trong lĩnh vực hỗ trợ sản phẩm Apple. Chúng tôi sẽ chia sẻ phương pháp kết nối Apple Watch với iPhone, những lưu ý quan trọng mà ít người biết, cùng giải pháp xử lý các tình huống phát sinh trong quá trình ghép đôi thiết bị.
Giới Thiệu Về Kết Nối Apple Watch - iPhone
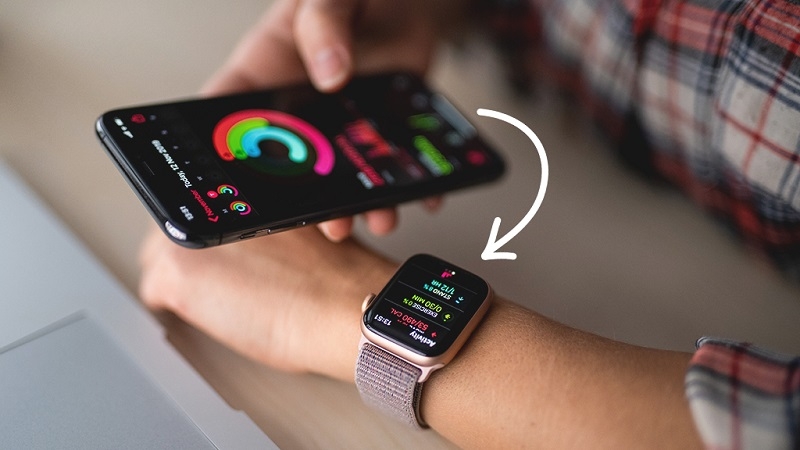
Apple Watch hoạt động theo nguyên lý kết nối không dây Bluetooth và Wi-Fi với iPhone, tạo nên hệ sinh thái thiết bị đồng bộ. Mỗi chiếc đồng hồ chỉ có thể ghép nối với một chiếc iPhone tại cùng thời điểm, đảm bảo tính bảo mật và độ ổn định cho dữ liệu người dùng.
Quy trình ghép đôi không chỉ đơn thuần là việc bật Bluetooth. Đây là quá trình thiết lập mã hóa đầu đầu, đồng bộ dữ liệu sức khỏe, cài đặt tùy chọn cá nhân hóa và tạo liên kết bảo mật giữa hai thiết bị. Apple sử dụng chip W-series và S-series chuyên biệt để tối ưu hóa kết nối, giảm độ trễ và tiết kiệm pin.
Theo thống kê từ bộ phận hỗ trợ kỹ thuật của TechCare.vn, khoảng 15% trường hợp người dùng gặp khó khăn khi lần đầu thiết lập đều xuất phát từ việc bỏ qua các bước chuẩn bị ban đầu hoặc không cập nhật phiên bản hệ điều hành mới nhất.
Xem thêm: Kết nối Airpod với iPhone
Cấu Hình Yêu Cầu Để Kết Nối
Về Phía iPhone
iPhone cần đáp ứng các điều kiện tối thiểu sau:
- Dòng máy: iPhone 6s trở lên đối với Apple Watch Series 3 và cũ hơn; iPhone 8 trở lên với Watch Series 4 - 7; iPhone XR trở lên với Watch Series 8, SE thế hệ 2, Ultra
- Hệ điều hành: iOS phiên bản tương thích với đồng hồ (thường là phiên bản mới nhất hoặc kế cận)
- Dung lượng trống: tối thiểu 1GB để đồng bộ dữ liệu ban đầu
- Kết nối mạng: Wi-Fi ổn định hoặc kết nối di động
- Bluetooth: phải hỗ trợ Bluetooth 4.0 trở lên
Về Phía Apple Watch

- Pin: nên sạc trên 50% để tránh gián đoạn trong quá trình cài đặt
- Trạng thái: có thể là máy mới hoặc đã được khôi phục cài đặt gốc
- Bộ nhớ: đảm bảo chưa đầy để nhận dữ liệu đồng bộ từ iPhone
- watchOS: phiên bản hệ điều hành tương thích với iOS trên iPhone
Điều Kiện Môi Trường
Yếu tố này thường bị bỏ qua nhưng lại quan trọng:
- Khoảng cách: giữ hai thiết bị gần nhau trong bán kính 30cm
- Nhiễu sóng: tránh khu vực có quá nhiều thiết bị Bluetooth hoạt động
- Độ sáng: đủ ánh sáng để camera iPhone quét mã ghép nối trên màn hình Watch
Xem thêm: Kết nối iPhone với Tivi Sony
Hướng Dẫn Chi Tiết Cách Kết Nối Apple Watch Với iPhone
Quy trình kết nối Apple Watch với iPhone khá đơn giản, chỉ mất vài phút nếu thực hiện đúng bước. Tại Techcare.vn, chúng tôi đã hỗ trợ hàng trăm khách hàng thực hiện thành công, và dưới đây là hướng dẫn từng bước chi tiết để bạn dễ theo dõi.
Bước 1: Kiểm tra hệ điều hành: Mở ứng dụng Cài đặt trên iPhone, chọn Chung > Giới thiệu để xem phiên bản iOS. Trên Apple Watch, nhấn nút Digital Crown, chọn Cài đặt > Chung > Giới thiệu để kiểm tra watchOS. Cập nhật nếu cần để đảm bảo tương thích.
Bước 2: Bật Bluetooth và Wi-Fi trên iPhone: Vào Cài đặt > Bluetooth để bật, và kết nối Wi-Fi ổn định. Tải ứng dụng Apple Watch từ App Store nếu chưa có.
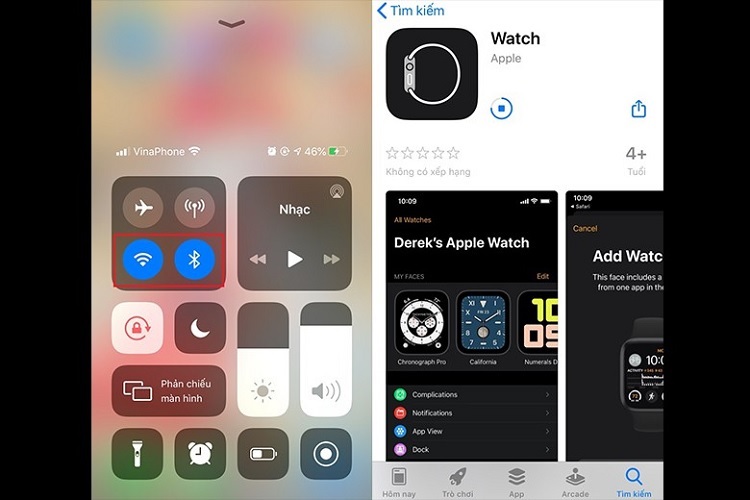
Bước 3: Khởi động Apple Watch: Đeo Apple Watch vào cổ tay, điều chỉnh dây sao cho vừa khít nhưng thoải mái. Nhấn giữ nút bên cạnh đến khi logo Apple xuất hiện.
Bước 4: Đặt hai thiết bị gần nhau: Giữ Apple Watch và iPhone sát nhau cho đến khi thông báo "Ghép đôi Apple Watch" hiển thị trên iPhone. Nhấn Tiếp tục.
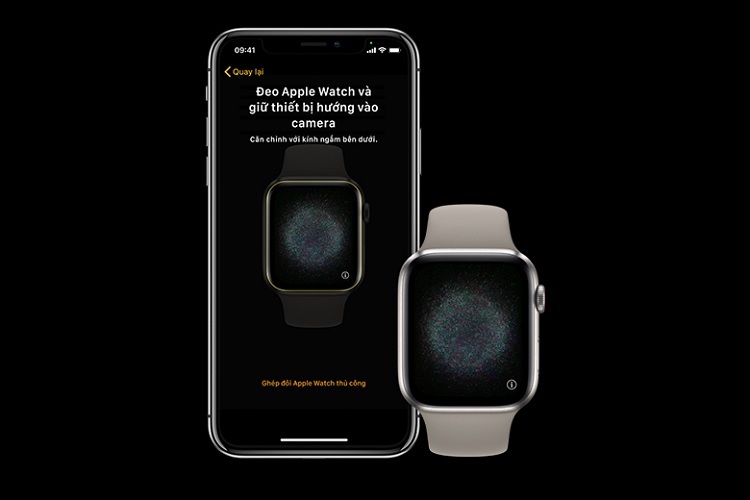
Bước 5: Sử dụng kính ngắm để ghép đôi: Mở ứng dụng Apple Watch trên iPhone, kính ngắm sẽ hiện ra. Hướng camera iPhone vào màn hình Apple Watch để quét hình ảnh ghép đôi tự động.
Bước 6: Thiết lập ban đầu: Chọn "Thiết lập như Apple Watch mới" nếu lần đầu sử dụng, hoặc "Khôi phục từ bản sao lưu" nếu có dữ liệu cũ.
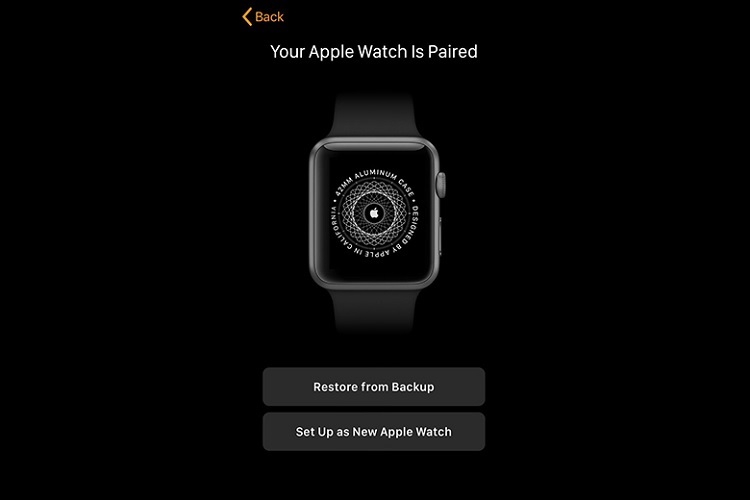
Chọn tay đeo (trái hoặc phải) để tối ưu hóa giao diện.
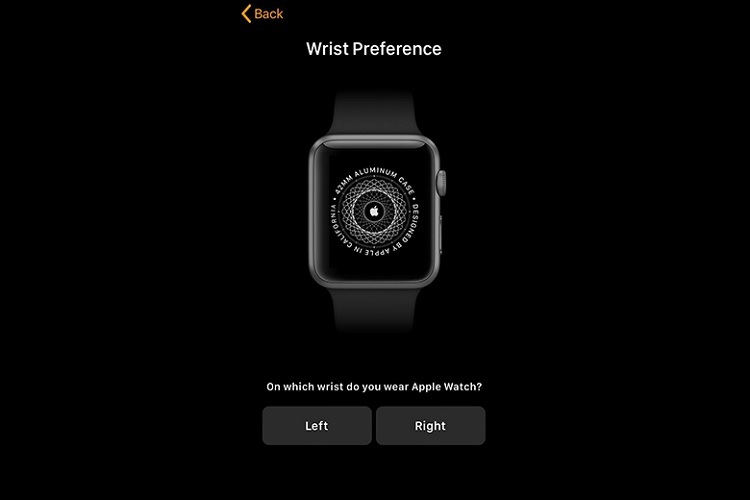
Bước 7: Đồng ý điều khoản và đăng nhập: Nhấn Agree với điều khoản, sau đó đăng nhập tài khoản Apple ID (thường tự động nếu đã đăng nhập trên iPhone).
Bước 8: Xác nhận cài đặt: Nhấn OK khi thông báo thiết lập hoàn tất hiển thị.
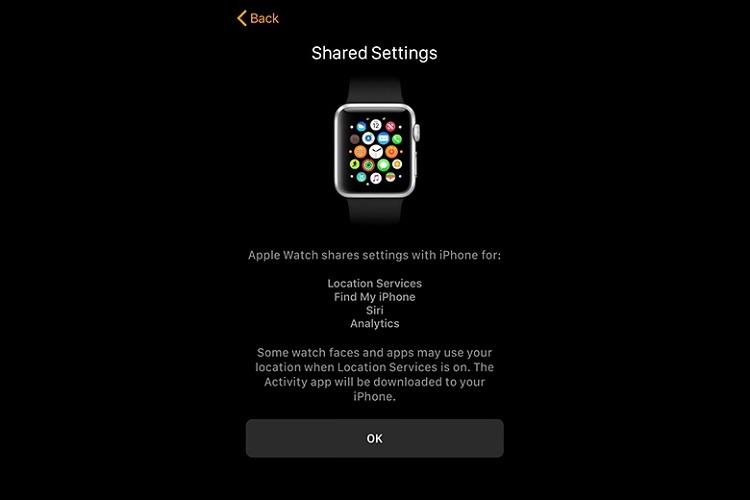
Bước 9: Thiết lập mật mã: Apple Watch sẽ yêu cầu tạo mật mã cho Apple Pay. Bạn có thể bỏ qua nếu không sử dụng tính năng này, nhưng chúng tôi khuyến nghị kích hoạt để tăng bảo mật.
Bước 10: Chọn ứng dụng đồng bộ: Chọn "Cài đặt tất cả" để thêm các ứng dụng tương thích từ iPhone, hoặc chọn thủ công để tùy chỉnh. Quá trình đồng bộ sẽ diễn ra khi hai thiết bị đặt gần nhau.
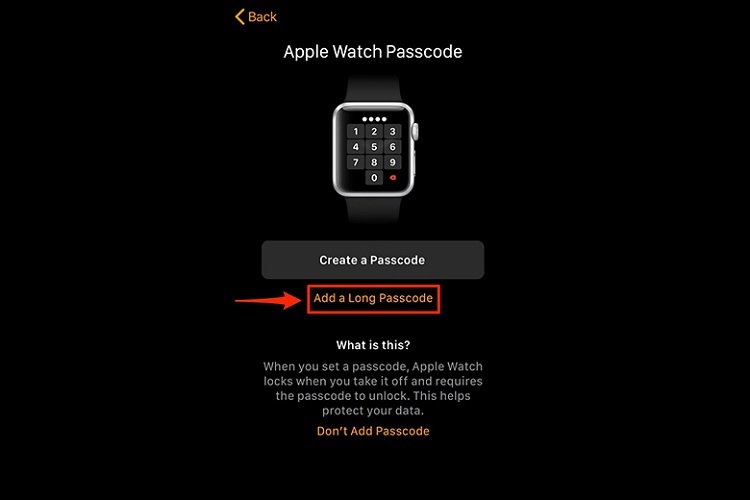
Sau khi hoàn tất, Apple Watch sẽ đồng bộ dữ liệu như danh bạ, thông báo và ứng dụng, giúp bạn theo dõi sức khỏe, nhận cuộc gọi mà không cần cầm iPhone. Nếu gặp vấn đề như đồng bộ chậm, thử khởi động lại cả hai thiết bị hoặc kiểm tra kết nối mạng.
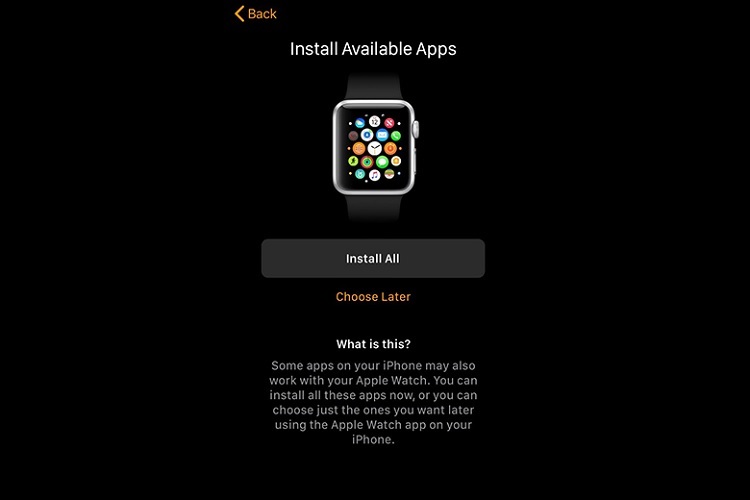
Cách Hủy Kết Nối Apple Watch Với iPhone
Nếu cần thay đổi thiết bị hoặc bán Apple Watch, việc hủy kết nối là cần thiết để bảo vệ dữ liệu cá nhân. Quy trình này đơn giản và không làm mất dữ liệu trên iPhone.
- Mở ứng dụng Apple Watch trên iPhone.
- Chọn tab "Đồng hồ của tôi".
- Nhấn "Tất cả đồng hồ" ở đầu màn hình.
- Chọn biểu tượng thông tin (i) bên cạnh Apple Watch cần hủy.
- Nhấn "Hủy ghép đôi Apple Watch" và xác nhận.
Sau khi hủy, Apple Watch sẽ trở về trạng thái ban đầu, sẵn sàng ghép đôi với thiết bị mới. Lưu ý sao lưu dữ liệu trước nếu cần, và nếu gặp lỗi, có thể do iCloud chưa đồng bộ - hãy kiểm tra lại tài khoản.
Kinh Nghiệm và Mẹo Từ Chuyên Gia
Tối Ưu Thời Gian Thiết Lập
Thực hiện ghép nối vào buổi tối khi có nhiều thời gian rảnh. Tránh làm khi vội vàng vì quá trình đồng bộ không thể tạm dừng giữa chừng. Chuẩn bị sẵn Apple ID và mật khẩu để không phải tìm kiếm khi hệ thống yêu cầu.
Quản Lý Dung Lượng Thông Minh
Không nhất thiết phải đồng bộ toàn bộ ứng dụng. Nhiều ứng dụng như mạng xã hội, game hay công cụ chỉnh sửa ảnh ít khi dùng trên Watch. Chỉ cài đặt các ứng dụng thiết yếu như thanh toán, nghe nhạc, theo dõi sức khỏe và đọc tin nhắn.
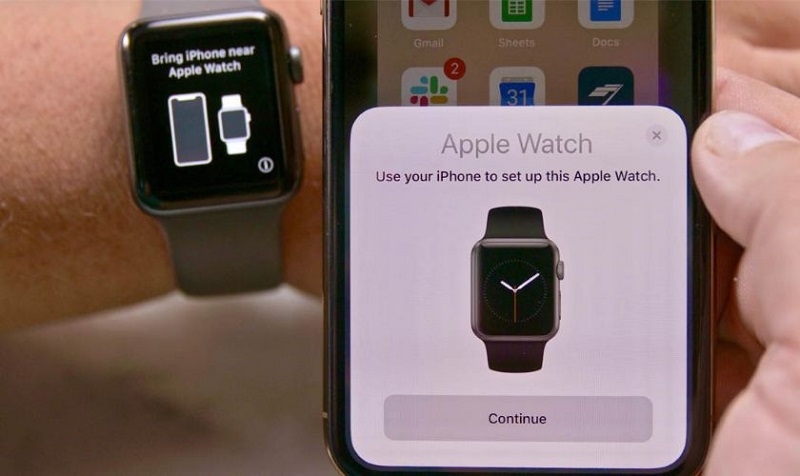
Trong cài đặt ứng dụng Watch trên iPhone, vào mục "Chung" rồi "Dung lượng Apple Watch" để kiểm tra và xóa các ứng dụng ít dùng. Điều này giúp giải phóng bộ nhớ cho dữ liệu quan trọng hơn.
Cài Đặt Thông Báo Hợp Lý
Không sao chép toàn bộ thông báo từ iPhone sang Watch. Chỉ bật thông báo cho tin nhắn, cuộc gọi, email công việc và một vài ứng dụng cần thiết. Quá nhiều thông báo không chỉ làm phiền mà còn tiêu hao pin đáng kể.
Tùy chỉnh mức độ ưu tiên trong cài đặt Thông báo. Đặt chế độ "Gửi bản sao thông báo iPhone" thành "Tùy chỉnh" thay vì "Tự động" để kiểm soát tốt hơn.
Bảo Vệ Pin Hiệu Quả
Tắt tính năng "Luôn hiển thị" nếu không thực sự cần thiết. Chế độ này khiến màn hình luôn sáng ở mức mờ, tiêu tốn thêm 10-15% pin mỗi ngày.
Giảm độ sáng màn hình xuống 60-70% vẫn đủ nhìn rõ trong điều kiện ánh sáng bình thường. Tắt theo dõi nhịp tim liên tục nếu không quan tâm đến dữ liệu chi tiết - chuyển sang đo định kỳ mỗi 10 phút.
Khắc Phục Các Lỗi Thường Gặp
Lỗi Không Hiển Thị Mã Ghép Nối
Nếu màn hình Watch không xuất hiện hình ảnh mã động sau khi bật, thử khởi động lại đồng hồ. Giữ nút bên hông và Digital Crown đồng thời trong 10 giây cho đến khi thấy logo Apple.
Trường hợp vẫn không khắc phục, có thể đồng hồ đang ở chế độ ghép nối với thiết bị khác trước đó. Cần xóa dữ liệu và đặt lại cài đặt gốc qua "Cài đặt - Chung - Đặt lại - Xóa tất cả nội dung và cài đặt" trên chính Watch.
Lỗi Camera Không Quét Được

Vệ sinh ống kính camera iPhone bằng vải mềm. Bụi bẩn hoặc dấu vân tay cản trở khả năng lấy nét. Đảm bảo ánh sáng xung quanh đủ để camera hoạt động - không quá tối cũng không quá chói.
Giữ khoảng cách 10-15cm giữa iPhone và Watch. Quá gần hoặc quá xa đều khiến hệ thống không nhận dạng được. Di chuyển chậm rãi để camera điều chỉnh tiêu cự.
Nếu camera hoàn toàn không hoạt động, chọn ghép nối thủ công và nhập mã 6 chữ số. Sau khi hoàn tất thiết lập, nên kiểm tra phần mềm camera có bị lỗi không bằng cách thử chụp ảnh thông thường.
Lỗi Ngắt Kết Nối Giữa Chừng
Hiện tượng này thường do kết nối mạng không ổn định. Chuyển sang sử dụng Wi-Fi thay vì dữ liệu di động. Tắt chế độ máy bay nếu vô tình bật.
Khởi động lại cả iPhone và Watch rồi thử ghép nối lại từ đầu. Đôi khi lỗi Bluetooth tạm thời gây gián đoạn, khởi động lại giúp làm mới kết nối.
Kiểm tra xem iPhone có đang ghép nối với quá nhiều thiết bị Bluetooth khác không. Ngắt kết nối các thiết bị không cần thiết như tai nghe, loa, bàn phím để giải phóng băng thông cho Watch.
Lỗi Không Nhận Apple ID
Xác nhận Apple ID đang hoạt động bình thường bằng cách đăng xuất và đăng nhập lại trên iPhone. Vào "Cài đặt" chạm vào tên người dùng ở đầu trang, kéo xuống chọn "Đăng xuất" rồi đăng nhập trở lại.
Đối với tài khoản có xác thực hai yếu tố, đảm bảo thiết bị tin cậy có thể nhận mã xác minh. Nếu số điện thoại hoặc thiết bị tin cậy không còn sử dụng, cần cập nhật thông tin trên trang Apple ID trước.
Tạm thời tắt xác thực hai yếu tố trong quá trình ghép nối có thể giải quyết vấn đề, nhưng chỉ nên làm khi các phương án khác không hiệu quả. Bật lại ngay sau khi hoàn tất để đảm bảo bảo mật.
Kết nối Apple Watch với iPhone là quy trình được Apple thiết kế đơn giản và trực quan. Tuy nhiên, việc nắm vững từng bước, hiểu rõ các tùy chọn và biết cách xử lý tình huống phát sinh sẽ giúp trải nghiệm suôn sẻ hơn rất nhiều.
TechCare.vn hy vọng hướng dẫn chi tiết này đã cung cấp đầy đủ thông tin cần thiết để bạn tự tin thiết lập và sử dụng Apple Watch hiệu quả. Sự kết hợp giữa đồng hồ thông minh và điện thoại không chỉ mang lại tiện ích trong cuộc sống hàng ngày mà còn là công cụ hữu hiệu để chăm sóc sức khỏe và nâng cao năng suất làm việc.











