Bảo mật thông tin cá nhân trên thiết bị di động đang trở thành mối quan tâm hàng đầu của người dùng iPhone hiện nay. Khác với Android, Apple không cung cấp tính năng khóa ứng dụng trực tiếp bằng mật khẩu riêng biệt. Thay vào đó, hệ sinh thái iOS tích hợp các công cụ bảo mật thông minh hơn, phù hợp với triết lý thiết kế của Apple về sự đơn giản nhưng hiệu quả. Bài viết từ TechCare.vn sẽ phân tích chi tiết các phương pháp khóa ứng dụng trên iPhone, từ tính năng gốc của hệ điều hành đến các giải pháp bổ trợ, giúp người dùng lựa chọn phương án phù hợp nhất với nhu cầu sử dụng.
- Giới Thiệu Về Cơ Chế Bảo Mật Ứng Dụng Trên iOS
- Cách Khóa Ứng Dụng Trên iPhone Cho Một Ứng Dụng Cụ Thể
- Cách Đặt Mật Khẩu Ứng Dụng Trên iPhone Thông Qua Giới Hạn Ứng Dụng
- Cách Khóa Ứng Dụng Trên iPhone Thông Qua Face ID
- Cách Khóa Ứng Dụng Trên iPhone Bằng Giới Hạn Vùng
- Kinh Nghiệm Và Mẹo Sử Dụng Hiệu Quả
Giới Thiệu Về Cơ Chế Bảo Mật Ứng Dụng Trên iOS
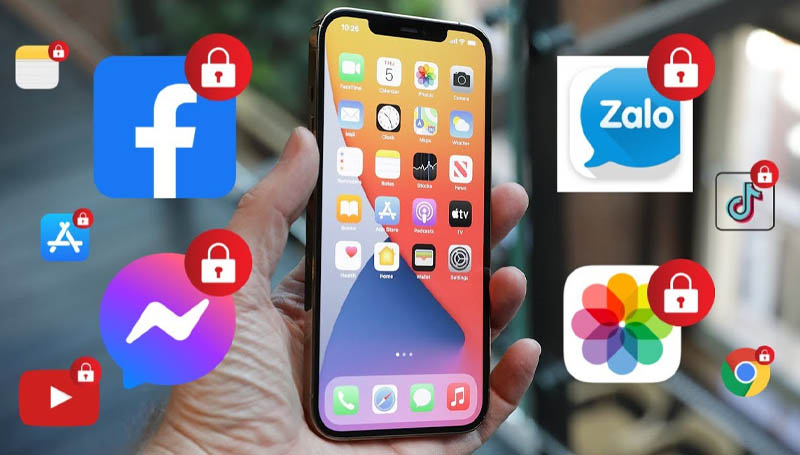
Tại Sao iPhone Không Có Tính Năng Khóa Ứng Dụng Truyền Thống?
Apple thiết kế hệ điều hành iOS theo hướng bảo mật toàn diện từ tầng phần cứng đến phần mềm. Thay vì cho phép khóa từng ứng dụng riêng lẻ như Android, Apple tập trung vào việc bảo vệ toàn bộ thiết bị thông qua Face ID, Touch ID và mã khóa màn hình. Đây là cách tiếp cận khác biệt nhưng mang lại hiệu quả cao trong việc bảo vệ dữ liệu người dùng.
Tuy nhiên, Apple vẫn cung cấp các công cụ cho phép giới hạn quyền truy cập vào ứng dụng cụ thể thông qua tính năng Thời Gian Sử Dụng (Screen Time). Công cụ này ban đầu được thiết kế để quản lý thời gian sử dụng thiết bị, nhưng thực tế lại có thể hoạt động như một hệ thống khóa ứng dụng hiệu quả.
Xem thêm: Cách khóa iPhone khi bị mất
Xem thêm: Cách khóa ứng dụng trên Samsung
Các Phương Pháp Khóa Ứng Dụng Hiện Có
Hiện tại, người dùng iPhone có thể sử dụng ba phương pháp chính để khóa ứng dụng:
Thời Gian Sử Dụng với mã khóa riêng: Đây là phương pháp chính thức và được Apple khuyến nghị. Người dùng có thể thiết lập giới hạn thời gian sử dụng hoặc chặn hoàn toàn quyền truy cập vào ứng dụng cụ thể.
Chế Độ Truy Cập Có Hướng Dẫn: Tính năng này khóa thiết bị vào một ứng dụng duy nhất, phù hợp khi cho người khác mượn điện thoại để thực hiện tác vụ cụ thể.
Ứng dụng bên thứ ba: Một số ứng dụng trên App Store cung cấp giải pháp khóa ứng dụng, tuy nhiên hiệu quả và độ tin cậy thường thấp hơn so với các tính năng gốc của iOS.
Lợi Ích Của Việc Khóa Ứng Dụng Trên iPhone

Trước khi đi vào chi tiết, cần hiểu rõ lợi ích của tính năng này. Khóa ứng dụng không chỉ ngăn chặn truy cập trái phép mà còn giúp quản lý thời gian sử dụng, tránh lạm dụng các ứng dụng giải trí. Theo kinh nghiệm từ đội ngũ kỹ thuật tại Techcare Đà Nẵng, phương pháp này đặc biệt hữu ích cho phụ huynh kiểm soát thiết bị của con cái hoặc trong môi trường làm việc chia sẻ thiết bị. Các tính năng tích hợp sẵn của Apple như Thời gian Sử dụng (Screen Time) hay Guided Access đảm bảo không cần phần mềm bên thứ ba, giảm rủi ro bảo mật.
Cách Khóa Ứng Dụng Trên iPhone Cho Một Ứng Dụng Cụ Thể
Phương pháp này sử dụng tính năng Thời gian Sử dụng để đặt giới hạn thời gian, tự động khóa ứng dụng sau khi hết hạn. Đây là cách phổ biến nhất, được Apple khuyến nghị cho việc bảo vệ ứng dụng cá nhân.
Bước 1: Truy cập Cài đặt và Kích hoạt Thời gian Sử dụng: Mở ứng dụng Cài đặt trên iPhone, chọn "Thời gian Sử dụng". Nếu chưa kích hoạt, hãy thiết lập mật khẩu 4 chữ số để bảo vệ tính năng này. Mật khẩu này sẽ được yêu cầu khi mở khóa ứng dụng sau.
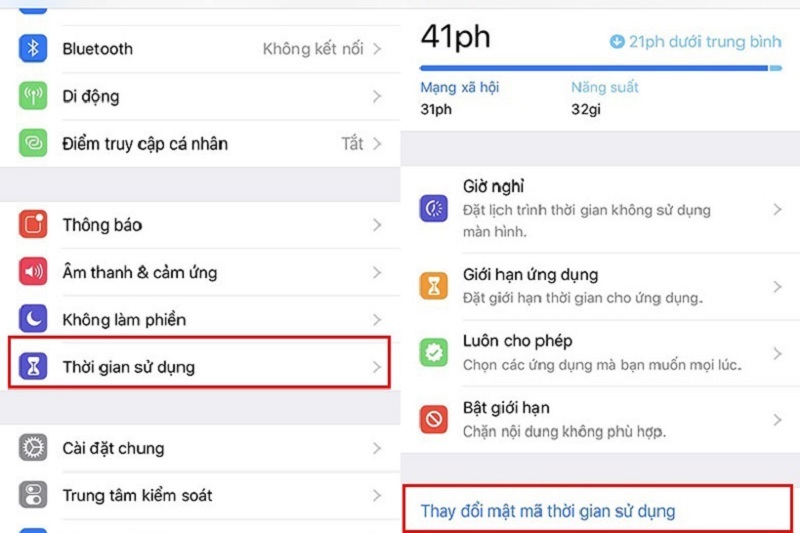
Cách khóa ứng dụng trên iPhone cho một ứng dụng nhất định
Bước 2: Chọn Thiết Bị và Ứng Dụng: Trong phần Thời gian Sử dụng, chọn tên thiết bị của bạn. Cuộn xuống phần "7 Ngày Qua" hoặc "Hôm Nay" để xem danh sách ứng dụng. Chọn ứng dụng cần khóa, ví dụ như Facebook hoặc Instagram.
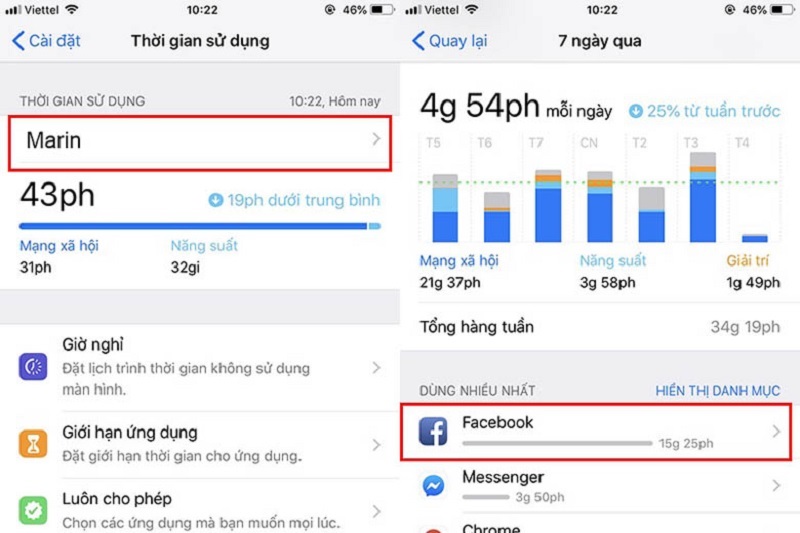
Tại tab Thời gian sử dụng > Chọn vào thiết bị mà chúng ta đang sử dụng
Bước 3: Thêm Giới Hạn: Cuộn xuống dưới và chọn "Thêm Giới Hạn". Nhập mật khẩu Thời gian Sử dụng để xác nhận.
Bước 4: Đặt Thời Gian Giới Hạn: Chọn thời gian ngắn nhất có thể, như 1 phút, để ứng dụng nhanh chóng bị khóa sau khi mở. Nhấn "Thêm" ở góc trên bên phải.
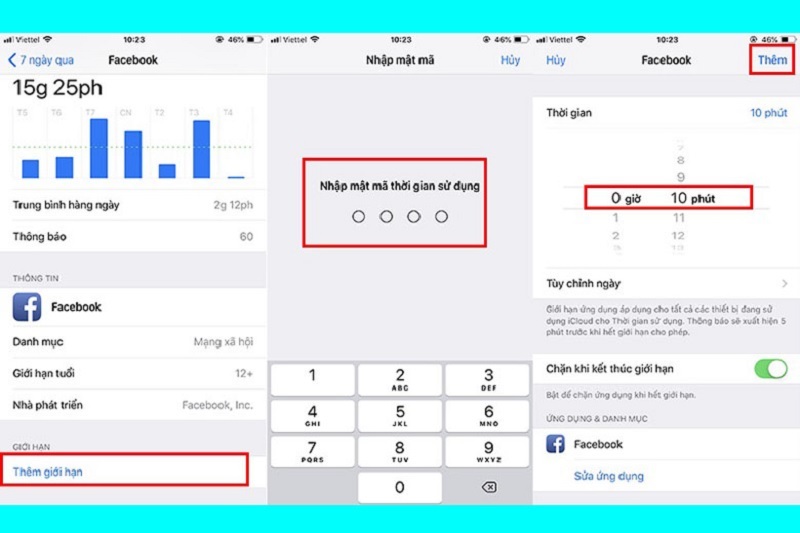
Nhập mã thời gian dùng để khoá ứng dụng trên iOS
Bước 5: Kiểm Tra và Kích Hoạt: Sử dụng ứng dụng đến hết thời gian giới hạn. Ứng dụng sẽ bị mờ đi với biểu tượng đồng hồ cát, và bất kỳ ai cố mở sẽ phải nhập mật khẩu. Để điều chỉnh, quay lại Thời gian Sử dụng và chỉnh sửa giới hạn.
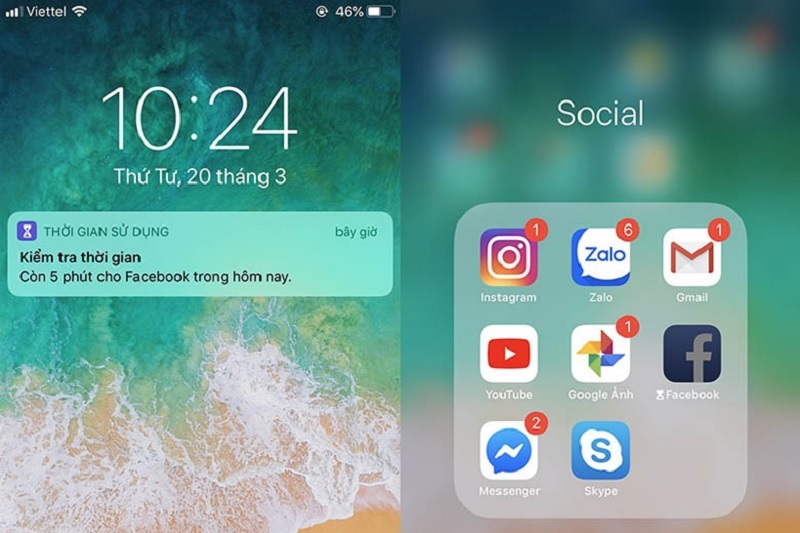
Lưu ý: Phương pháp này không khóa vĩnh viễn mà dựa trên thời gian sử dụng hàng ngày. Nếu cần khóa hoàn toàn, kết hợp với các tính năng khác.
Xem thêm: Cách mở khóa iPhone bị khóa cho chủ sở hữu
Cách Đặt Mật Khẩu Ứng Dụng Trên iPhone Thông Qua Giới Hạn Ứng Dụng
Tính năng Giới Hạn Ứng Dụng (App Limits) trong Thời gian Sử dụng là phiên bản nâng cao của phương pháp trên, cho phép đặt mật khẩu cho nhiều ứng dụng cùng lúc. Được giới thiệu từ iOS 12, tính năng này đã được cải tiến ở các phiên bản sau như iOS 18, với khả năng tùy chỉnh linh hoạt hơn.
- Bước 1: Kích Hoạt Giới Hạn: Trong Cài đặt > Thời gian Sử dụng > Giới Hạn Ứng Dụng, chọn "Thêm Giới Hạn".
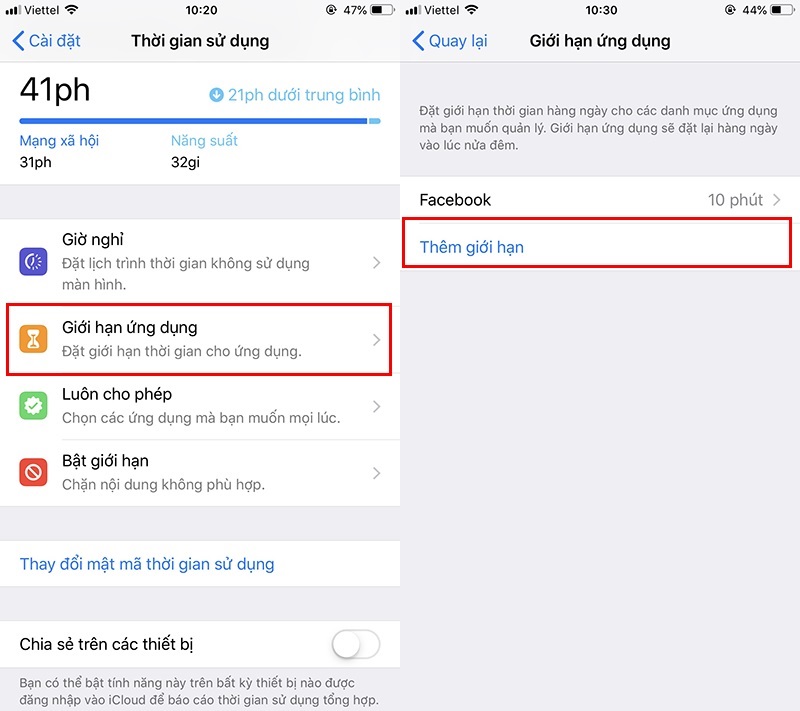
Cách đặt mật khẩu ứng dụng trên iPhone thông qua tính năng giới hạn ứng dụng
- Bước 2: Chọn Nhóm Ứng Dụng: Chọn danh mục hoặc ứng dụng cụ thể (ví dụ: Mạng Xã Hội). Đặt thời gian giới hạn hàng ngày, như 1 phút cho mỗi ứng dụng.
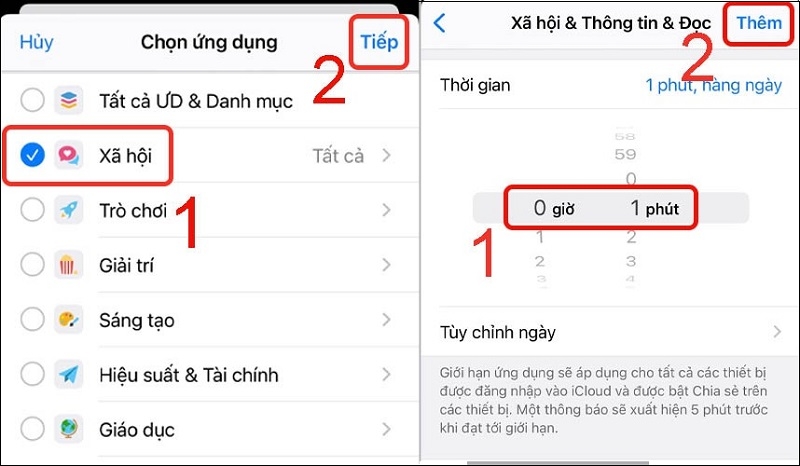
- Bước 3: Xác Nhận Mật Khẩu: Nhập mật khẩu Thời gian Sử dụng. Ứng dụng sẽ tự khóa sau khi hết thời gian, yêu cầu mật khẩu để mở rộng.
Ưu điểm: Có thể áp dụng cho toàn bộ danh mục, giúp quản lý nhóm ứng dụng như trò chơi hoặc mạng xã hội. Theo dữ liệu từ Apple, tính năng này giảm thời gian sử dụng trung bình lên đến 20% ở người dùng thường xuyên.
Cách Khóa Ứng Dụng Trên iPhone Thông Qua Face ID
Sử dụng Face ID để khóa ứng dụng là cách hiện đại, tận dụng tính năng sinh trắc học của iPhone. Phương pháp này yêu cầu ứng dụng Phím Tắt (Shortcuts), có sẵn trên iOS.
- Mở Phím Tắt: Khởi chạy ứng dụng Phím Tắt, chọn "Tự Động Hóa" > "Tạo Tự Động Hóa Cá Nhân" > "Ứng Dụng".
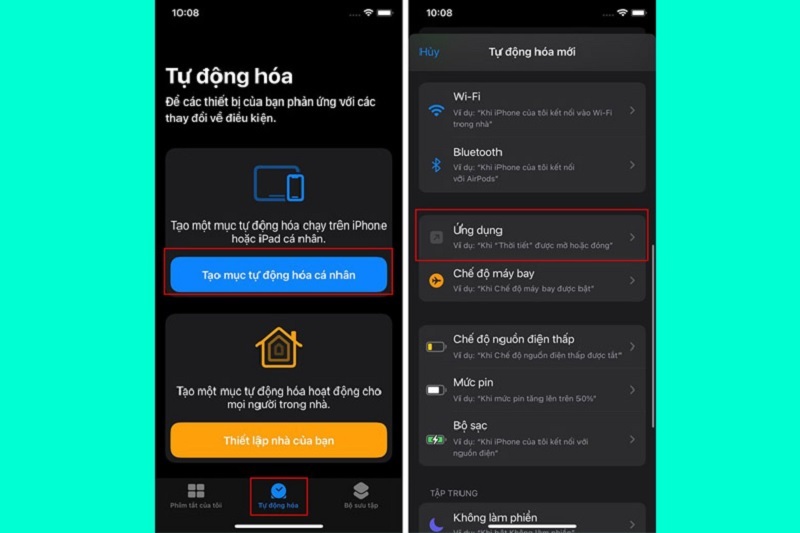
Cách khoá app trên iPhone thông qua Face ID
- Chọn Ứng Dụng: Chọn các ứng dụng cần khóa (có thể chọn nhiều).
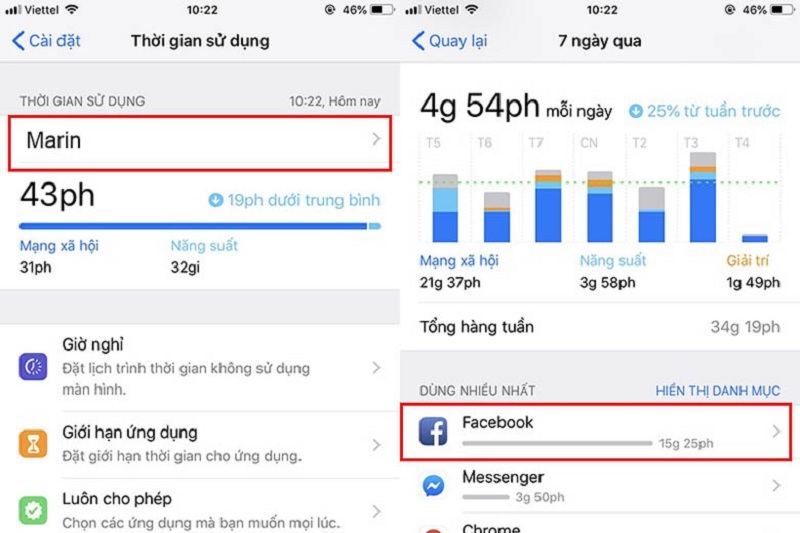
- Thêm Tác Vụ: Nhấn "Thêm Tác Vụ" > Tìm "Bắt Đầu Hẹn Giờ".
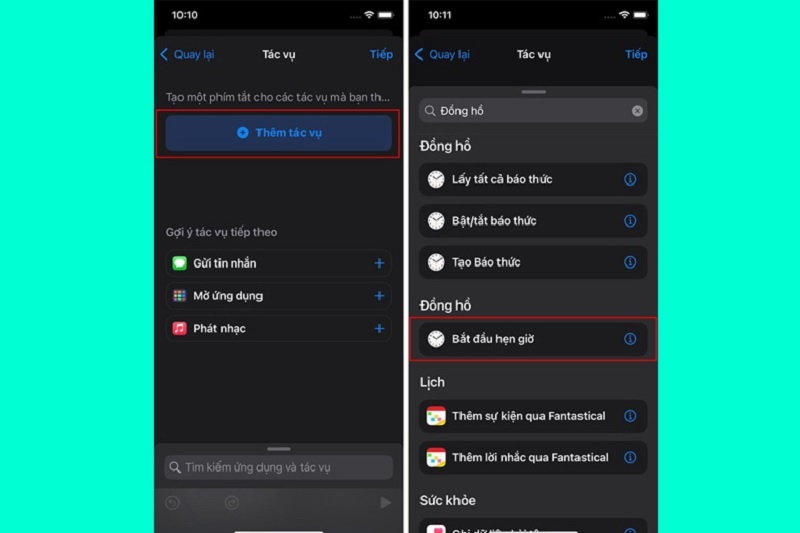
- Đặt Thời Gian: Chọn 1 giây để khóa nhanh chóng.
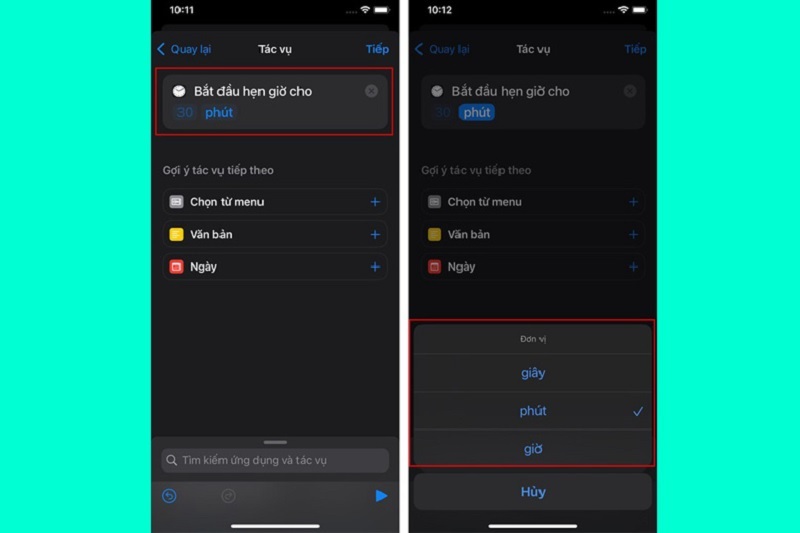
- Tắt Xác Nhận: Gạt nút "Hỏi Trước Khi Chạy" sang trái và xác nhận "Không Hỏi".
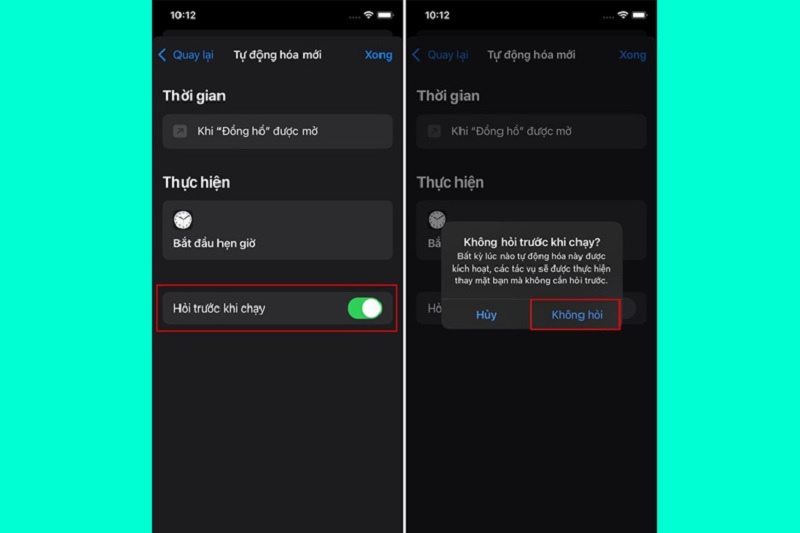
- Kiểm Tra: Mở ứng dụng, màn hình sẽ khóa sau 1 giây, yêu cầu Face ID hoặc Touch ID để mở lại.
Phương pháp này lý tưởng cho iPhone hỗ trợ Face ID (từ iPhone X trở lên), đảm bảo chỉ chủ sở hữu mới truy cập được.
Cách Khóa Ứng Dụng Trên iPhone Bằng Giới Hạn Vùng
Guided Access là tính năng trong Trợ Năng (Accessibility), cho phép khóa ứng dụng và giới hạn vùng màn hình, phù hợp để chia sẻ thiết bị mà không lo lộ thông tin.
- Truy Cập Cài Đặt: Mở Cài Đặt > Chung > Trợ Năng > Hướng Dẫn Truy Cập.
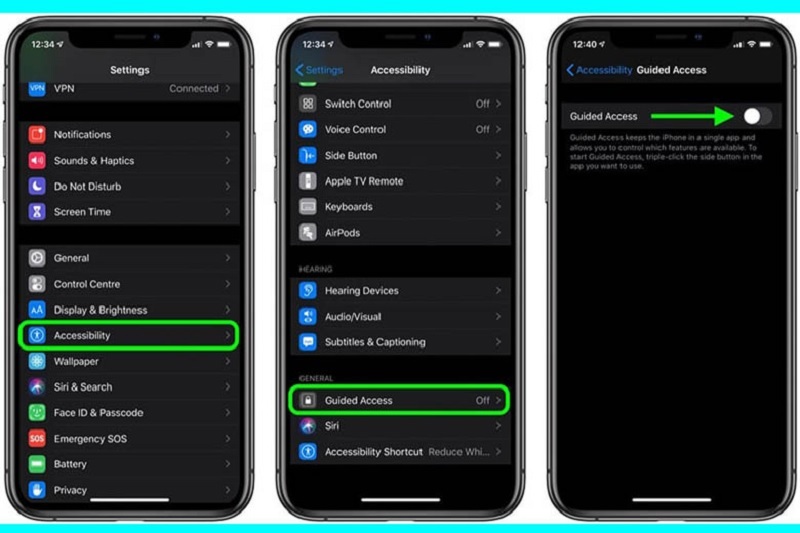
Cách cài mật khẩu ứng dụng iPhone bằng mục giới hạn vùng
- Kích Hoạt: Bật Hướng Dẫn Truy Cập và thiết lập mật khẩu qua "Cài Đặt Mật Khẩu".
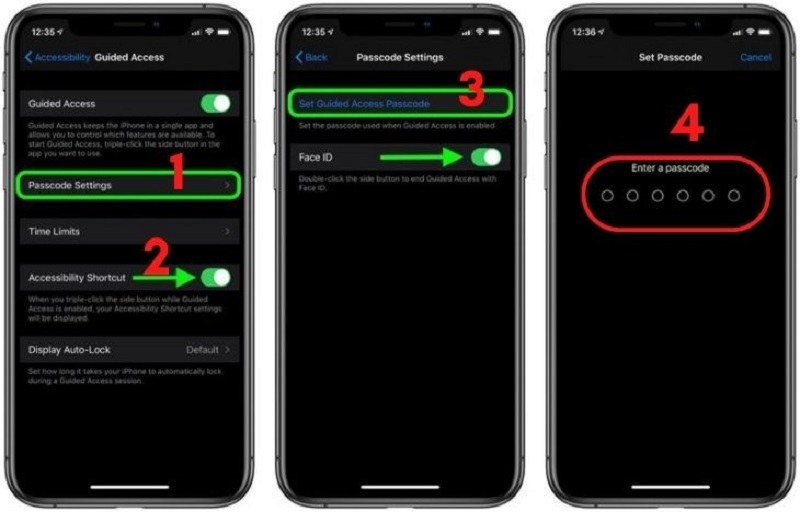
- Mở Ứng Dụng: Vào ứng dụng cần khóa.
- Kích Hoạt Chế Độ: Nhấn nút Home (hoặc nút bên cạnh trên iPhone không nút Home) ba lần. Vẽ vòng tròn quanh vùng cần khóa (có thể khóa toàn màn hình).
- Bắt Đầu: Nhấn "Bắt Đầu". Vùng khóa sẽ mờ đi, yêu cầu mật khẩu để thoát.
- Kết Thúc: Nhấn ba lần nút Home và nhập mật khẩu để tắt.
Tính năng này đặc biệt hữu ích trong trình diễn hoặc cho trẻ em sử dụng ứng dụng giáo dục.
Kinh Nghiệm Và Mẹo Sử Dụng Hiệu Quả
Lựa Chọn Phương Pháp Phù Hợp
Mỗi tình huống sử dụng đòi hỏi phương pháp khác nhau. Nếu mục đích là ngăn trẻ em truy cập vào ứng dụng mua sắm hoặc mạng xã hội, Thời Gian Sử Dụng là lựa chọn tối ưu. Phương pháp này cho phép thiết lập giới hạn linh hoạt và theo dõi thói quen sử dụng thiết bị.
Trường hợp cần cho người khác mượn điện thoại tạm thời để xem ảnh hoặc chơi game, Truy Cập Có Hướng Dẫn là giải pháp hoàn hảo. Tính năng này đảm bảo người mượn không thể thoát ra ngoài ứng dụng được chỉ định.
Đối với những người làm việc trong môi trường có nhiều người qua lại, kết hợp cả ba phương pháp sẽ tạo lớp bảo mật tối đa. Ẩn các ứng dụng nhạy cảm, đặt giới hạn thời gian thông qua Screen Time, và bật xác thực sinh trắc học trong từng ứng dụng riêng lẻ.
Quản Lý Mã Khóa An Toàn

Mã khóa Thời Gian Sử Dụng phải khác hoàn toàn với mã khóa màn hình. Nhiều người mắc sai lầm đặt cùng mã, khiến tính năng khóa ứng dụng trở nên vô nghĩa. Nên chọn mã dễ nhớ nhưng khó đoán, tránh các chuỗi số đơn giản như 1234 hay 0000.
Apple yêu cầu cung cấp email khôi phục khi thiết lập mã Thời Gian Sử Dụng. Đây là bước quan trọng không nên bỏ qua. Nếu quên mã và không có email khôi phục, cách duy nhất là xóa toàn bộ dữ liệu trên iPhone và khôi phục từ bản sao lưu.
Kiểm Tra Định Kỳ Các Thiết Lập
Các bản cập nhật iOS đôi khi thay đổi cách thức hoạt động của tính năng bảo mật. Nên kiểm tra lại các thiết lập Thời Gian Sử Dụng sau mỗi lần cập nhật hệ điều hành để đảm bảo chúng vẫn hoạt động như mong muốn.
Một số ứng dụng sau khi cập nhật có thể đổi tên hoặc chuyển sang danh mục khác trong hệ thống phân loại của iOS. Điều này có thể khiến các giới hạn đã thiết lập không còn hiệu lực. Việc rà soát lại danh sách ứng dụng bị khóa mỗi tháng một lần sẽ giúp phát hiện và khắc phục vấn đề này.
Việc khóa ứng dụng trên iPhone tuy không đơn giản như trên Android, nhưng Apple cung cấp các công cụ mạnh mẽ và hiệu quả thông qua tính năng Thời Gian Sử Dụng và Truy Cập Có Hướng Dẫn. Hai phương pháp này, khi được sử dụng đúng cách, có thể đáp ứng hầu hết nhu cầu bảo mật ứng dụng của người dùng.
TechCare.vn khuyến nghị người dùng nên thử nghiệm các phương pháp được giới thiệu trong bài viết này để tìm ra giải pháp phù hợp nhất với nhu cầu cá nhân. Mỗi người có hoàn cảnh sử dụng khác nhau, do đó không có công thức chung cho tất cả. Điều quan trọng là hiểu rõ cách thức hoạt động của từng tính năng để có thể tận dụng tối đa khả năng bảo mật mà hệ sinh thái iOS cung cấp.











