Trong thời đại số hóa hiện nay, việc xử lý văn bản không còn bị giới hạn bởi máy tính để bàn hay laptop. Microsoft Word Mobile đã trở thành công cụ không thể thiếu cho những ai cần soạn thảo, chỉnh sửa tài liệu mọi lúc mọi nơi. Với hơn 1 tỷ lượt tải xuống trên toàn cầu, ứng dụng này đang định nghĩa lại cách chúng ta làm việc với văn bản trên thiết bị di động. Với cách sử dụng word trên điện thoại đơn giản nhất sẽ được Techcare.vn hướng dẫn sau đây. Mời các bạn cùng tham khảo nhé!
Giới Thiệu Về Word Mobile
Tổng Quan Ứng Dụng
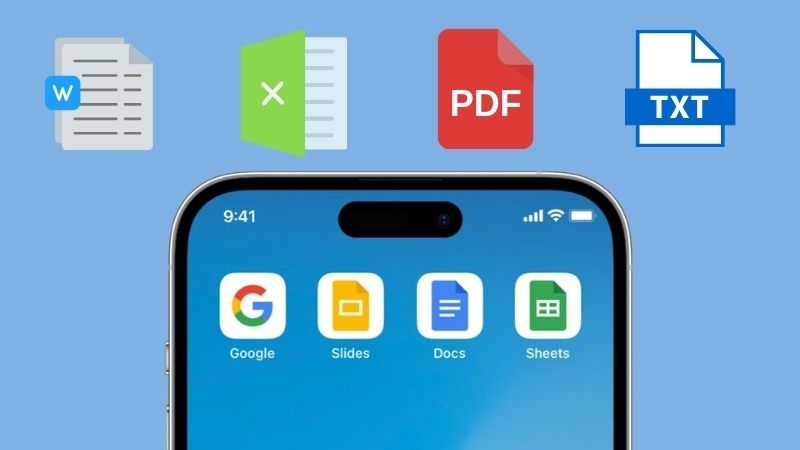
Microsoft Word cho điện thoại được phát triển dựa trên nền tảng cloud computing, cho phép người dùng truy cập và chỉnh sửa tài liệu từ bất kỳ thiết bị nào có kết nối internet. Ứng dụng hỗ trợ đầy đủ các định dạng file phổ biến như .docx, .doc, .rtf, .txt và nhiều format khác.
Điểm mạnh của Word Mobile nằm ở khả năng tối ưu hóa giao diện cho màn hình cảm ứng, đồng thời vẫn giữ nguyên những tính năng cốt lõi của phiên bản desktop. Hệ thống ribbon menu được thiết kế lại một cách thông minh, giúp người dùng dễ dàng tiếp cận các công cụ quan trọng mà không làm lộn xộn giao diện.
Tính Năng Nổi Bật
Word Mobile tích hợp nhiều tính năng tiên tiến như:
- Đồng bộ hóa real-time qua OneDrive
- Chế độ cộng tác trực tuyến với nhiều người dùng
- Hỗ trợ voice typing và handwriting recognition
- Tích hợp AI để đề xuất nội dung và sửa lỗi
- Chế độ dark mode bảo vệ mắt
- Xuất file PDF trực tiếp từ ứng dụng
So Sánh Word Mobile Với Các Ứng Dụng Khác
Word Mobile vs Google Docs
Ưu điểm của Word Mobile:
- Giao diện quen thuộc với người dùng Windows
- Tính năng định dạng phong phú hơn
- Hỗ trợ offline tốt hơn
- Tích hợp sâu với hệ sinh thái Microsoft 365
Ưu điểm của Google Docs:
- Miễn phí hoàn toàn
- Tốc độ đồng bộ nhanh
- Tính năng chia sẻ đơn giản
Word Mobile vs WPS Office
Word Mobile vượt trội:
- Độ ổn định cao hơn
- Bảo mật thông tin tốt hơn
- Hỗ trợ customer service chính thức
- Không có quảng cáo làm phiền
WPS Office có lợi thế:
- Kích thước file cài đặt nhỏ hơn
- Hỗ trợ nhiều định dạng file hơn
- Có phiên bản miễn phí với đầy đủ tính năng
Tham khảo: Đánh số trang PDF Chuyển PDF sang Word không lỗi font trực tuyến Tạo background trong word
Cấu Hình Hệ Thống Yêu Cầu
Yêu Cầu Cho Android
Cấu hình tối thiểu:
- Hệ điều hành: Android 6.0 trở lên
- RAM: 2GB
- Dung lượng trống: 500MB
- Kết nối internet cho đồng bộ
Cấu hình đề xuất:
- Hệ điều hành: Android 8.0 trở lên
- RAM: 4GB trở lên
- Dung lượng trống: 1GB
- Chip xử lý: Snapdragon 660 hoặc tương đương
Yêu Cầu Cho iOS
Cấu hình tối thiểu:
- Hệ điều hành: iOS 12.0 trở lên
- Thiết bị: iPhone 6 trở lên
- Dung lượng trống: 300MB
Cấu hình đề xuất:
- Hệ điều hành: iOS 14.0 trở lên
- Thiết bị: iPhone 8 trở lên
- RAM: 3GB trở lên
Tối Ưu Hiệu Suất
Để Word Mobile hoạt động mượt mà nhất, người dùng nên:
- Đóng các ứng dụng không cần thiết đang chạy nền
- Kích hoạt chế độ tiết kiệm pin khi cần thiết
- Thường xuyên dọn dẹp bộ nhớ cache
- Cập nhật ứng dụng lên phiên bản mới nhất
Hướng Dẫn Sử Dụng Chi Tiết
Bước 1: Tải Và Cài Đặt
Tải ứng dụng:
- Mở Google Play Store (Android) hoặc App Store (iOS)
- Tìm kiếm "Microsoft Word"
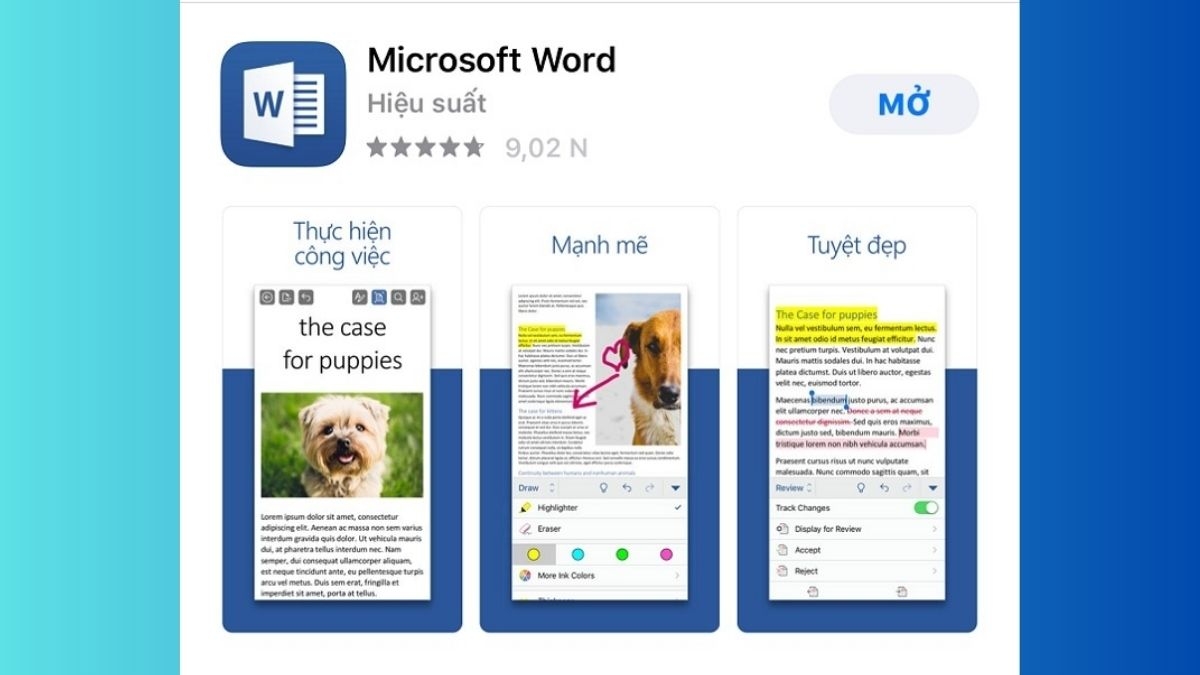
- Chọn ứng dụng chính thức từ Microsoft Corporation
- Nhấn "Cài đặt" và chờ quá trình hoàn tất
Thiết lập tài khoản:
- Mở ứng dụng Word sau khi cài đặt
- Chọn "Đăng nhập" với tài khoản Microsoft
- Nếu chưa có, tạo tài khoản mới miễn phí
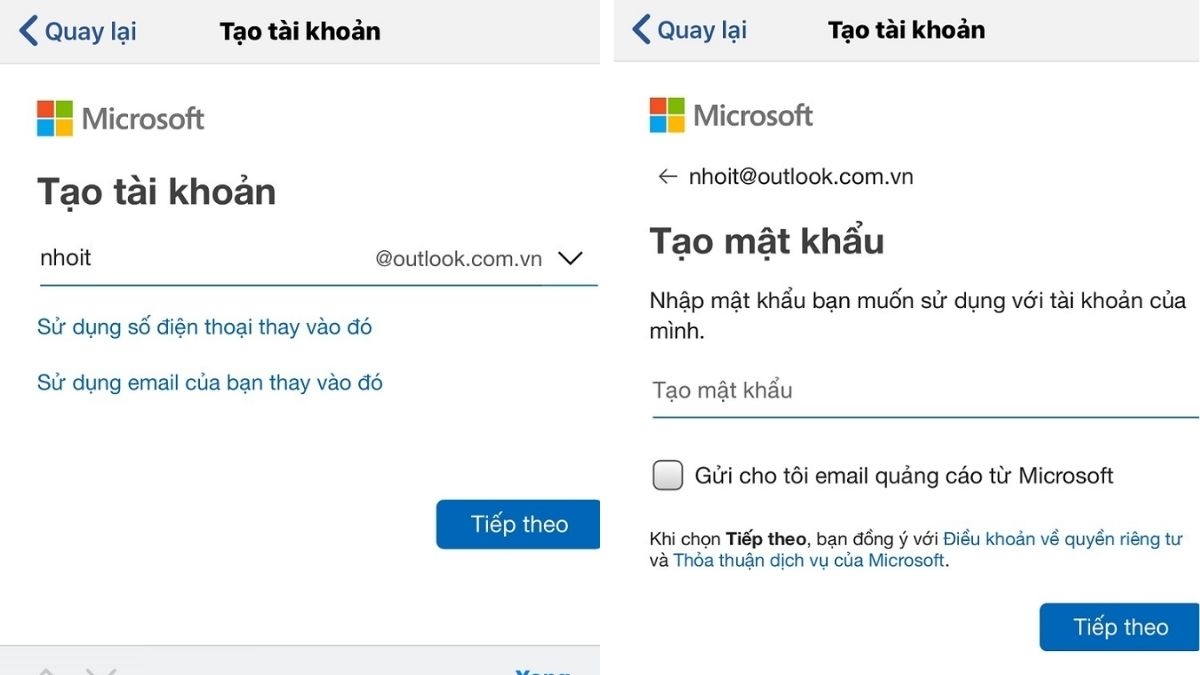
- Cho phép ứng dụng truy cập các quyền cần thiết
Bước 2: Làm Quen Với Giao Diện
Màn hình chính:
- Tab "Trang chủ": Hiển thị tài liệu gần đây và mẫu có sẵn
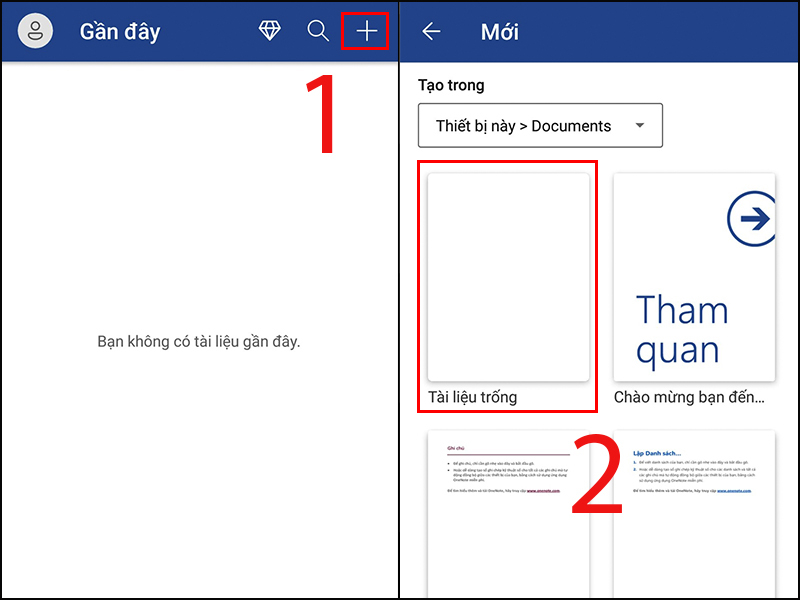
- Tab "Mở": Truy cập file từ OneDrive, SharePoint hoặc thiết bị
- Tab "Tạo mới": Bắt đầu với tài liệu trống hoặc template
Thanh công cụ chính:
- Ribbon menu được chia thành các tab: Trang chủ, Chèn, Vẽ, Bố cục, Xem lại
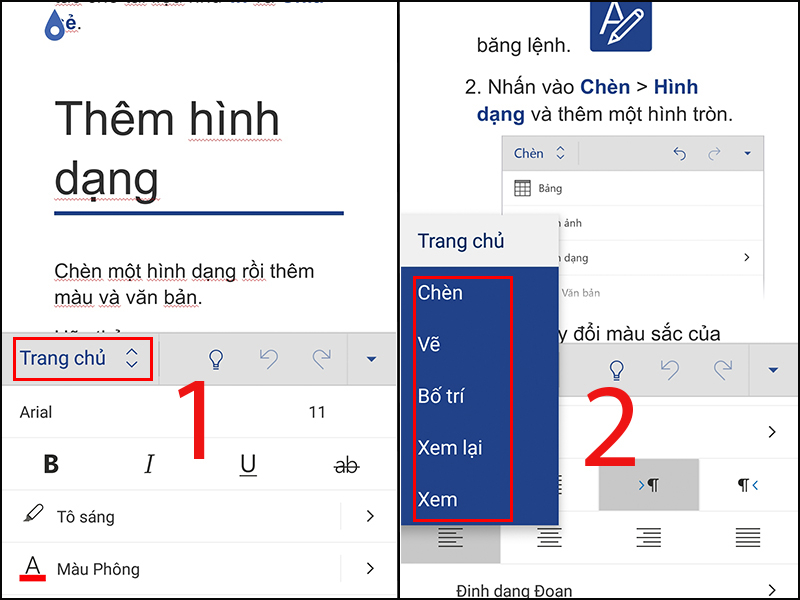
- Mỗi tab chứa các nhóm công cụ liên quan
- Vuốt sang trái/phải để chuyển đổi giữa các tab
Bước 3: Tạo Tài Liệu Mới
Từ template có sẵn:
- Chọn tab "Tạo mới"
- Duyệt qua các category: Báo cáo, Thư, CV, Brochure
- Nhấn vào template mong muốn
- Tùy chỉnh nội dung theo nhu cầu
Tài liệu trống:
- Chọn "Tài liệu trống"
- Bắt đầu nhập nội dung
- Sử dụng các công cụ định dạng trong ribbon menu
Bước 4: Các Thao Tác Cơ Bản
Nhập và chỉnh sửa văn bản:
- Nhấn vào khu vực soạn thảo để bắt đầu nhập
- Sử dụng gesture vuốt để di chuyển con trỏ
- Nhấn giữ để chọn văn bản cần chỉnh sửa
- Kéo thả để mở rộng vùng chọn
Định dạng văn bản:
- Bold: Ctrl + B hoặc nhấn biểu tượng B
- Italic: Ctrl + I hoặc nhấn biểu tượng I
- Underline: Ctrl + U hoặc nhấn biểu tượng U
- Thay đổi font chữ từ dropdown menu
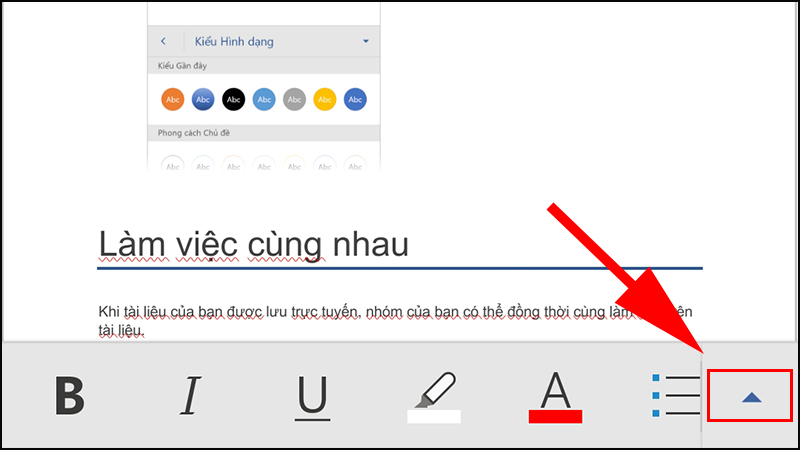
Chèn các yếu tố:
- Hình ảnh: Tab Chèn > Hình ảnh > Chọn nguồn
- Bảng: Tab Chèn > Bảng > Chọn kích thước
- Link: Tab Chèn > Liên kết > Nhập URL
Bước 5: Lưu Và Chia Sẻ
Lưu tài liệu:
- Nhấn biểu tượng ba chấm (⋯) ở góc trên
- Chọn "Lưu" hoặc "Lưu với tên khác"
- Chọn vị trí lưu: OneDrive, SharePoint, hoặc thiết bị
- Đặt tên file và xác nhận
Chia sẻ tài liệu:
- Nhấn biểu tượng chia sẻ ở thanh công cụ
- Chọn phương thức: Email, link chia sẻ, hoặc app khác
- Thiết lập quyền: Xem, chỉnh sửa, hoặc bình luận
- Gửi lời mời đến người nhận
Kinh Nghiệm Và Mẹo Sử Dụng
Tối Ưu Hóa Quy Trình Làm Việc
- Sử dụng template hiệu quả: Thay vì bắt đầu từ tài liệu trống, hãy tận dụng thư viện template phong phú của Word Mobile. Microsoft cung cấp hàng trăm mẫu được thiết kế chuyên nghiệp cho các mục đích khác nhau: báo cáo kinh doanh, thư xin việc, brochure, newsletter. Việc sử dụng template không chỉ tiết kiệm thời gian mà còn đảm bảo tính nhất quán về mặt thị giác.
- Tận dụng tính năng voice typing: Với công nghệ nhận dạng giọng nói tiên tiến, Word Mobile cho phép người dùng dictate nội dung bằng giọng nói. Tính năng này đặc biệt hữu ích khi di chuyển hoặc khi cần nhập nhanh một lượng lớn văn bản. Để sử dụng, nhấn biểu tượng microphone trên bàn phím ảo và bắt đầu nói.
- Quản lý file thông minh: Tạo cấu trúc thư mục logic trên OneDrive để dễ dàng tìm kiếm tài liệu. Sử dụng tính năng tag và star để đánh dấu những file quan trọng. Word Mobile cũng có tính năng search mạnh mẽ, cho phép tìm kiếm không chỉ theo tên file mà còn theo nội dung bên trong tài liệu.
Kỹ Thuật Định Dạng Nâng Cao
- Tạo style tutài liệu: Word Mobile hỗ trợ style gallery giúp định dạng văn bản một cách nhất quán. Thay vì định dạng từng đoạn riêng lẻ, hãy tạo và áp dụng style cho các thành phần như tiêu đề, subtitle, body text. Điều này không chỉ đảm bảo tính đồng nhất mà còn dễ dàng thay đổi toàn bộ định dạng sau này.
- Sử dụng section breaks: Để tạo layout phức tạp với nhiều cột hoặc orientation khác nhau trong cùng một tài liệu, hãy tận dụng section breaks. Tính năng này cho phép chia tài liệu thành các phần độc lập, mỗi phần có thể có thiết lập riêng về margin, header/footer, và orientation.
- Tối ưu hình ảnh: Khi chèn hình ảnh, Word Mobile tự động nén để giảm kích thước file. Tuy nhiên, người dùng có thể tùy chỉnh chất lượng nén trong settings. Đối với tài liệu cần in ấn, nên giữ chất lượng cao. Với tài liệu chỉ xem trên màn hình, có thể nén mạnh hơn để tiết kiệm dung lượng.
Khắc Phục Lỗi Thường Gặp
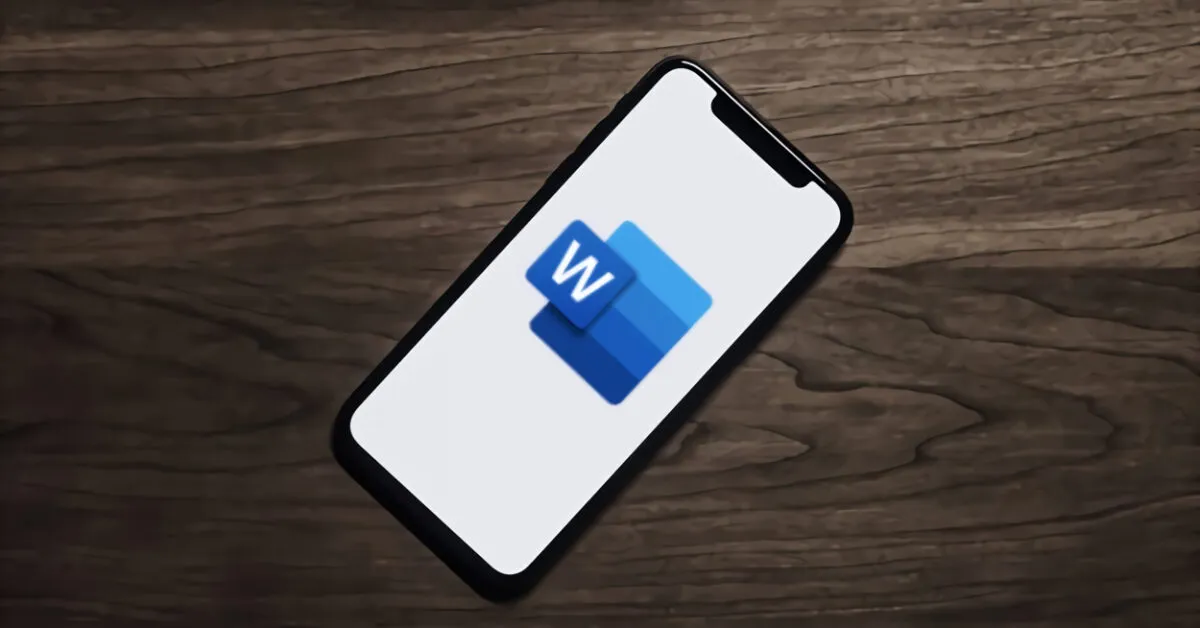
Lỗi Đồng Bộ OneDrive
Triệu chứng: Tài liệu không được cập nhật trên các thiết bị khác, hoặc xuất hiện thông báo "Sync error" khi mở file.
Nguyên nhân:
- Kết nối internet không ổn định
- Dung lượng OneDrive đã đầy
- Conflict giữa các phiên bản file
Cách khắc phục:
- Kiểm tra kết nối internet và thử sync lại
- Đăng xuất rồi đăng nhập lại tài khoản Microsoft
- Xóa cache ứng dụng trong Settings
- Restart ứng dụng Word Mobile
- Nếu vẫn lỗi, thử upload file thủ công lên OneDrive từ web browser
Lỗi Crash Ứng Dụng
Triệu chứng: Word Mobile đột ngột đóng khi đang làm việc, hoặc không thể mở ứng dụng.
Nguyên nhân phổ biến:
- Thiếu RAM hoặc dung lượng lưu trữ
- Conflict với ứng dụng khác
- File tài liệu bị corrupt
- Phiên bản ứng dụng cũ có bug
Giải pháp từng bước:
- Force close và restart ứng dụng
- Restart thiết bị để free up memory
- Uninstall rồi reinstall Word Mobile
- Clear cache và data của ứng dụng
- Cập nhật lên phiên bản mới nhất
- Kiểm tra và giải phóng dung lượng thiết bị
Lỗi Không Thể Mở File
Tình huống: Word Mobile báo lỗi "Cannot open file" hoặc "File corrupted" khi cố gắng mở tài liệu.
Troubleshooting process:
- Kiểm tra định dạng file có được support không
- Thử mở file từ app khác để xác định file có bị corrupt
- Download lại file từ cloud storage
- Sử dụng Word Online để mở file
- Restore từ backup version nếu có
- Liên hệ sender để gửi lại file
Lời Khuyên Từ Chuyên Gia
Bảo Mật Tài Liệu
- Thiết lập password protection: Đối với tài liệu nhạy cảm, luôn thiết lập password bảo vệ. Word Mobile hỗ trợ encryption 256-bit AES, mức bảo mật enterprise-grade. Tuy nhiên, cần nhớ rằng password càng phức tạp thì càng an toàn, nhưng cũng khó nhớ hơn.
- Quản lý quyền truy cập: Khi chia sẻ tài liệu qua OneDrive, hãy cẩn thận thiết lập permissions. Phân biệt rõ giữa view-only, comment, và edit permissions. Đối với tài liệu quan trọng, nên set expiration date cho link chia sẻ.
- Backup chiến lược: Dù OneDrive có tính năng version history, vẫn nên có backup strategy riêng. Định kỳ export tài liệu quan trọng ra file PDF và lưu trữ ở vị trí khác. Điều này đảm bảo an toàn khi có sự cố với cloud service.
Tối Ưu Hiệu Suất Làm Việc
- Batch processing: Thay vì xử lý từng tài liệu riêng lẻ, hãy group các task tương tự lại. Ví dụ, thực hiện tất cả việc format trong một lần, rồi mới chuyển sang việc review nội dung. Điều này giúp não bộ focus tốt hơn và giảm context switching.
- Template customization: Đầu tư thời gian tạo template riêng cho tổ chức hoặc cá nhân. Include company logo, font chữ chuẩn, color scheme, và layout thường dùng. Template tốt có thể tiết kiệm hàng giờ formatting cho mỗi tài liệu mới.
- Integration với ecosystem: Word Mobile hoạt động tốt nhất khi được tích hợp với toàn bộ Microsoft 365 ecosystem. Liên kết với Outlook để attach tài liệu trực tiếp, sử dụng Teams để collaboration, và OneNote để research và note-taking.
Word Mobile đã chứng minh mình là giải pháp soạn thảo văn bản hàng đầu trên nền tảng di động. Với sự kết hợp hoàn hảo giữa tính năng mạnh mẽ và giao diện thân thiện, ứng dụng này đáp ứng nhu cầu từ người dùng cá nhân đến doanh nghiệp lớn. Trên đây là cách sử dụng Word trên điện thoại đơn giản nhất mà Techcare.vn vừa hướng dẫn chi tiết đến các bạn. Chúc các bạn thực hiện thành công nhé!











