Những trang Word trắng xóa nhạt nhẽo có khiến bạn cảm thấy chán nản? Việc tạo background hình nền Word đẹp không hề phức tạp như nhiều người nghĩ. Với kinh nghiệm hơn 10 năm hỗ trợ hàng nghìn khách hàng tại TechCare Đà Nẵng, chúng tôi sẽ chia sẻ những phương pháp đơn giản nhưng hiệu quả để biến tài liệu Word của bạn thành những tác phẩm ấn tượng.
Lợi ích của việc tạo background trong Word 2010, 2013, 2016
Nhiều người coi việc thêm background vào Word là "chuyện nhỏ", nhưng thực tế cho thấy khác. Tại TechCare Đà Nẵng, chúng tôi đã chứng kiến sự khác biệt rõ rệt khi khách hàng áp dụng những kỹ thuật này:
+ Tăng tính chuyên nghiệp vượt bậc: Một báo cáo với background được thiết kế tinh tế sẽ gây ấn tượng mạnh với đồng nghiệp và đối tác. Thay vì trang giấy trắng đơn điệu, tài liệu trở nên thu hút và đáng nhớ.
+ Thể hiện cá tính riêng biệt: Background cho phép thể hiện phong cách cá nhân qua màu sắc, họa tiết hoặc hình ảnh yêu thích. Điều này đặc biệt quan trọng khi tạo CV, Portfolio hoặc tài liệu giới thiệu bản thân.
+ Tạo sự khác biệt trong môi trường cạnh tranh: Khi mọi người đều sử dụng tài liệu Word đơn điệu, việc có background đẹp mắt sẽ giúp bạn nổi bật và được ghi nhớ.
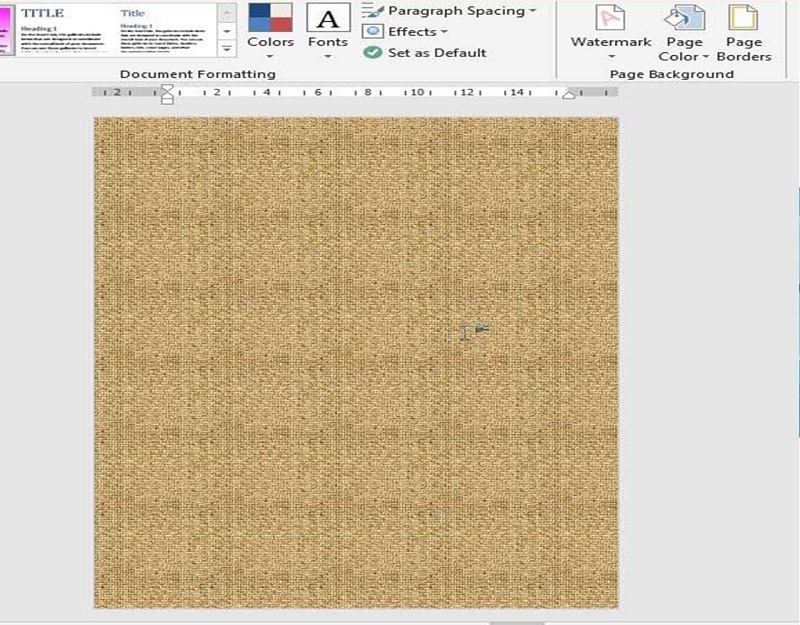
Một khách hàng từng chia sẻ với TechCare rằng sau khi áp dụng gradient nhẹ nhàng cho báo cáo hàng tháng, sếp đã khen ngợi sự chỉn chu và chuyên nghiệp. Điều này tuy nhỏ nhưng tạo nên ấn tượng tích cực lâu dài.
Xem thêm: Tắt gạch đỏ trong Word Xem thêm: Cách đánh số thứ tự trong Word
Cách tạo background hình nền Word đẹp cực dễ
Đổi màu nền trong word
Để sở hữu background Word đẹp, các bạn có thể thay đổi màu nền cho Word với các thao tác đơn giản như sau:
Bước 1: Trước tiên, bạn mở file word cần tạo background lên máy tính. Sau đó, lần lượt chọn Design >> Chọn Page Color và chọn màu muốn đổi.
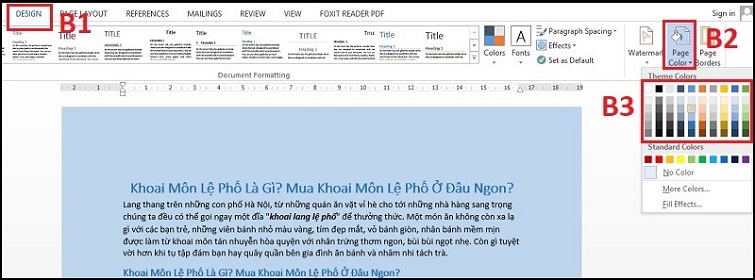
Bước 2: Sau khi đổi màu nền Word đẹp theo ý muốn, các bạn sẽ được kết quả như hình.
Lưu ý: Đối với phiên bản word 2003, để chọn màu nền thì các bạn cần vào Format >> Chọn Background >> Chọn màu muốn đổi.
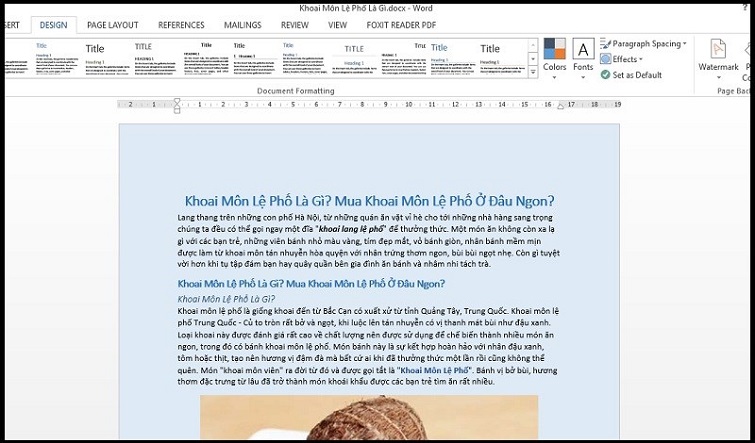
Kết quả là một tài liệu được "nâng cấp" chỉ trong vài giây! Màu xanh dương nhạt thường được ưa chuộng vì tạo cảm giác nhẹ nhàng, dễ chịu cho người đọc.
Xem thêm: Chuyển JPG sang Word Xem thêm: Sửa lỗi dns_probe_finished_nxdomain nhanh chóng trên máy tính Xem thêm: Cách tạo đồng hồ đếm ngược trong Powerpoint nhanh nhất
Tạo background trong word
Bước 1: Đầu tiên, các mở file word cần tạo background lên trên máy tính. Sau đó, bạn lần lượt nhấn vào thẻ Design >> Chọn Page Color >> Chọn vào Fill Effects.
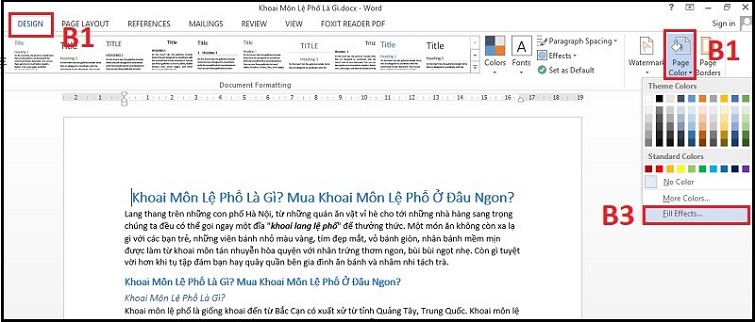
Bước 2: Lúc này, bạn tiến hành chọn background muốn thêm vào Word. Các bạn có thể lựa chọn 1 trong 4 kiểu hình nền ngay dưới đây:
- Gradient: Tạo hình nền có hiệu ứng đổ màu nhạt đậm theo hướng.
- Texture: Tạo hình nền theo mẫu hoa văn đã có sẵn.
- Pattern: Tạo hình nền có hiệu ứng đổ màu theo như mẫu.
- Picture: Sử dụng ảnh để làm hình nền trong Word.
Cụ thể cho từng kiểu như sau:
Tại mục Gradient, các bạn lựa chọn số lượng màu và chọn màu mình muốn đổ ở phần Colors. Sau đó, chọn hướng đổ màu đậm nhất ở mục Shading Styles >> Nhấn nút OK.
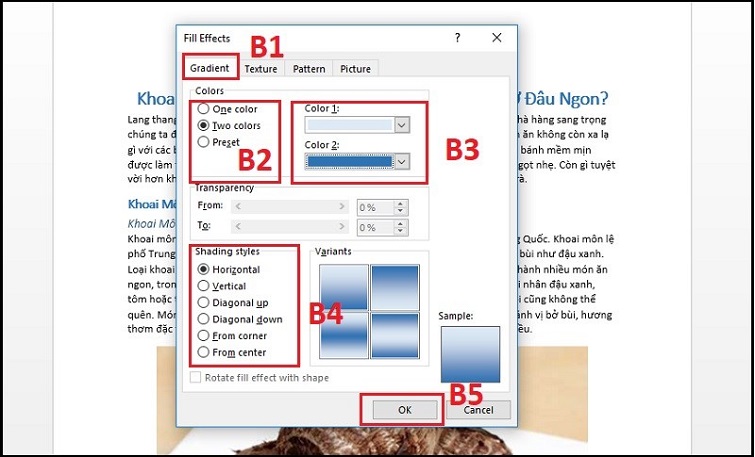
Sau khi đổ hiệu ứng màu nền, bạn sẽ được kết quả như hình dưới đây:
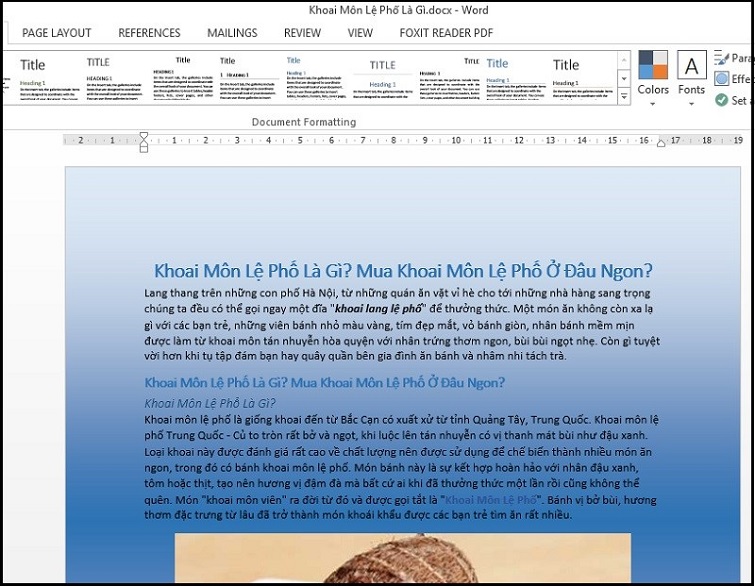
Tại mục Texture, các bạn chọn hình nền có mẫu hoa văn mà mình muốn -> Nhấn nút OK.
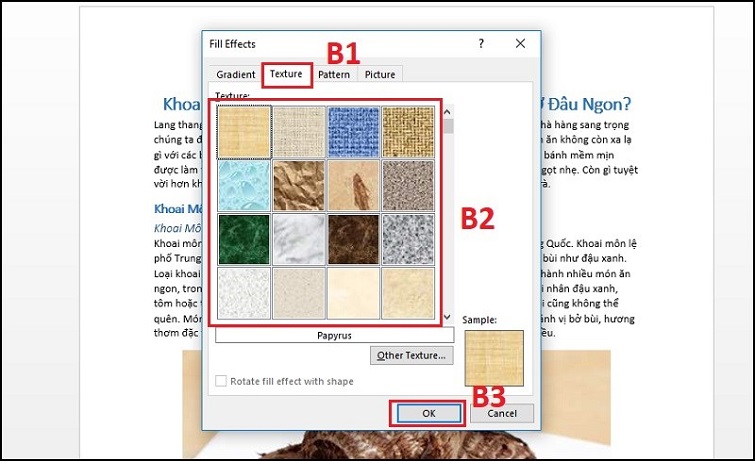
Các bạn sẽ được kết quả như hình dưới đây:
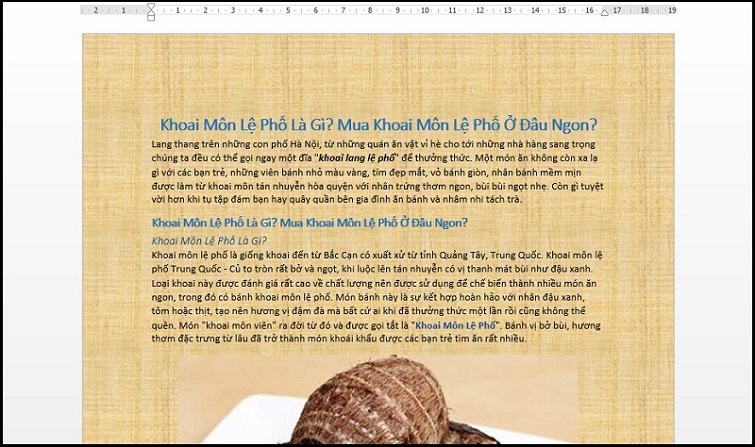
Tại mục Pattern, hãy lựa chọn hình nền có kiểu kẻ, sắp xếp như kẻ dọc, kẻ ngang, kẻ chéo mà bạn muốn -> Chọn tiếp màu sắc cho hoa văn. Cuối cùng, bạn nhấn nút OK để hoàn tất.
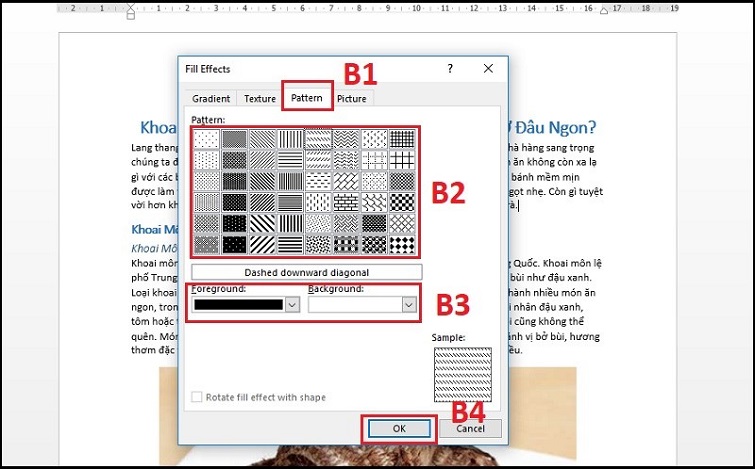
Kết quả sau khi các bạn chọn hình nền có dạng Pattern như sau:
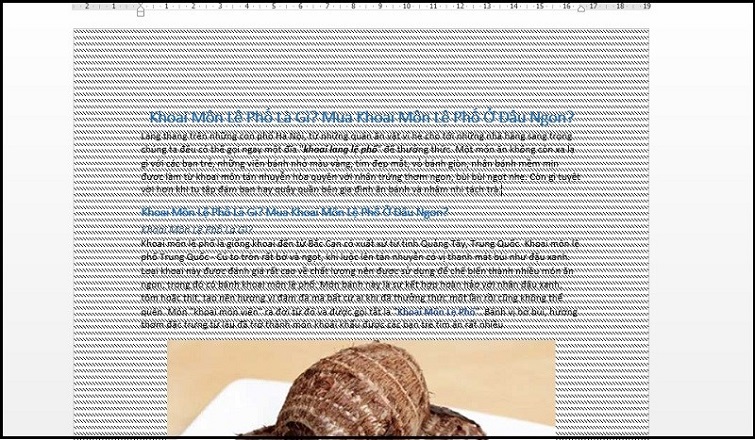
Tại mục Picture, bạn chọn vào Select Picture... -> Tiếp tục chọn ảnh làm nền -> Nhấn vào Insert và nhấn OK.
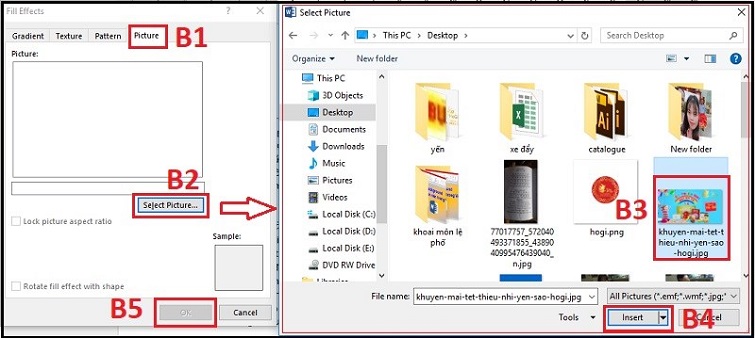
Ở word 2013, các bạn cần phải thêm một bước nữa. Trong mục Insert Pictures, bạn chọn vào From a file để chọn ảnh từ máy tính. Sau đó, chọn ảnh làm nền -> Nhấn vào Insert -> Nhấn OK.
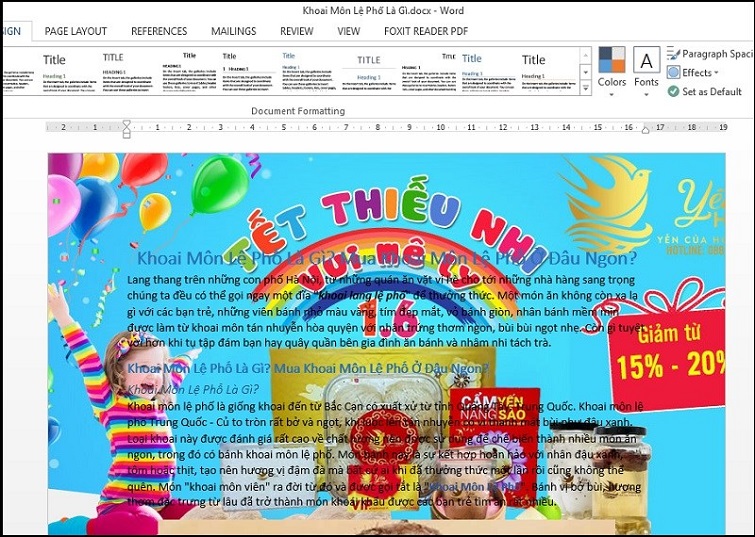
Lưu ý: Khi lựa chọn ảnh để sử dụng làm hình nền cho văn bản trong Word, quan trọng nhất là điều chỉnh kích thước của hình nền ngoài ứng dụng trước sao cho nó phù hợp với kích thước giấy Word. Bằng cách này, khi bạn chèn hình nền sẽ tránh được tình trạng tụt hoặc lệch vị trí.
Bí quyết tạo Background Word hoàn hảo từ TechCare
Sau hàng nghìn lần hỗ trợ khách hàng, đội ngũ TechCare Đà Nẵng đã tổng hợp những kinh nghiệm quý báu:
+ Nguyên tắc lựa chọn màu nền thông minh:
- Tài liệu học thuật: Ưu tiên màu nhạt, trang nhã như be và xám nhạt.
- Báo cáo doanh nghiệp: Màu xanh navy, xám đậm tạo sự chuyên nghiệp.
- Tài liệu sáng tạo: Có thể thử nghiệm màu sắc tươi sáng hơn.
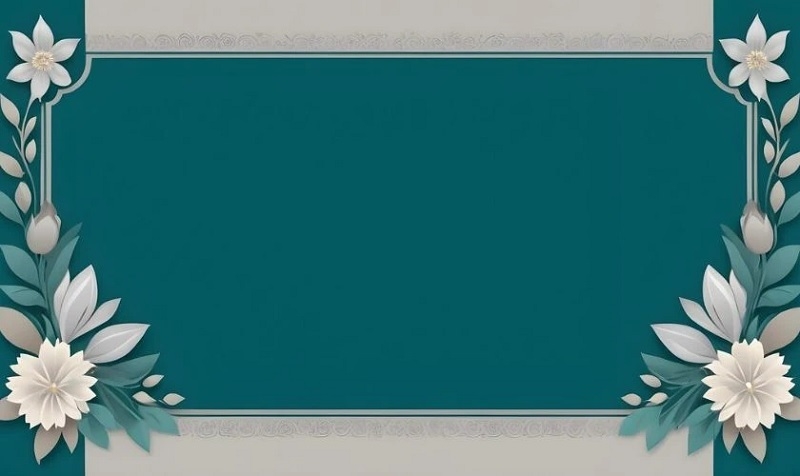
+ Tối ưu độ tương phản văn bản: Đây là yếu tố quyết định đến khả năng đọc hiểu của tài liệu. Các tổ hợp an toàn bao gồm:
- Chữ đen trên nền trắng hoặc màu nhạt
- Chữ trắng trên nền tối
- Chữ xanh đậm trên nền xanh nhạt
+ Kiềm chế trong việc sử dụng hiệu ứng: Gradient và Texture tuy đẹp mắt nhưng nếu quá phức tạp sẽ làm người đọc mất tập trung vào nội dung chính. Nguyên tắc "ít mà chất" luôn hiệu quả.
+ Lưu ý về định dạng hình ảnh:
- Ưu tiên PNG cho ảnh có nền trong suốt.
- Sử dụng JPG cho ảnh phong cảnh, có màu sắc phong phú.
- Đảm bảo độ phân giải tối thiểu 300 DPI để tránh vỡ hình khi in.
Giải đáp thắc mắc phổ biến về Background Word
Sau khi đã tìm hiểu chi tiết, hãy giải quyết những thắc mắc mà TechCare Đà Nẵng thường xuyên nhận được từ người dùng:
1. Background Word có được in cùng tài liệu không?
- Theo mặc định, Word không in background ra giấy. Nếu muốn kiểm tra, hãy vào File > Print > Print Preview để xem trước kết quả in. Muốn thay đổi thiết lập này, bạn chỉ cần truy cập Design > Page Color > Fill Effects và điều chỉnh các tùy chọn in nền.
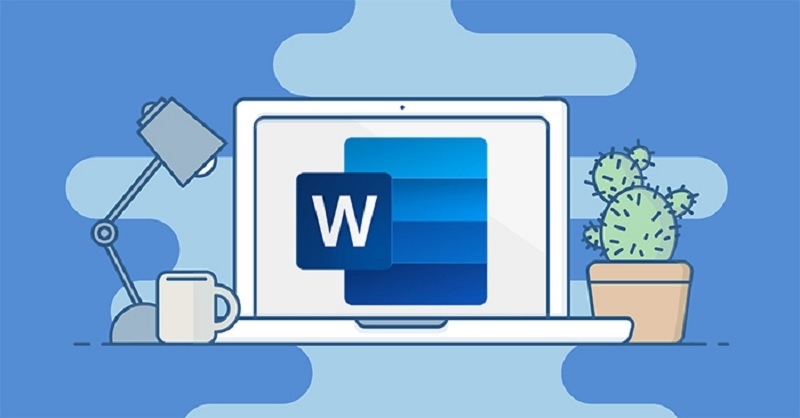
2. Có thể thêm logo công ty làm watermark không?
- Hoàn toàn có thể! Truy cập Design > Watermark > Custom Watermark > Chọn Picture Watermark rồi tải logo lên. Điều chỉnh độ mờ phù hợp để logo không che khuất nội dung chính.
3. Background có làm file Word nặng hơn không?
- Khi sử dụng hình ảnh làm nền, dung lượng file sẽ tăng. Để tối ưu, bạn nên nén ảnh bằng các công cụ như TinyPNG trước khi chèn vào Word. Điều này giúp cân bằng giữa chất lượng hình ảnh và dung lượng file.
Kết luận
Tại TechCare Đà Nẵng, chúng tôi thấu hiểu rằng không phải ai cũng thành thạo các phần mềm văn phòng ngay từ đầu. Với hơn một thập kỷ kinh nghiệm phục vụ cộng đồng, từ học sinh, sinh viên đến các doanh nghiệp lớn nhỏ, TechCare tự hào là địa chỉ đáng tin cậy cho mọi vấn đề công nghệ.
Đội ngũ chuyên gia của chúng tôi không chỉ có kiến thức sâu rộng mà còn am hiểu cách truyền đạt một cách đơn giản, dễ hiểu. Mỗi hướng dẫn được xây dựng dựa trên kinh nghiệm thực tế, đảm bảo tính chính xác và khả năng áp dụng cao.
Nếu gặp khó khăn trong quá trình tạo background Word hoặc bất kỳ vấn đề công nghệ nào khác, đừng ngần ngại liên hệ với TechCare qua website hoặc hotline. Chúng tôi cam kết hỗ trợ tận tình, giúp bạn giải quyết mọi thắc mắc một cách nhanh chóng và hiệu quả.
Hãy thử áp dụng những kỹ thuật trên để "thổi hồn" vào tài liệu Word. Sự thay đổi nhỏ này có thể tạo nên những ấn tượng lớn trong công việc và học tập của bạn!










