Camera đóng vai trò quan trọng nhất trong việc đảm bảo an ninh cho gia đình. Sự tiện lợi của việc sử dụng camera wifi là rõ ràng khi chỉ cần có kết nối mạng và một chiếc smartphone, bạn có thể bắt đầu sử dụng ngay sau vài bước cài đặt đơn giản. Do đó, trong bài viết này, Techcare Đà Nẵng sẽ hướng dẫn cách kết nối điện thoại với camera giám sát đơn giản.
Tham khảo thêm: Cách kết nối Micro có dây với điện thoại
Cách kết nối điện thoại với camera
Để kết nối điện thoại với camera giám sát, điều cần thiết là sử dụng một ứng dụng đặc biệt được thiết kế để hỗ trợ công việc này. Trên thị trường hiện nay, có nhiều ứng dụng được phát triển với mục đích cung cấp sự thuận tiện và hỗ trợ trong quá trình thiết lập kết nối giữa điện thoại di động và hệ thống camera giám sát.
Do đó, trong bài viết dưới đây, Techcare Đà Nẵng sẽ chi tiết hướng dẫn cách thiết lập kết nối giữa điện thoại Android và camera Xiaomi. Đây là một trong những thương hiệu camera wifi có giá cả phải chăng trên thị trường.
Bước 1: Tải Mi Home
Trước tiên các bạn cần tải ứng dụng Mi Home cho thiết bị Android của mình.
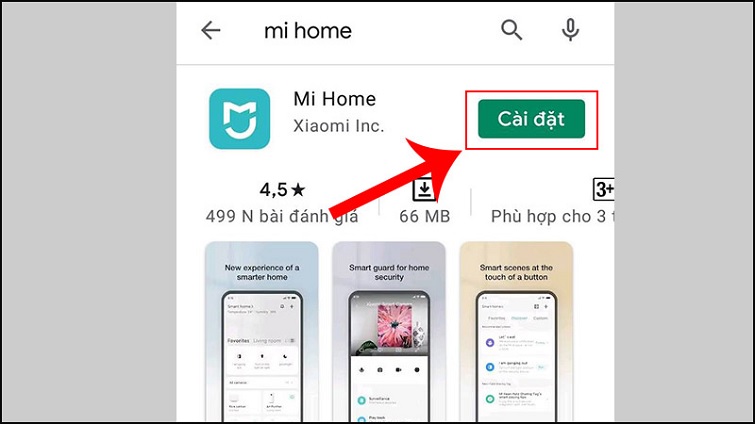
Bước 2: Tiến hành tạo tài khoản trên ứng dụng Mi Home
Các bạn mở ứng dụng mình vừa mới tải về và nhấn vào Đăng nhập -> sau đó chọn vào Tạo tài khoản -> Tiếp đến thực hiện tạo tài khoản của mình theo các bước hệ thống yêu cầu.
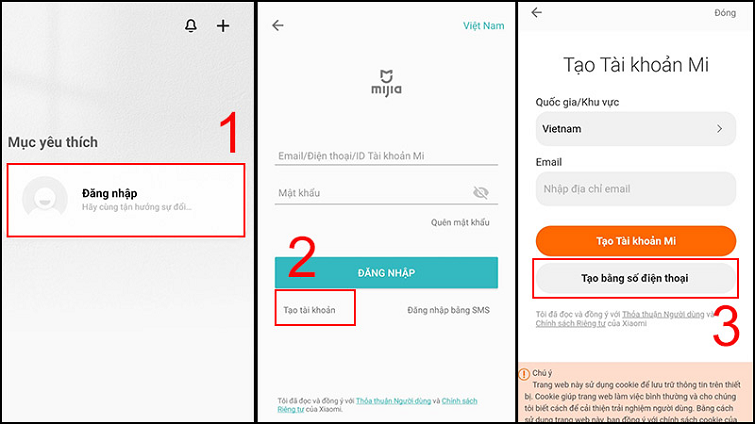
Bước 3: Xác thực tài khoản đăng ký của mình
Tiếp theo các bạn nhập số điện thoại mà mình sử dụng -> nhấn tiếp vào ô Tôi không phải là người máy -> nhập mã xác minh.
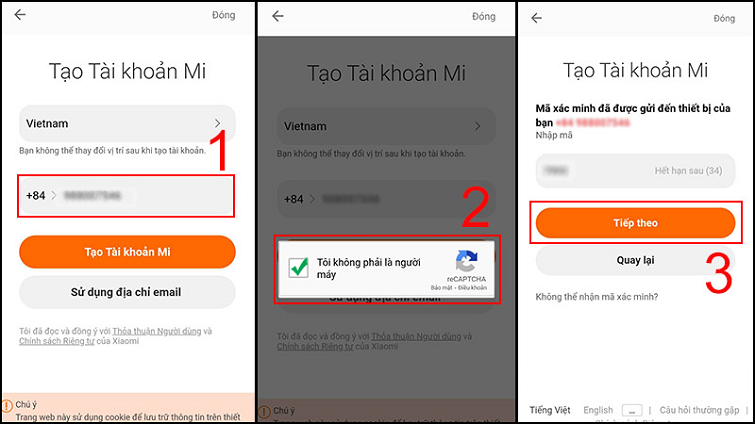
Lưu ý: Mã xác minh gồm 4 số sẽ gửi về số điện thoại mà các bạn vừa đăng ký và thực hiện copy mã nhập để xác minh.
Tạo mật khẩu cho tài khoản Mi Home của các bạn -> nhấn tiếp vào Đăng nhập.
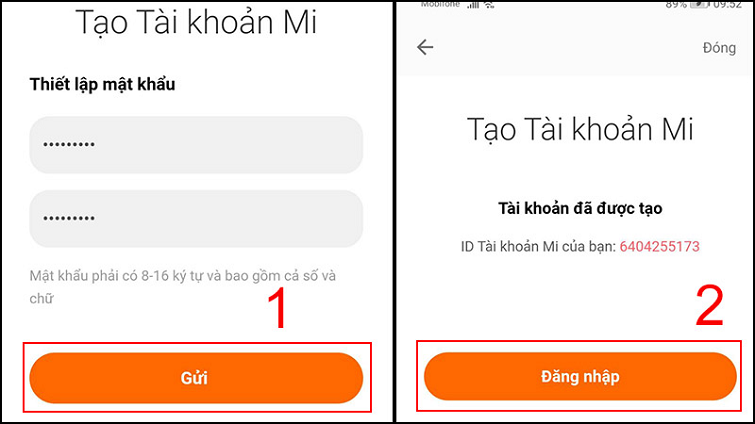
Bước 4: Kết nối cài đặt camera với điện thoại
Sau khi các bạn đã tải ứng dụng thành công về điện thoại của mình, thì tiến hành các bước trong cách kết nối điện thoại với camera.
Đầu tiên các bạn vào mục Cài đặt để mở Wifi và Bluetooth.
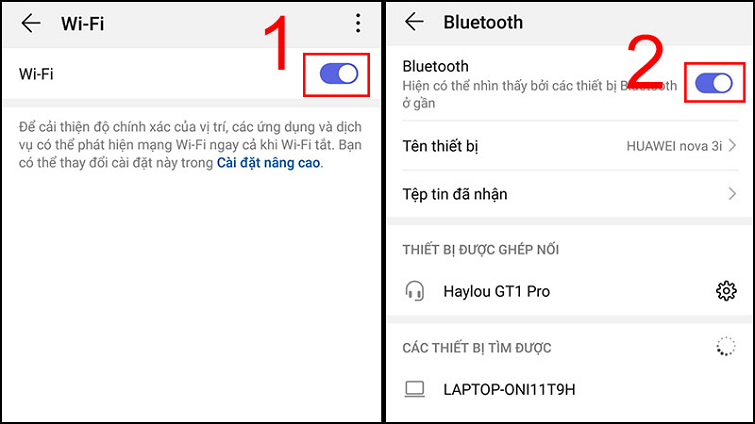
Ấn giữ nút nguồn của camera đợi đến khi các bạn thấy có tín hiệu đèn vàng chớp lên để biết camera đã sẵn sàng kết nối.

Trở lại ứng dụng Mi Home và nhấn tiếp vào dấu + -> chọn tiếp thiết bị Camera các bạn muốn kết nối.
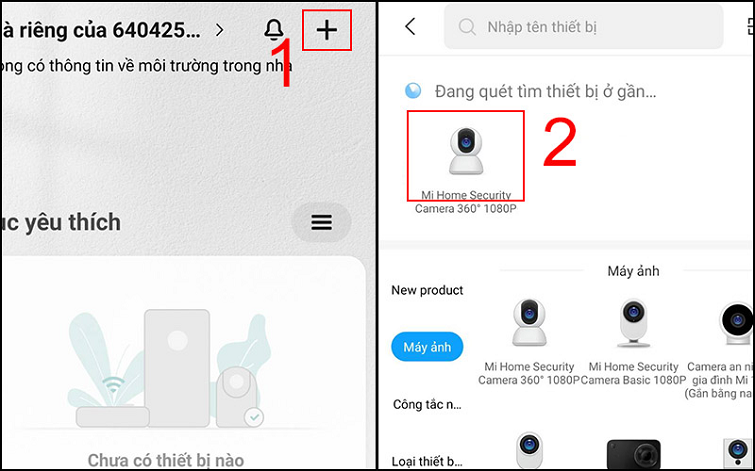
Chọn vào Kết nối đến bộ định tuyến khác -> tiếp đến nhập vào mật khẩu wifi nhà bạn vào và nhấn OK.
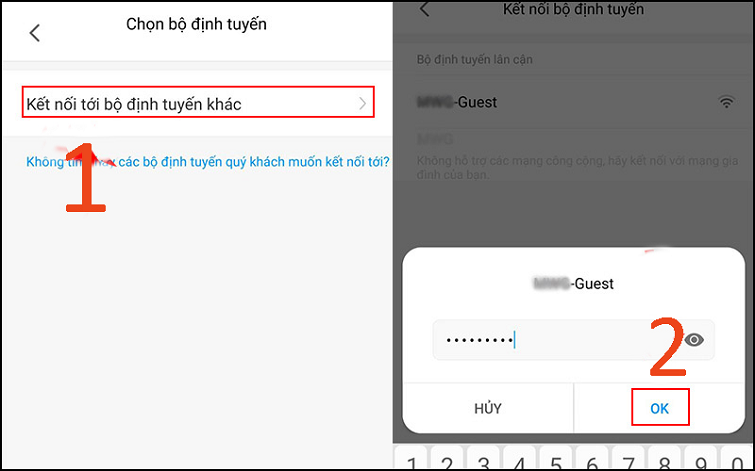
Quét mã vạch sau vào mắt Camera của bạn. Khi camera chuyển sang đèn xanh thì các bạn chọn vào Tiếp tục rồi đợi khoảng 1-2 phút để hai thiết bị được kết nối hoàn thành.
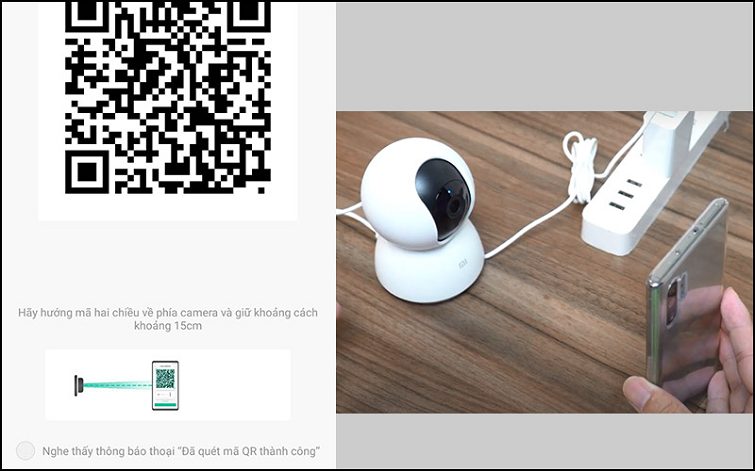
Sau cùng, các bạn truy cập vào mục Danh sách thiết bị trên điện thoại Android của mình rồi nhấn vào biểu tượng camera để xem được hình ảnh ghi lại ngay trên màn hình điện thoại một cách đầy đủ nhất.
Xem thêm: Kết nối điện thoại với máy tính de chơi game
Xem thêm: Cách kết nối máy chấm công với máy tính hiệu quả nhất
Một số lưu ý khi sử dụng camera giám sát
Ngoài cách kết nối điện thoại với camera, Techcare Đà Nẵng sẽ chia sẻ cho các bạn một số lưu ý khi sử dụng camera giám sát ngay dưới đây để bạn biết cách dùng sao cho phù hợp nhất với nhu cầu của mình.

Xác định đúng nhu cầu sử dụng
Ở những khu vực có mật độ dân số cao hoặc vấn đề an ninh không đảm bảo, việc lắp đặt camera giám sát là quan trọng. Tuy nhiên, trong từng gia đình, việc lắp đặt chỉ một camera cũng đã đủ để giám sát từ xa và ngăn chặn rủi ro trộm cắp.
Xác định khu vực muốn theo dõi, quan sát và khoảng cách đến đối tượng
Ví dụ: Khi chọn camera giám sát cho sử dụng trong nhà, nên ưu tiên loại hình bán cầu với ống kính lớn và tích hợp công nghệ hồng ngoại. Loại camera này không chỉ mang lại giải pháp thẩm mỹ cho ngôi nhà mà còn đảm bảo hình ảnh chất lượng cao và khả năng quan sát hiệu quả vào ban đêm.
Độ phân giải của camera
Việc sử dụng camera có độ phân giải cao sẽ giải quyết cho các bạn nhiều vấn đề như:
- Nhận diện khuôn mặt của kẻ trộm, xâm nhập một cách dễ dàng.
- Đọc rõ biển số xe ra vào.
- Nhìn chi tiết các mặt hàng, hàng hóa trong cửa hàng và siêu thị
- Phân biệt và nhận dạng được mệnh giá tiền ở những quầy giao dịch.
Chọn camera có hồng ngoại
Đối với việc sử dụng camera giám sát ban đêm hoặc ở những khu vực ánh sáng yếu, lựa chọn camera quan sát có đèn LED hồng ngoại là một phương pháp hiệu quả. Điều này giúp cung cấp ánh sáng chất lượng để chiếu sáng vùng quan sát, tăng khả năng quan sát và ghi lại hình ảnh trong điều kiện ánh sáng kém.
Nên chọn camera có dây hoặc không dây
Nếu xét về sự ổn định, camera có dây thường đạt được độ ổn định cao hơn với tỷ lệ đạt 90%, trong khi loại camera không dây thì chỉ đạt khoảng 75%. Tổng quát, việc chọn lựa camera không dây nên được xem xét trong những trường hợp sau đây: khi mắt camera gần modem, có số lượng mắt camera ít, và hệ thống mạng mạnh băng thông truyền tải lớn.
Như vậy, Techcare Đà Nẵng đã cung cấp hướng dẫn cách kết nối điện thoại với camera cũng như chia sẻ một số lưu ý quan trọng khi sử dụng camera giám sát. Hy vọng rằng thông tin trên sẽ giúp các bạn kết nối camera giám sát trong nhà một cách thuận tiện, để có thể quan sát và theo dõi mọi hoạt động một cách hiệu quả. Chúc các bạn thực hiện thành công.










