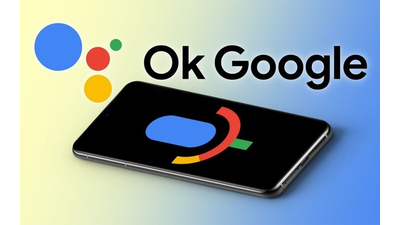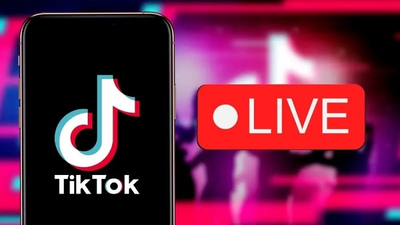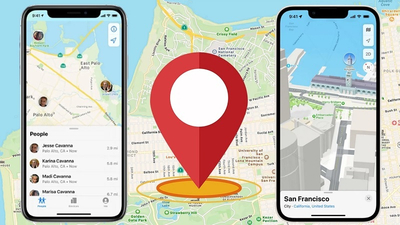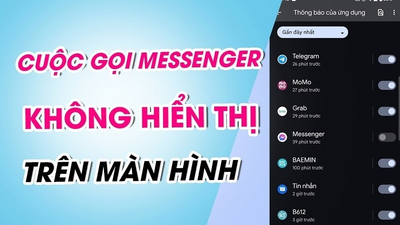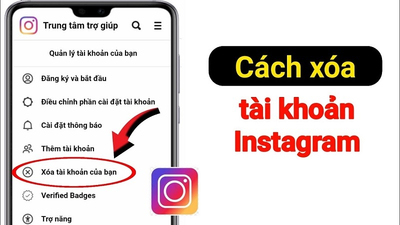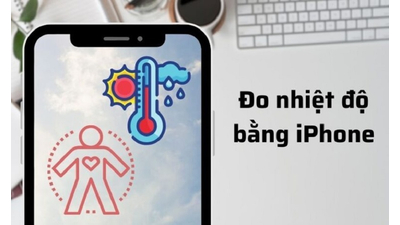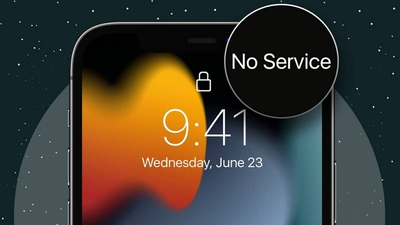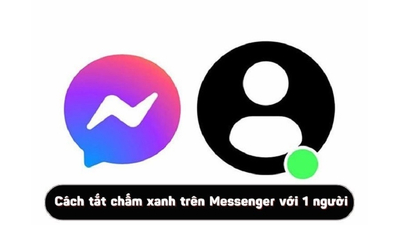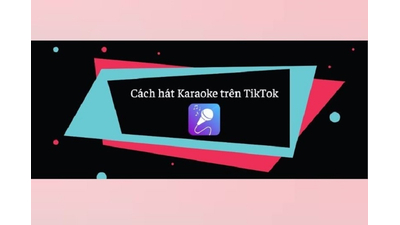Ngày nay, việc tùy chỉnh và cá nhân hóa những trải nghiệm của người dùng trên thiết bị di động đã trở thành một trào lưu mạnh mẽ. Điển hình là cách tạo sticker từ ảnh rất mới mẻ và độc đáo. Vì vậy, các bạn hãy cùng Techcare Đà Nẵng tìm hiểu xem cách tạo sticker từ ảnh trên Android và iOS được thực hiện như thế nào và áp dụng ngay nhé!
Cách tạo sticker từ ảnh trên điện thoại Samsung
Bạn muốn biến những khoảnh khắc dễ thương của mình thành sticker đáng yêu, độc đáo. Vậy bạn hãy tiến hành theo các thao tác như sau:
Xem thêm: Hướng dẫn tăng âm lượng tai nghe Bluetooth Android và iPhone
Xem thêm: Cách giải phóng dung lượng Zalo trên iPhone và Android hiệu quả
Xem thêm: Bật mí cách chuyển ảnh từ Android sang iPhone đơn giản nhất
Bước 1: Bạn mở bộ sưu tập trên điện thoại và chọn hình ảnh có chứa đối tượng bạn muốn tách ra làm sticker. Sau đó, bạn nhấn giữ vào đối tượng đó trong thời gian khoảng 2s thì đối tượng sẽ trở nên nổi bật so với tổng thể hình ảnh và được tách ra khỏi nền. Tiếp đến, bạn chọn vào mục Lưu ảnh thành để lưu lại đối tượng đó như một hình ảnh mới.

Chọn vào mục Lưu ảnh thành
Bước 2: Bạn cũng có thể sáng tạo thêm cho đối tượng vừa được tách ra. Khi bạn có thể chọn bất kỳ hình ảnh nào trên điện thoại rồi chọn vào biểu tượng bút chì để tiến hành chỉnh sửa hình ảnh. Khi trình chỉnh sửa được hiển thị, bạn chọn vào biểu tượng mặt cười như hình bên dưới và chọn vào chữ Sticker. Lúc này, biểu tượng bộ sưu tập kèm theo dấu cộng được hiển thị. Tại đây, bạn có thể dễ dàng thêm Sticker mà bạn vừa tách ra từ hình ảnh.
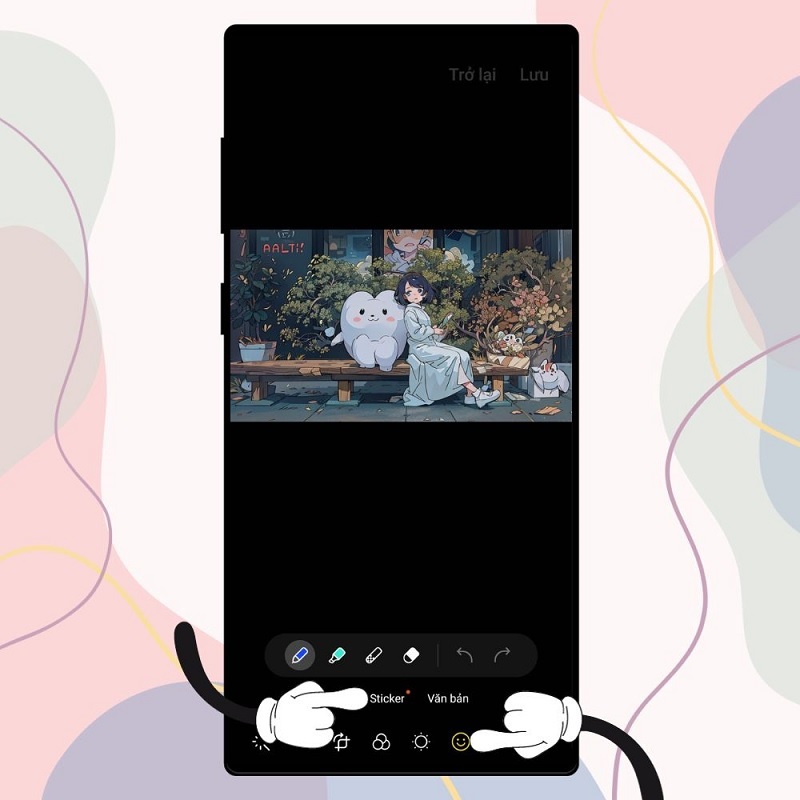
Chọn bất kỳ hình ảnh nào trên điện thoại
Bước 3: Tại cửa sổ mới, bạn chọn vào biểu tượng bộ sưu tập nằm ở góc dưới bên trái màn hình điện thoại.
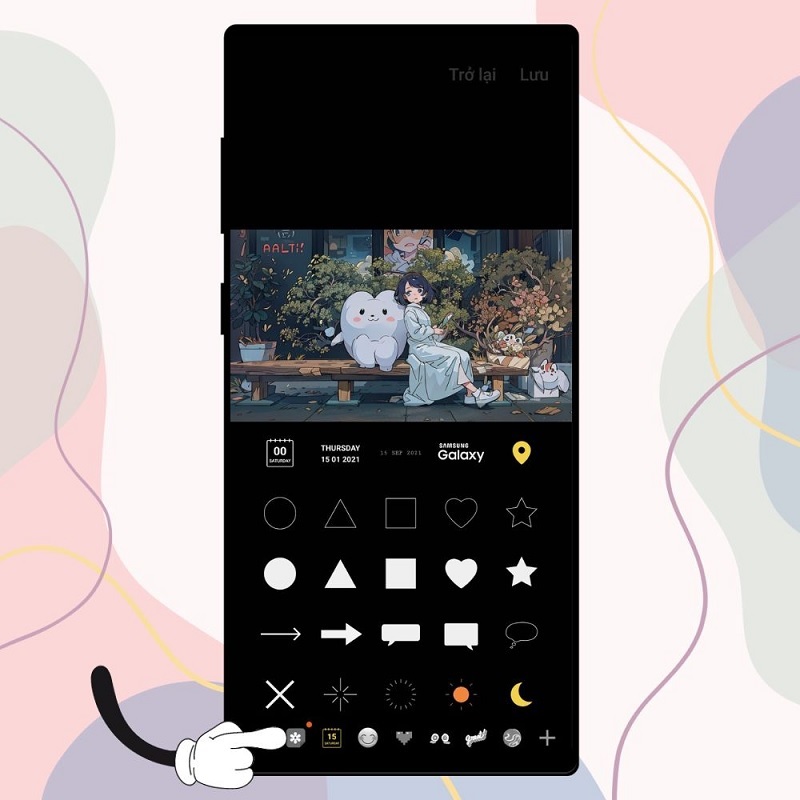
Chọn vào biểu tượng bộ sưu tập
Bước 4: Lúc này, bạn chọn vào nút Tạo sticker.
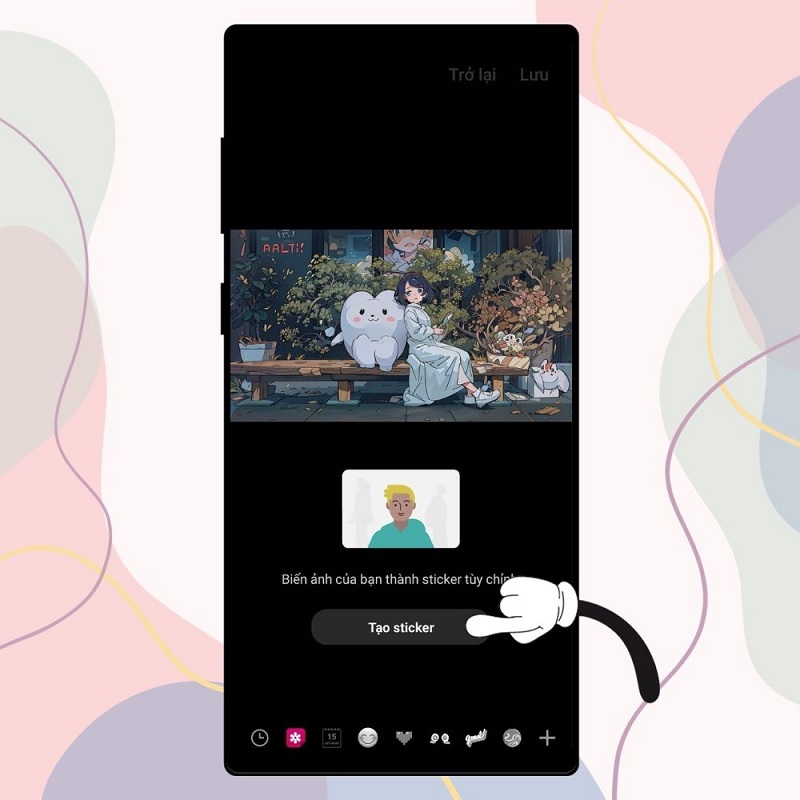
Chọn vào nút Tạo sticker
Bước 5: Bạn hãy chọn hình ảnh chứa đối tượng đã được bạn tách ở trên rồi tiến hành thiết lập những thông số liên quan đến màu sắc, đường viền theo ý thích.
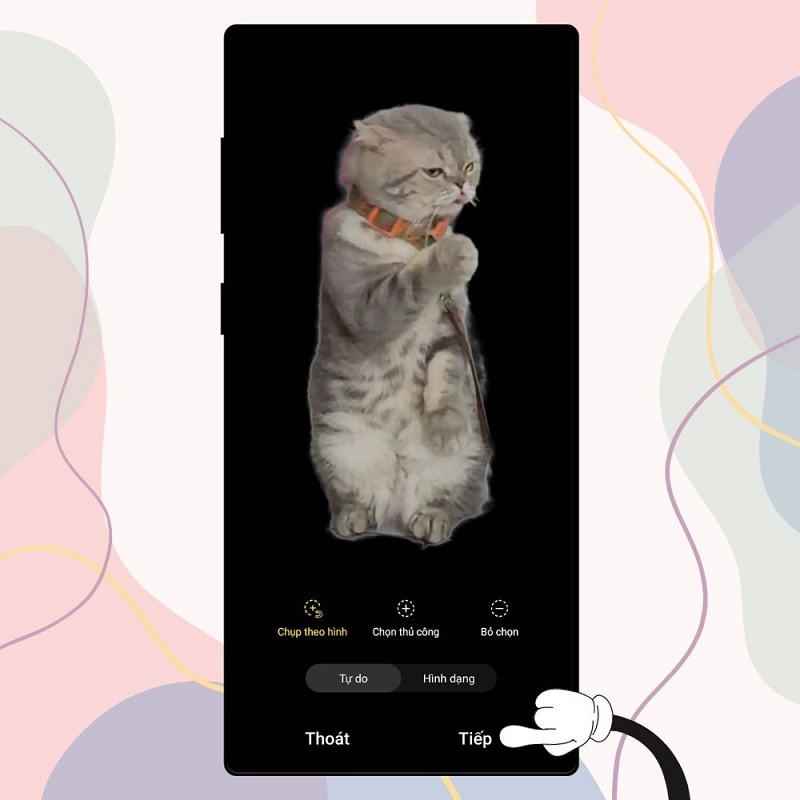
Chọn hình ảnh chứa đối tượng đã được bạn tách
Bạn chọn hình ảnh cho ảnh rồi nhấn nút Tiếp.
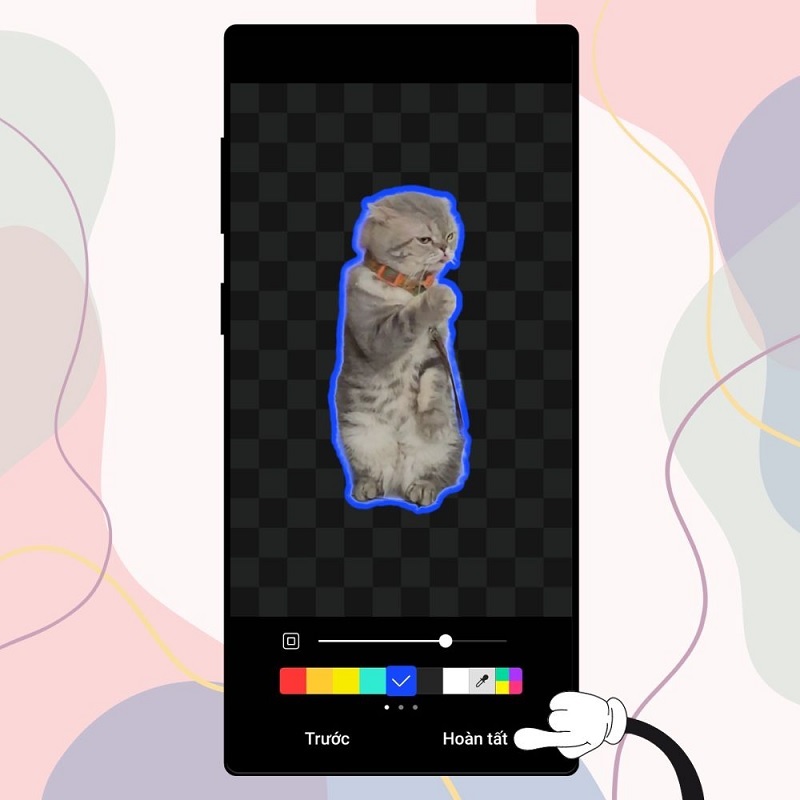
Nhấn nút Tiếp
Bước 6: Sau khi đã hoàn thiện việc tạo Sticker, bạn hãy lưu lại và có thể sử dụng bất kỳ khi nào cho các cuộc trò chuyện.
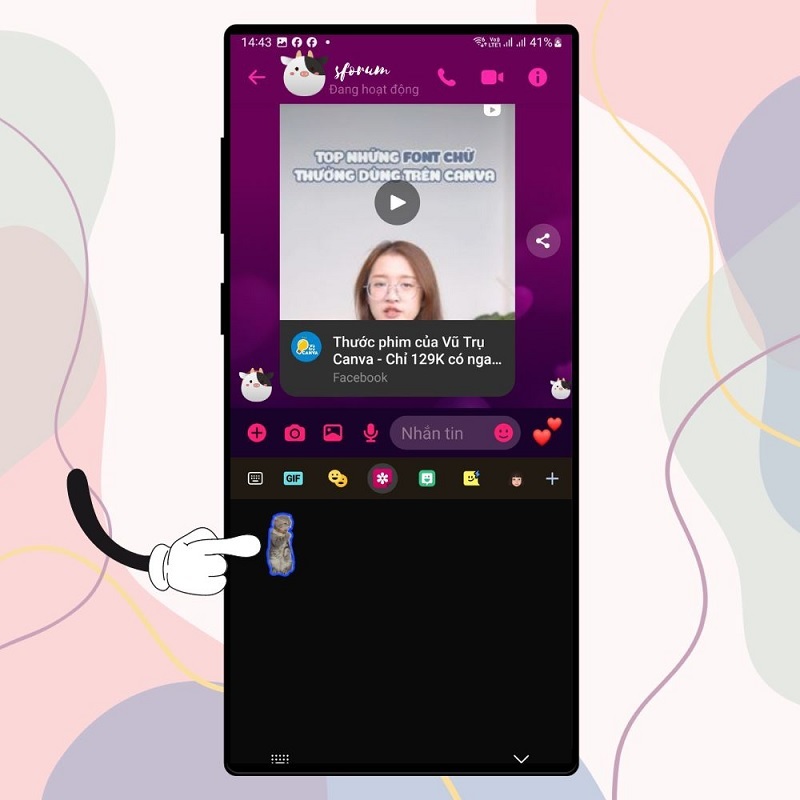
Lưu lại Sticker
Để sử dụng Sticker trong tin nhắn, bạn chỉ cần chọn vào biểu tượng Sticker >> Chọn vào biểu tượng Bộ sưu tập >> Chọn Sticker bạn muốn sử dụng là xong.
Cách tạo sticker từ ảnh trên iOS 17
Ở trên là cách tạo Sticker từ ảnh trên điện thoại Samsung. Nếu bạn đang sử dụng điện thoại iPhone, bạn cũng có thể dễ dàng thực hiện tạo sticker đáng yêu từ ảnh theo các bước như sau:
Bước 1: Bạn mở ứng dụng Tin nhắn lên trên điện thoại. Sau đó, bạn chọn vào biểu tượng dấu cộng nằm ở góc dưới bên trái màn hình >> Chọn vào mục Nhãn dán.
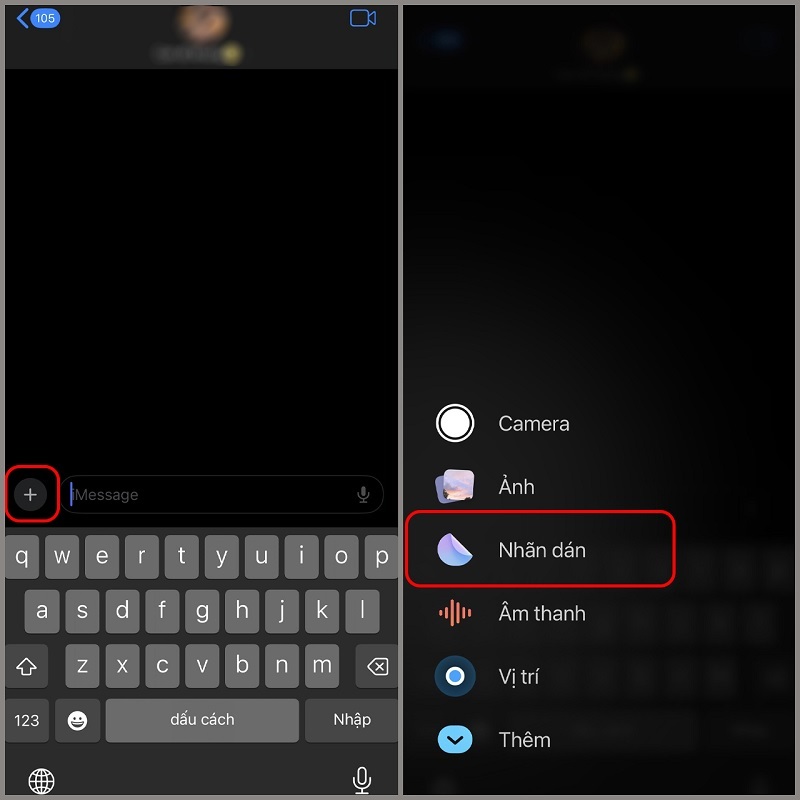
Chọn vào mục Nhãn dán
Bước 2: Tiếp theo, bạn chọn vào biểu tượng dấu cộng ở bên dưới phần nhãn dán >> Chọn hình ảnh mà bạn muốn chọn để làm Sticker.
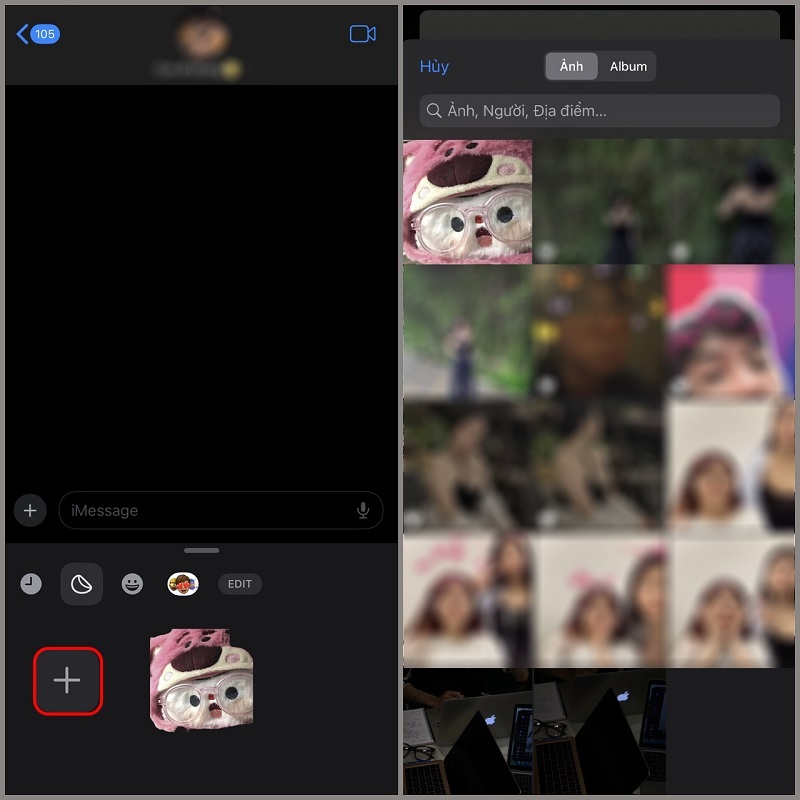
Chọn hình ảnh mà bạn muốn chọn để làm Sticker
Bước 3: Tại cửa sổ mới vừa hiển thị, bạn chọn vào mục Thêm nhãn dán >> Chọn vào nút Add Effect để tiếp tục.
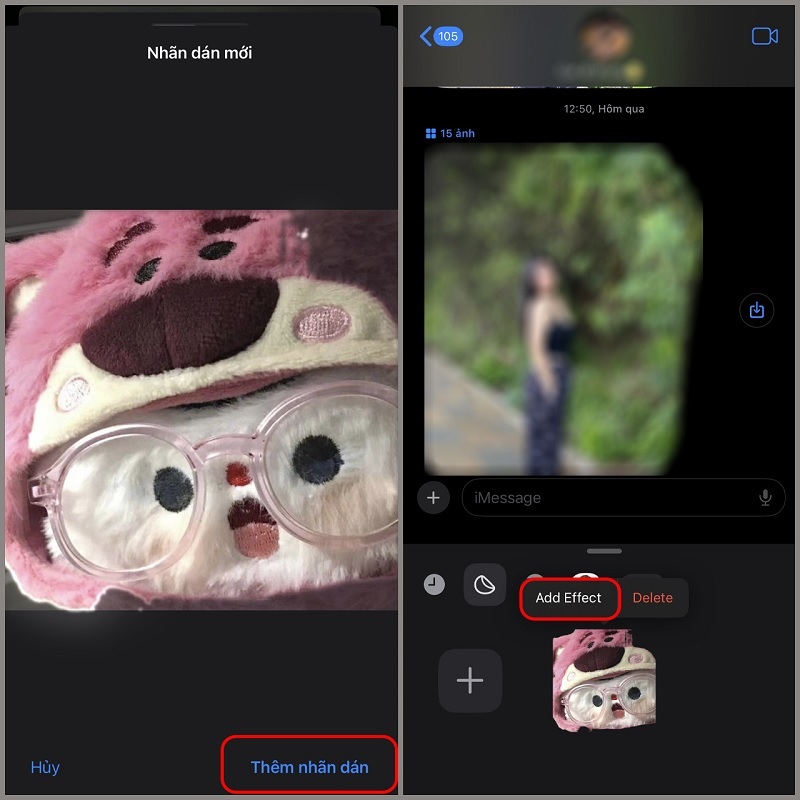
Chọn vào nút Add Effect
Bước 4: Lúc này, sẽ có rất nhiều hiệu ứng cho nhãn dán mà bạn có thể sử dụng. Bạn chỉ cần chọn hiệu ứng bạn thích rồi nhấn nút Done. Cuối cùng, bạn hãy nhấn giữ và kéo nhãn dán vào cuộc hội thoại là xong.
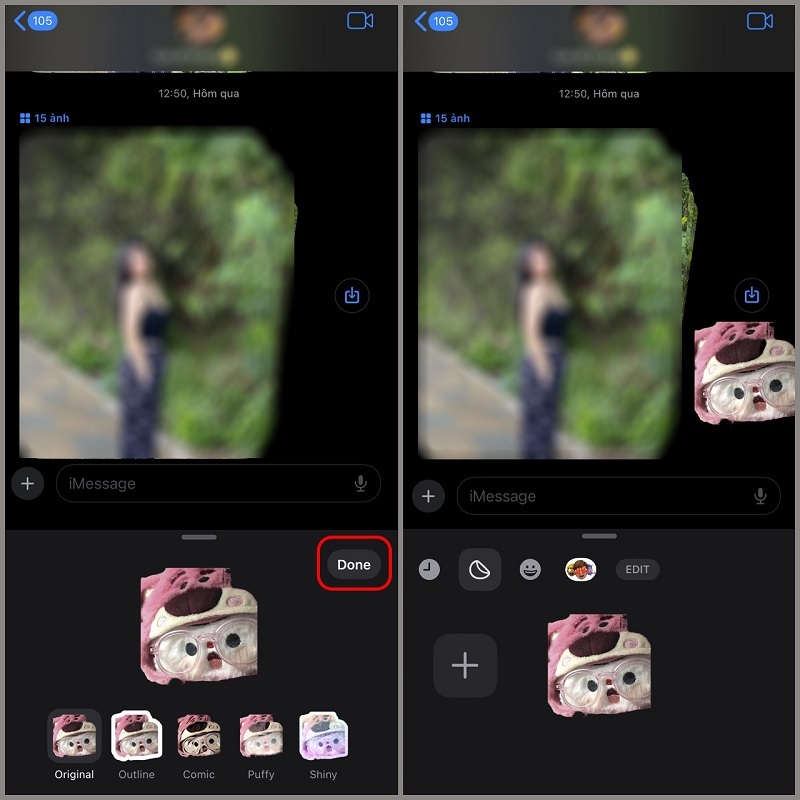
Nhấn nút Done
Chỉ với một vài thao tác vô cùng đơn giản như vậy là bạn đã có thể tạo nên những sticker độc đáo, thú vị cho riêng mình.
Đó là cách tạo sticker từ ảnh trên Android và iOS độc đáo nhất mà hệ thống Techcare Đà Nẵng đã hướng dẫn chi tiết đến các bạn. Hy vọng với thủ thuật hay này sẽ giúp các bạn có những trải nghiệm thú vị. Hãy nhớ thường xuyên truy cập vào website Techcare.vn để tiếp tục cập nhật những thủ thuật, mẹo hay mới nhé!