Tôi có thể Chuyển danh bạ qua bluetooth – từ iPhone này qua iPhone khác không?
Thật không may, câu trả lời đơn giản nhất là KHÔNG. Apple không hỗ trợ chuyển bất kỳ tập tin nào qua Bluetooth. Đối với các thiết bị của Apple, Bluetooth được sử dụng như một phương pháp trong các thiết bị ghép nối, chẳng hạn như tai nghe, chuột và máy đo nhịp tim. Tuy nhiên, người dùng không thể chuyển danh bạ sang thiết bị iOS khác bằng Bluetooth.
Tham khảo thêm: Cách kết nối micro bluetooth với điện thoại
Cách kết nối điện thoại với tivi qua bluetooth
Cách kết nối micro bluetooth với điện thoại
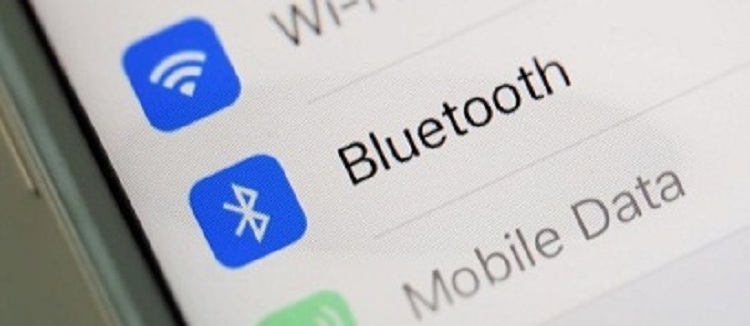
Bạn có thể hỏi 'sau đó tôi sẽ chuyển danh bạ từ iPhone này sang iPhone khác mà không cần Bluetooth như thế nào? tốt, Bluetooth không phải là cách duy nhất trong đó người ta có thể truyền dữ liệu.
Apple đã phát triển các dịch vụ mới để làm điều này, chẳng hạn như iCloud và iTunes, có hiệu quả không chỉ trong việc lưu trữ dữ liệu mà còn trong việc chuyển các tệp như danh bạ. Một số nhà phát triển độc lập cũng tạo ra phần mềm của riêng họ có thể cung cấp nhiều chức năng hơn iCloud và iTunes về mặt truyền dữ liệu. Để biết thêm về các phương thức chuyển tiền này, xem bên dưới:
- 1. Chuyển danh bạ từ iPhone này sang iPhone khác bằng cách đồng bộ hóa iCloud
- 2. Chuyển danh bạ từ iPhone này sang iPhone khác bằng iCloud.com
- 3. Chuyển danh bạ từ iPhone này sang iPhone khác bằng cách khôi phục sao lưu iCloud
- 4. Chuyển danh bạ sang iPhone khác bằng đồng bộ hóa iTunes
- 5. Chuyển danh bạ từ iPhone này sang iPhone khác bằng cách khôi phục iTunes Backup
- 6. Chuyển danh bạ từ iPhone này sang iPhone khác bằng iMyFone iTransor
1. Chuyển danh bạ từ iPhone này sang iPhone khác bằng cách đồng bộ hóa iCloud
Phương pháp đồng bộ hóa iCloud rất đơn giản - dữ liệu danh bạ từ iPhone cũ được chuyển sang bộ nhớ đám mây và iPhone mới cũng nhận được dữ liệu từ bộ lưu trữ đám mây. Xem các bước chi tiết dưới đây: Để được thực hiện trên iPhone cũ:
- Truy cập iCloud của iPhone của bạn. Điều này được tìm thấy trong Cài đặt> iCloud hoặc Cài đặt> Tên> iCloud, tùy thuộc vào phiên bản iOS của bạn. - Khi bạn đã truy cập Trang iCloud, hãy tìm tùy chọn 'Danh bạ'. Đảm bảo rằng tùy chọn này được bật là 'bật'. Quá trình này sẽ cho phép đồng bộ hóa liên lạc. - Sau đó, danh bạ trên iPhone cũ sẽ được lưu trữ trong iCloud.
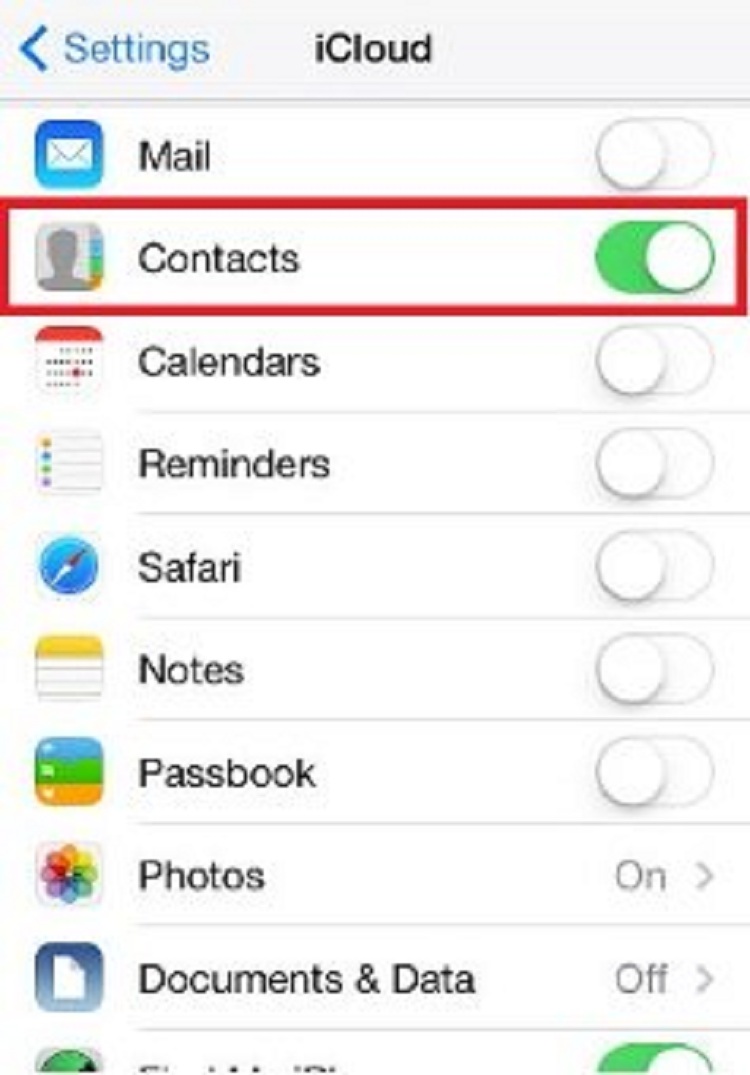
Bật danh bạ iCloud đồng bộ hóa
Để được thực hiện trên iPhone mới:
- Đảm bảo rằng bạn đã thực hiện các bước tương tự với những gì bạn đã làm trên iPhone cũ.
- Mở Ứng dụng Danh bạ và tương tự như hành động 'làm mới', đi đến đầu trang danh bạ và vuốt một chuyển động kéo xuống sẽ nhắc biểu tượng quay xuất hiện ở trên cùng. Biểu tượng quay cho biết Ứng dụng Danh bạ đang làm mới dữ liệu của nó.
- Danh bạ từ iPhone cũ sẽ xuất hiện trong iPhone mới chỉ sau vài phút.
2. Chuyển danh bạ từ iPhone này sang iPhone khác bằng iCloud.com
Phương thức chuyển danh bạ qua iCloud.com chỉ cần khôi phục dữ liệu danh bạ trong bộ nhớ iCloud sang iPhone Đà Nẵng mới. Phương pháp này đặc biệt được khuyến nghị cho người dùng thích sử dụng máy tính để bàn để xem dữ liệu danh bạ của họ trước khi chuyển. Xem các bước dưới đây:
- Truy cập iCloud.com; Đăng nhập thông qua nhập Apple ID của bạn. Trên màn hình chính, bấm vào ứng dụng Danh bạ.
- Các liên hệ bạn sẽ thấy là những liên hệ được lưu trữ trong không gian iCloud của bạn.
- Chuyển đến Cài đặt> Nâng cao> Khôi phục Danh bạ.
- Nó sẽ hiển thị tất cả các tài liệu lưu trữ của danh bạ của bạn. Nhấp vào 'Khôi phục' ở bên phải bên cạnh thời gian lưu trữ.
- Điều này sẽ khôi phục danh bạ cho iPhone mới của bạn, bao gồm iPhone Xs / Xr / Xs Max.
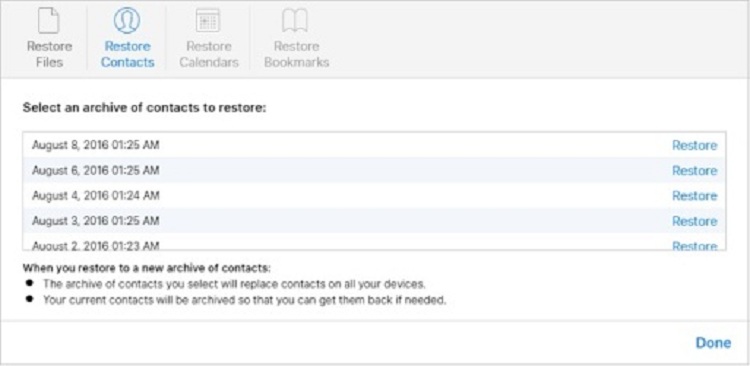
Khôi phục danh bạ từ icloud
3. Chuyển danh bạ từ iPhone này sang iPhone khác bằng cách khôi phục sao lưu iCloud
Trong phương pháp này, trong quá trình thiết lập ban đầu của iPhone mới, nó sẽ khôi phục dữ liệu từ bản sao lưu iCloud và lưu trữ nó vào iPhone mới trong quá trình thiết lập ban đầu. Xem cách nó được thực hiện dưới đây: Để được thực hiện trên iPhone cũ:
- Đăng nhập vào tài khoản iCloud của bạn trong iPhone cũ. Đảm bảo rằng iPhone được kết nối với Wi-Fi. - Truy cập Cài đặt> [Tên của bạn]> iCloud> và đảm bảo rằng 'Danh bạ' được bật.
- Cuộn xuống dưới và tìm kiếm 'iCloud Backup', bật 'iCloud Backup' trên.
- Nhấp vào 'Sao lưu ngay' để bắt đầu quá trình sao lưu.
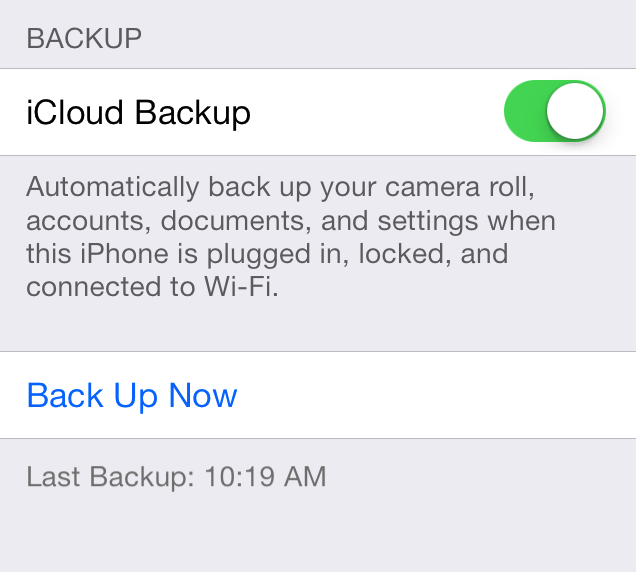
Sao lưu iPhone bằng iCloud
Để được thực hiện trên iPhone mới:
- Trong thiết lập ban đầu, cung cấp chi tiết Apple ID của bạn.
- Trong quá trình thực hiện, bạn sẽ được yêu cầu chọn giữa bạn muốn thiết lập từ bản sao lưu hoặc dưới dạng iPhone mới.
- Chọn 'Khôi phục từ Sao lưu iCloud' và chọn bản sao lưu mới nhất trong danh sách được minh họa. Quá trình phục hồi bắt đầu.
- Sau quá trình khôi phục, iPhone dự kiến sẽ khởi động lại và sau đó, sẵn sàng để sử dụng.
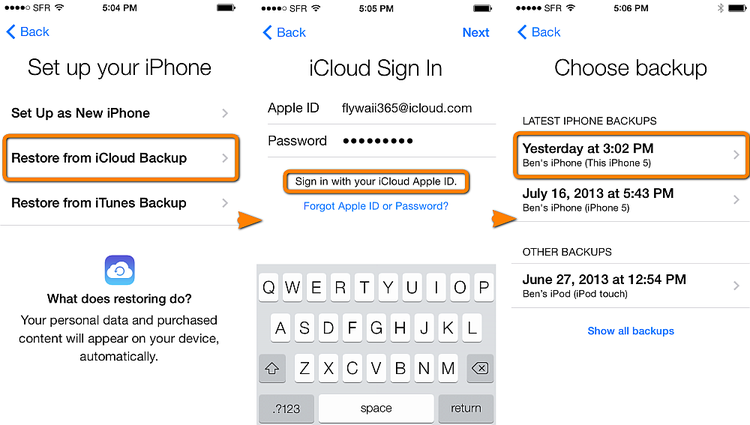
Khôi phục sao lưu iCloud vào thiết bị
Lưu ý: Đối với cả quá trình sao lưu và khôi phục, thời lượng phụ thuộc vào cường độ kết nối internet và kích thước của dữ liệu.
4. Chuyển danh bạ sang iPhone khác bằng đồng bộ hóa iTunes
Cũng giống như phương pháp iCloud.com, phương thức Đồng bộ hóa iTunes yêu cầu sử dụng PC để chuyển dữ liệu danh bạ. Nếu bạn thấy thuận tiện hơn khi sử dụng phần mềm iTunes, thì phương pháp này là dành cho bạn. Tìm hiểu các bước dưới đây:
- Kết nối thiết bị iPhone của bạn với máy tính. Mở ứng dụng iTunes; đảm bảo rằng đó là phiên bản mới nhất.
- Trên thanh menu nằm ở bên cạnh cửa sổ iTunes, chọn iPhone của bạn. Điều này thường được biểu thị bằng một biểu tượng điện thoại nhỏ.
- Sau khi biểu tượng điện thoại được chọn, chọn 'Thông tin' trên thanh bên trái.- Đảm bảo rằng việc 'Đồng bộ danh bạ' được bật.
- Nhấp vào Đồng bộ hóa. Điều này sẽ nhắc quá trình đồng bộ hóa dữ liệu danh bạ của bạn từ iPhone sang PC.
- Sau khi hoàn tất quá trình đồng bộ hóa, rút phích cắm iPhone.
- Cắm iPhone mới. Thực hiện theo các bước 2-4.
- Trong trang Liên hệ đồng bộ hóa, hãy chuyển đến trình đơn 'Nâng cao'. Trong menu phụ 'Thay thế thông tin trên iPhone này, hãy đảm bảo rằng' Danh bạ 'được chọn.
- Nhấp vào 'Đồng bộ hóa'; việc này sẽ chuyển dữ liệu danh bạ từ PC sang iPhone.
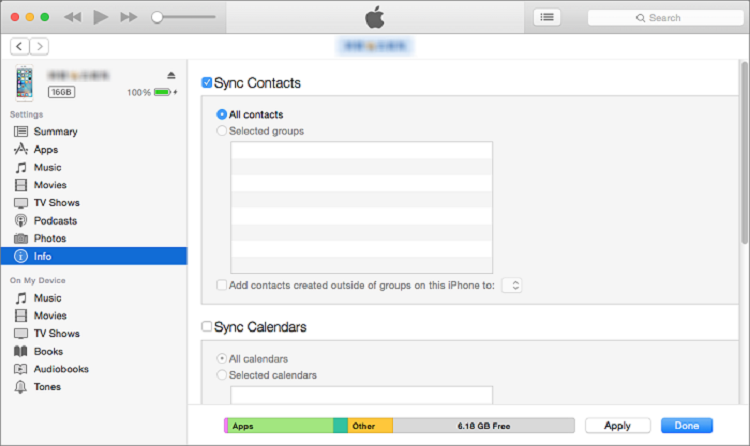
đồng bộ danh bạ iphone với itunes
Lưu ý: điều này sẽ xóa các số liên lạc hiện được lưu trữ trên iPhone đã được cắm và chúng sẽ được thay thế bằng dữ liệu danh bạ trong PC của bạn.
5. Chuyển danh bạ từ iPhone này sang iPhone khác bằng cách khôi phục iTunes Backup
Phương pháp Khôi phục sao lưu iTunes tương tự như phương pháp Khôi phục sao lưu iCloud, chỉ có điều là dữ liệu sao lưu được lưu trữ trong iTunes thay vì iCloud. Xem bên dưới về cách làm điều đó: Để được thực hiện trên iPhone cũ:
- Cắm iPhone của bạn. Mở Ứng dụng iTunes, đảm bảo rằng đó là phiên bản mới nhất.
- Chọn điện thoại của bạn. Trên trang Tóm tắt, nhấp vào 'Sao lưu ngay'. Điều này sẽ nhắc quá trình sao lưu.
- Để kiểm tra xem quá trình đã hoàn tất chưa, hãy truy cập Tùy chọn iTunes> Thiết bị. Tên của iPhone, ngày và thời gian sao lưu phải được phản ánh.
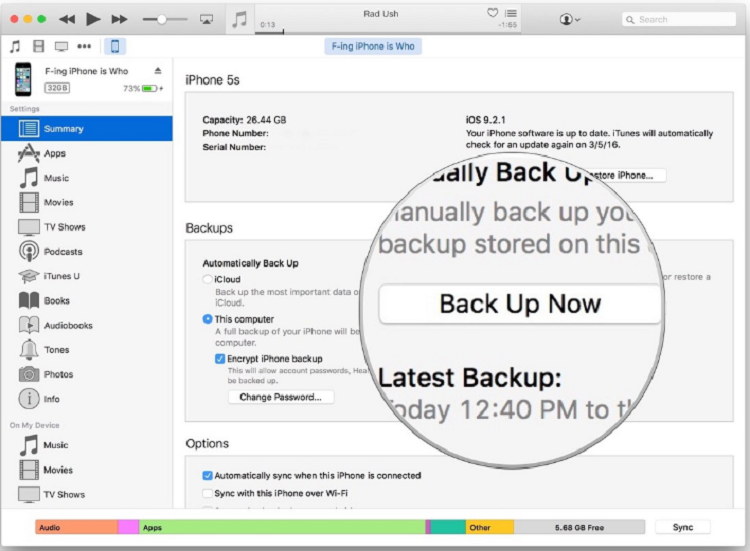
Sao lưu iPhone với iTunes
Để được thực hiện trên iPhone mới:
- Bật iPhone của bạn và vào thiết lập ban đầu, bạn sẽ được yêu cầu chọn giữa bạn muốn thiết lập từ bản sao lưu hoặc dưới dạng iPhone mới.
- Đối với phương pháp này, chọn 'Khôi phục từ iTunes Backup'.
- Kết nối thiết bị với máy tính và chọn thiết bị trong trang iTunes.
- Chọn 'Khôi phục sao lưu' và chọn bản sao lưu thích hợp nếu không phải là bản sao lưu mới nhất trong danh sách.
- Sau quá trình khôi phục, iPhone sẽ tiếp tục với quá trình thiết lập ban đầu và cuối cùng nó sẽ có thể sử dụng được.
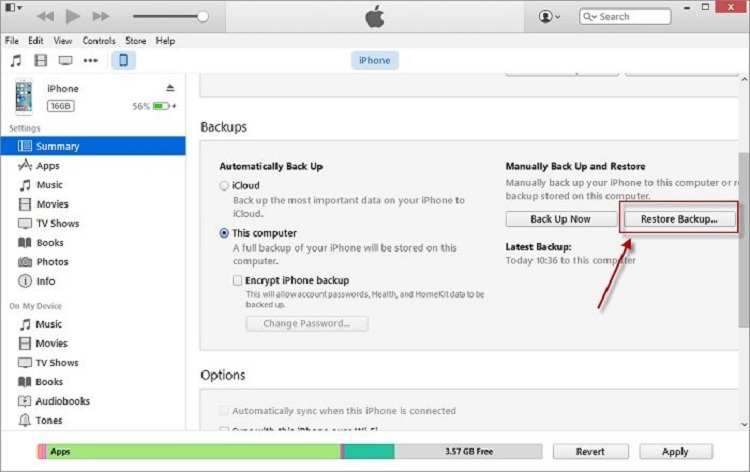
Khôi phục bản sao lưu iTunes
6. Chuyển danh bạ từ iPhone này sang iPhone khác bằng iMyFone iTransor
Nếu các phương pháp được đề cập ở trên không thuận tiện cho bạn, thì vẫn còn hy vọng. Bạn có thể sử dụng phần mềm của bên thứ ba thậm chí còn thân thiện và dễ sử dụng hơn. Một ví dụ về các phần mềm của bên thứ ba này là iMyFone iTransor , đây là công cụ Sao lưu và Khôi phục Dữ liệu, một giải pháp thay thế tốt hơn cho iTunes / iCloud để sao lưu và khôi phục dữ liệu từ thiết bị iOS.
Tại sao chọn iTransor để chuyển danh bạ? Nó có thể làm những gì mà iCloud và iTunes không có khả năng thực hiện: để hợp nhất dữ liệu danh bạ trong bản sao lưu với thiết bị đó, điều đó có nghĩa là bạn không phải mất bất kỳ liên hệ nào trên cả hai thiết bị. Ngoài ra, một tính năng độc đáo của nó là sao lưu và khôi phục dữ liệu từ một số ứng dụng nhất định, chẳng hạn như WhatsApp , tin nhắn và fb.
Làm cách nào để chuyển Danh bạ giữa hai iPhone bằng iMyFone iTransor? Phương thức chuyển danh bạ bằng iMyFone iTransor rất đơn giản - sao lưu dữ liệu danh bạ từ iPhone cũ và khôi phục dữ liệu đó sang iPhone mới. Nghe có vẻ đơn giản phải không? Kiểm tra các bước dưới đây:
Phần 1: Sao lưu danh bạ trên iPhone cũ Đầu tiên, tải xuống và mở iMyFone iTransor. Bạn có thể tải xuống từ các nút sau phù hợp với hệ điều hành máy tính của bạn. - Cho Win 7
https://drive.google.com/file/d/1j7PU3z8j1vLuz5BFjLxf4ZpoNIXzVdw8/view?usp=drive_link
Bước 1. Trong cửa sổ chương trình, chọn 'Nhận sao lưu từ thiết bị & iCloud'> 'Sao lưu thiết bị'.
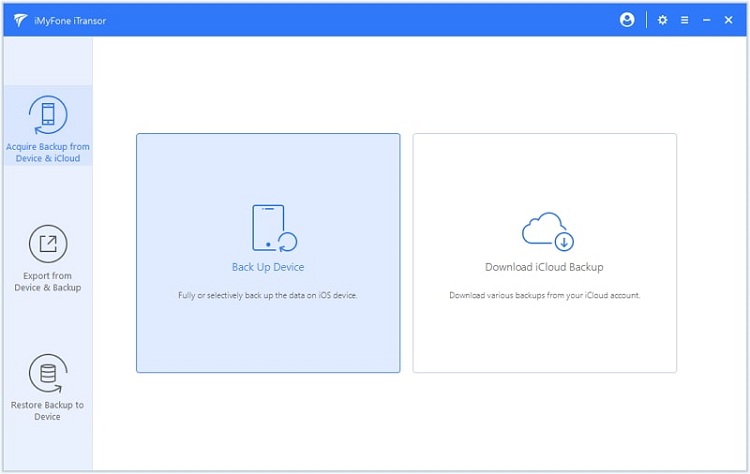
Bước 2. Kết nối thiết bị iPhone hay là các thiết bị iOS nói chung của bạn với máy tính. Chọn giữa hai tùy chọn khả dụng trên cột bên phải - Bạn có thể chọn Danh bạ trong trường hợp này. 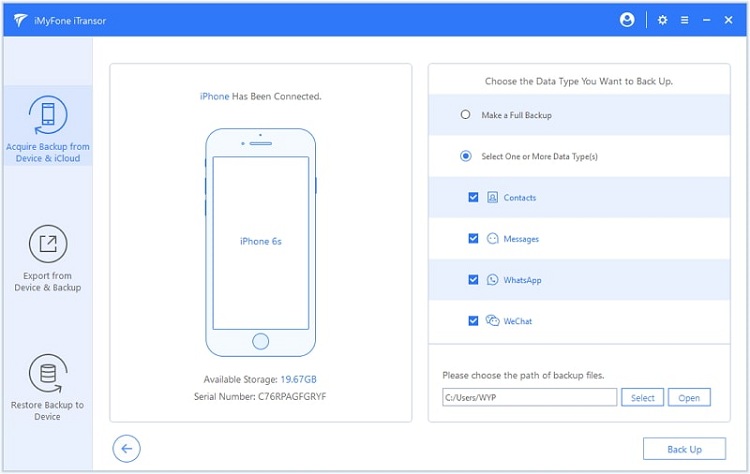
Bước 3. Nhấp vào 'Sao lưu'. Quá trình sao lưu sẽ bắt đầu và sau khi hoàn thành, bạn sẽ được thông báo. 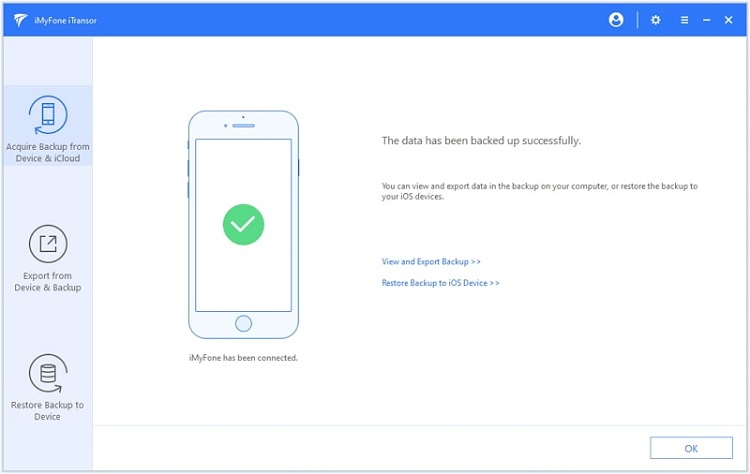
Phần 2: Khôi phục danh bạ trên iPhone mới
Bước 1. Chọn 'Khôi phục sao lưu vào thiết bị'; một danh sách các bản sao lưu sẽ hiển thị và chọn tệp sao lưu cho các liên hệ được thực hiện trong Phần 1. Nhấp vào 'Tiếp theo'.

Bước 2. Danh bạ được chọn tự động và bạn nên kết nối iPhone. Sau đó bấm trực tiếp Khôi phục.
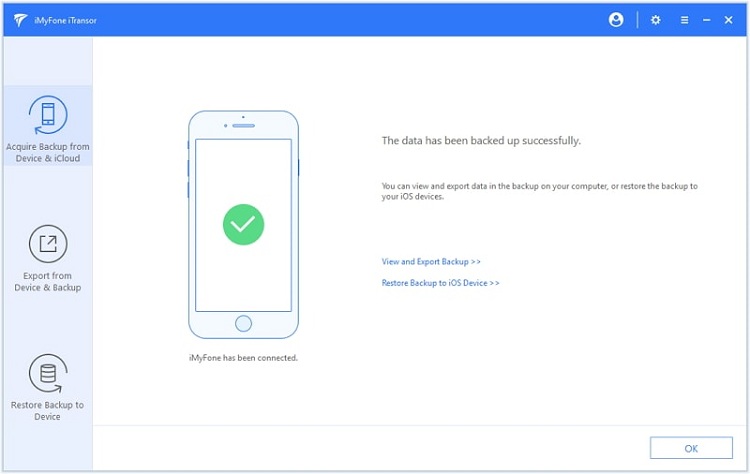
Bước 3. iTransor sẽ nhắc bạn chọn 'Thay thế' hoặc 'Hợp nhất'. Chọn 'Hợp nhất' và chương trình sẽ kết hợp các liên hệ với danh bạ trên iPhone mới.
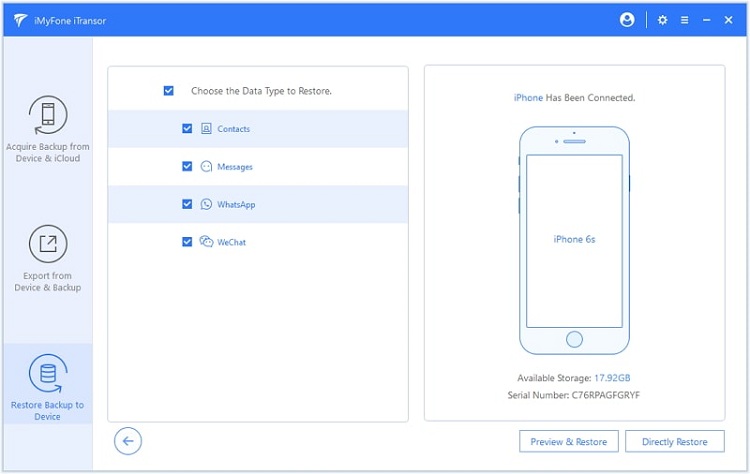
Bước 4. Việc khôi phục sẽ bắt đầu và nếu hoàn thành, dữ liệu sẽ có sẵn trên điện thoại mới. 
Như bạn có thể thấy, Techcare - sửa điện thoại iphone Đà Nẵng đã hướng dẫn có nhiều cách để chuyển danh bạ của bạn từ iPhone này sang iPhone khác, thậm chí không có Bluetooth. Sẽ hữu ích hơn nữa nếu bạn sử dụng tài khoản iCloud của mình vì dữ liệu sao lưu được lưu trữ trên đám mây của bạn có thể được sử dụng theo nhiều cách khác nhau trong việc truyền dữ liệu, ngay cả phần mềm của bên thứ ba như iMyFone iTransor .
Để chọn cách tốt nhất để bạn chuyển danh bạ hoặc nhiều dữ liệu hơn, hãy xem xét kích thước của dữ liệu bạn đang truyền cũng như các công cụ và phần mềm có sẵn cho bạn.
Hệ thống công nghệ số 1 Đà Nẵng Website: https://techcare.vn











