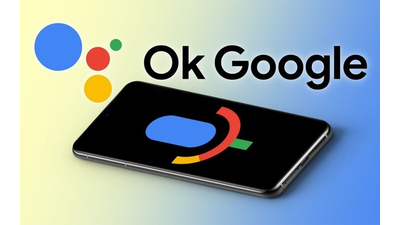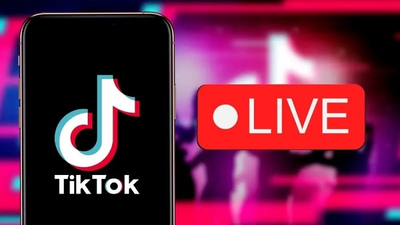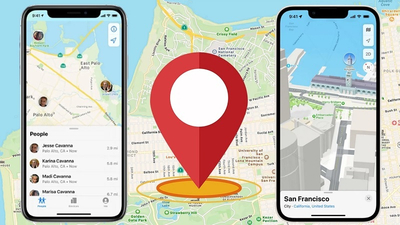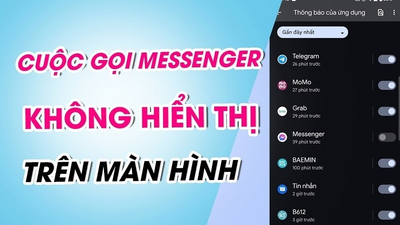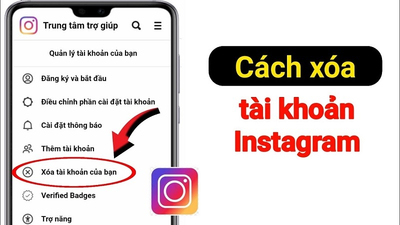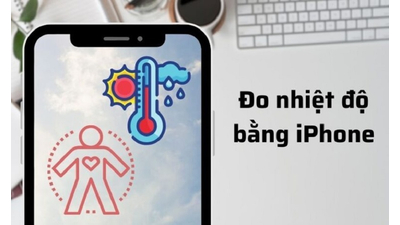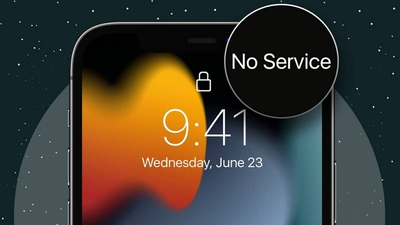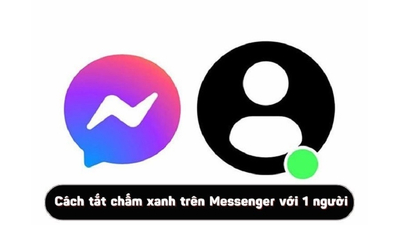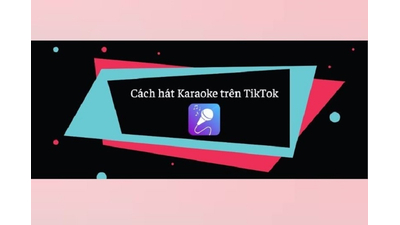Hiện nay, nhu cầu chuyển file iPhone sang PC của người dùng ngày càng trở nên phổ biến. Vì vậy, Techcare Đà Nẵng xin chia sẻ đến các bạn một số cách copy file từ iPhone sang máy tính đơn giản và nhanh chóng nhất. Hãy cùng tham khảo và áp dụng nhé!
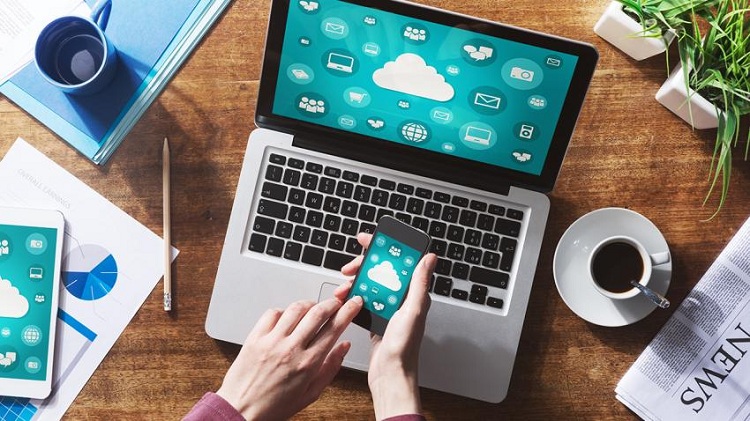
Cách copy file từ iphone vào pc nhanh nhất
- Phương pháp 1. Chuyển tệp từ iPhone sang PC miễn phí với easeUS MobiMover
- Phương pháp 2. Copy file từ iphone vào PC bằng iTunes
- Phương pháp 3. Nhập tệp từ iPhone sang PC bằng iCloud
- Phương pháp 4. Đồng bộ hóa tệp từ iPhone sang PC bằng iCloud Drive
- Phương pháp 5. Copy file từ iphone vào pc qua Dropbox
Phương pháp 1. Chép file từ iPhone vào máy tính miễn phí với easeUS MobiMover
Giới thiệu về easeUS MobiMover
Áp dụng cho: Ảnh, Video, Tệp âm thanh, Danh bạ, Tin nhắn, Podcast, Sách,...
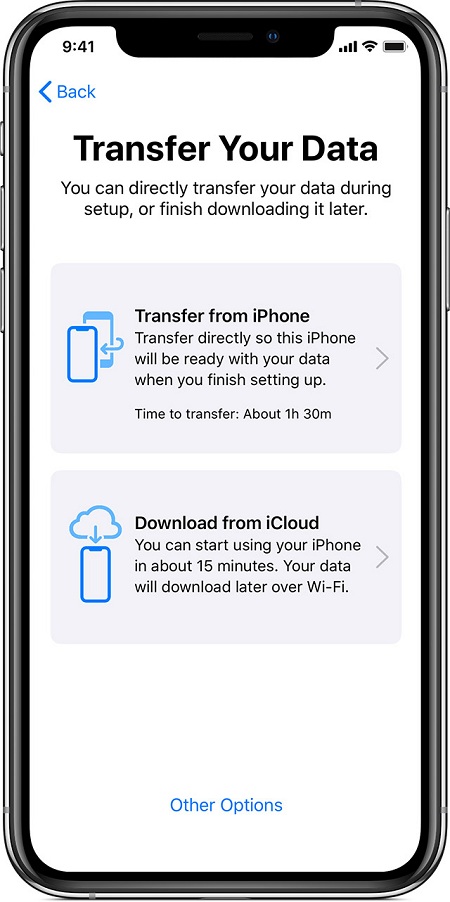
Cách copy file từ iphone vào pc nhanh nhất
Là một ứng dụng chuyên nghiệp trong việc truyền dữ liệu iOS, EaseUS MobiMover Free nổi bật với khả năng chuyển đổi tệp giữa iPhone và máy tính, có thể là PC hoặc Mac.
Với phần mềm này, bạn không chỉ có thể chuyển tệp từ iPhone sang máy tính, mà còn có khả năng thêm nội dung vào iPhone từ máy tính miễn phí. Ngoài ra, bạn cũng có thể chuyển dữ liệu từ thiết bị iOS sang thiết bị khác nhờ công cụ này.
Tải ngay phần mềm để chuyển tập tin từ iPhone sang PC miễn phí:
https://drive.google.com/file/d/1sMU8Iw6f87zOjyRUYSF-uG_HdZ2PHw8g/view?usp=sharing
Cách sử dụng easeUS MobiMover copy file từ iphone sang máy tính
Bước 1: Liên kết thiết bị iPhone với máy tính bằng cáp USB. Ngay sau khi thiết lập kết nối, hãy nhấn vào "Tin cậy" trên màn hình thiết bị iOS để xác nhận thiết bị đáng tin cậy. Tiếp theo, bạn mở phần mềm EaseUS MobiMover lên trên thiết bị.
Tại giao diện chính vừa hiển thị, bạn chế độ truyền dữ liệu "Điện thoại sang PC" và nhấn "Tiếp theo".
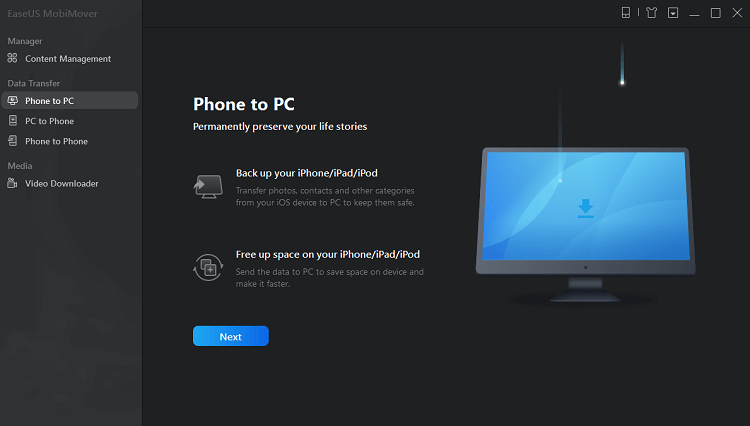
Cách sử dụng easeUS MobiMover copy file từ iphone vào pc
Bước 2: EaseUS MobiMover sẽ tự động quét và tải về toàn bộ các tệp được hỗ trợ trên iPhone của bạn. Sau đó liệt kê tất cả, không có mục nào được chọn mặc định. Tiếp theo, hãy xác định loại tệp bạn muốn chuyển từ iPhone sang máy tính bằng cách truy cập vào các ứng dụng tương ứng và nhấp vào "Chuyển".
Bạn cũng có thể chỉ định vị trí để lưu trữ các mục đã chuyển trước. Nếu không, chúng sẽ được đặt trên Desktop theo mặc định.
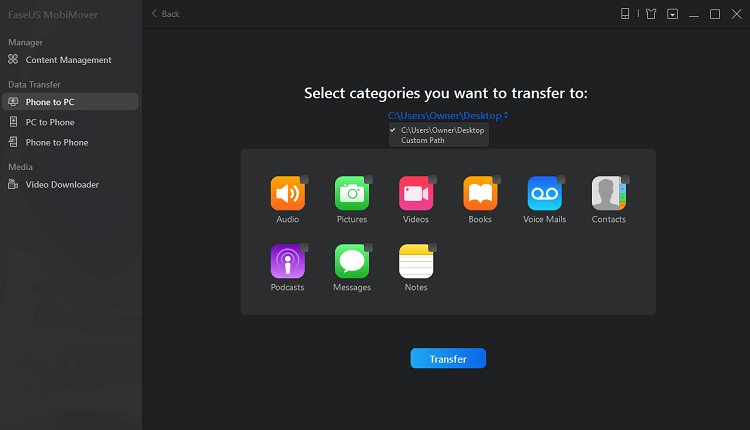
Cách sử dụng easeUS MobiMover copy file từ iphone vào pc
Bước 3: EaseUS MobiMover sẽ bắt đầu quá trình chuyển tệp từ iPhone sang PC mà không cần sự can thiệp của iTunes. Khi quá trình hoàn tất, bạn có thể nhấp vào "Xem" để kiểm tra các mục. (Các tệp như danh bạ và tin nhắn sẽ được lưu dưới dạng tệp .html trên máy tính của bạn. Do đó, bạn cần mở tệp bằng trình duyệt để xem chi tiết.)
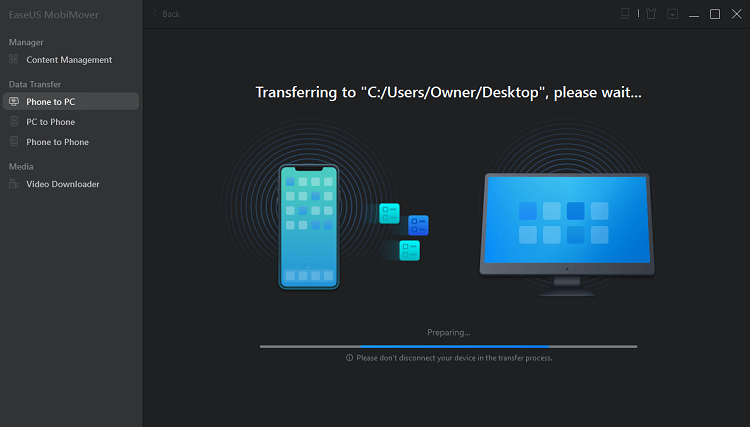
Cách sử dụng easeUS MobiMover copy file từ iphone vào pc
Đây là phần mềm miễn phí và rất hữu ích, tải ngay nhé!
Phương pháp 2. Copy file từ iphone sang máy tính bằng iTunes
Download iTunes: https://drive.google.com/file/d/1FcyFQU-oTzhqVLO_9E8-kgSr5t7kpc7-/view?usp=sharing
iTunes được tạo ra chủ yếu để tương tác tệp giữa máy tính và các ứng dụng hỗ trợ trên iPhone/ iPad. Chính vì thế, bạn có thể sử dụng tính năng này để truyền nội dung từ iPhone sang máy tính.
Chia sẻ tệp iTunes cho phép bạn chuyển tệp từ iPhone sang PC thông qua cả kết nối USB hoặc Wi-Fi. Nếu bạn muốn truyền tệp qua Wi-Fi, bạn cần cài đặt đồng bộ hóa Wi-Fi theo hướng dẫn của Apple.
Để sao chép tệp từ iPhone sang máy tính bằng Chia sẻ tệp iTunes qua kết nối USB, bạn có thể thực hiện theo các bước sau:
- Bước 1. Kết nối iPhone với máy tính và mở iTunes nếu nó chưa tự động khởi chạy.
- Bước 2. Trong cửa sổ iTunes, chọn tab "Thiết bị" và chọn "Chia sẻ tệp".
- Bước 3. Chọn ứng dụng hiển thị trong danh sách mà bạn muốn chuyển tệp sang PC.
- Bước 4. Sau đó, chọn tệp bạn muốn di chuyển đến máy tính và nhấp "Lưu vào".
- Bước 5. Cuối cùng, hãy chọn vị trí để lưu trữ mục và nhấp "Lưu vào" để bắt đầu chuyển tập tin từ iPhone sang máy tính.
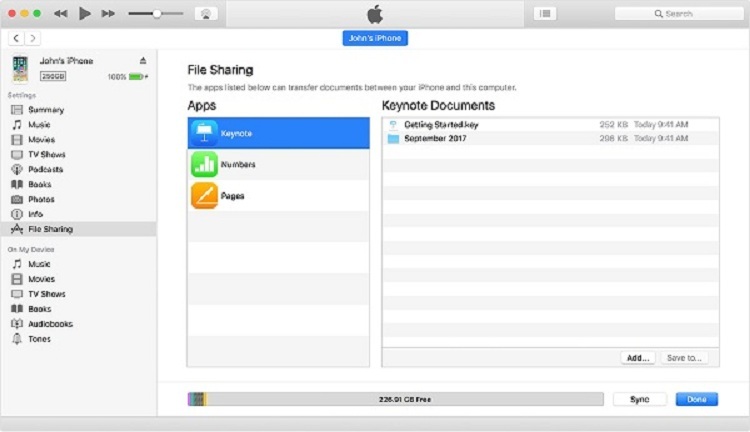
Cách sử dụng easeUS MobiMover copy file từ iphone vào pc
Phương pháp 3. Chuyển file iPhone sang PC bằng iCloud
Download iCloud miễn phí: https://drive.google.com/file/d/1FiyZYqexxe1jKgWBe86FqiJXSeXDfwkS/view?usp=sharing
Áp dụng cho: Ảnh, Danh bạ, Lịch, Nhắc nhở, Ghi chú, v.v.
Nếu bạn muốn sao chép tệp từ iPhone vào PC nhưng không có dây cáp kết nối. Thì việc sử dụng iCloud để đồng bộ hóa dữ liệu từ thiết bị iOS đến máy tính là cách tốt nhất. Để sử dụng iCloud, cả hai thiết bị đều phải đăng nhập cùng một ID Apple. Thêm vào đó, đảm bảo kết nối mạng ổn định và đủ dung lượng lưu trữ iCloud.
Sau khi đảm bảo các yêu cầu này, hãy làm theo các bước dưới đây để chuyển tệp từ thư viện ảnh, danh bạ và các danh mục khác từ iPhone sang máy tính bằng iCloud.
Nếu đã cài đặt sẵn iCloud cho Windows, bạn hãy tiến hành theo các thao tác như sau:
- Bước 1. Mở "Cài đặt" trên thiết bị iPhone của bạn. Sau đó, chuyển đến [tên của bạn] > "iCloud".
- Bước 2. Tùy chọn và bật chức năng tương ứng. Ví dụ, nếu bạn muốn chuyển ảnh từ iPhone sang PC, hãy chọn "Ảnh" và kích hoạt "Ảnh iCloud".
- Bước 3. Trên máy tính của bạn, khởi chạy iCloud cho Windows và bật tùy chọn liên quan. Sau đó, bạn sẽ có thể truy cập các tệp trên iPhone từ PC.
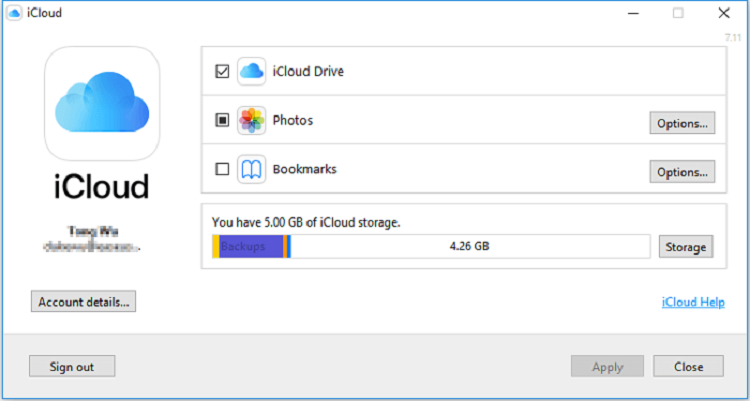
Phương pháp 3. Nhập tệp từ iPhone sang PC bằng iCloud
Nếu bạn không cài đặt iCloud cho Windows:
- Bước 1. Mở "Cài đặt" trên thiết bị iPhone của bạn. Sau đó, điều hướng đến [tên của bạn] > "iCloud". Và kích hoạt tùy chọn cho danh mục bạn muốn chuyển.
- Bước 2. Trên máy tính của bạn, truy cập trang web iCloud.com và đăng nhập bằng ID Apple được sử dụng trên iPhone.
- Bước 3. Chọn danh mục mà bạn muốn sao chép.
- Bước 4. Chọn các mục bạn muốn chuyển. Tiếp đến, tải chúng xuống máy tính để hoàn tất.
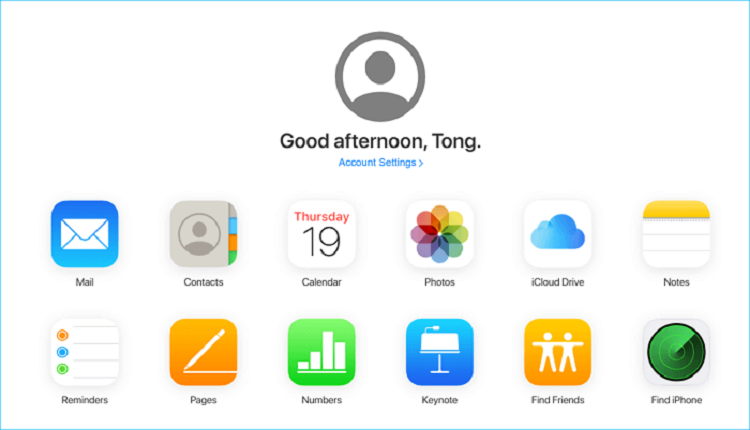
Phương pháp 3. Nhập tệp từ iPhone sang PC bằng iCloud
Phương pháp 4. Đồng bộ hóa tệp từ iPhone sang PC bằng iCloud Drive
Áp dụng cho: Tệp Excel, Word, PowerPoint
Để chuyển tệp từ iPhone sang PC thông qua iCloud Drive, bạn có thể thực hiện theo các bước dưới đây:
- Bước 1. Trên thiết bị iOS, truy cập ứng dụng "Cài đặt" và chọn [tên của bạn]> "iCloud".
- Bước 2. Cuộn xuống để bật "iCloud Drive".
- Bước 3. Mở ứng dụng "Tệp" và chọn "Duyệt"> "Ổ iCloud". Tìm kiếm và tải lên iCloud Drive những tệp bạn muốn chuyển sang PC.
- Bước 4. Nếu bạn đã tải và cài đặt iCloud cho Windows, hãy truy cập vào thư mục iCloud Drive trong File Explorer để xem và tải xuống các tệp từ iPhone của bạn.
Nếu không, hãy truy cập iCloud.com, đăng nhập bằng ID Apple của bạn. Sau đó, chọn "iCloud Drive" trong số các tùy chọn. Tiếp đến, chọn và tải xuống các tệp vào PC của bạn.
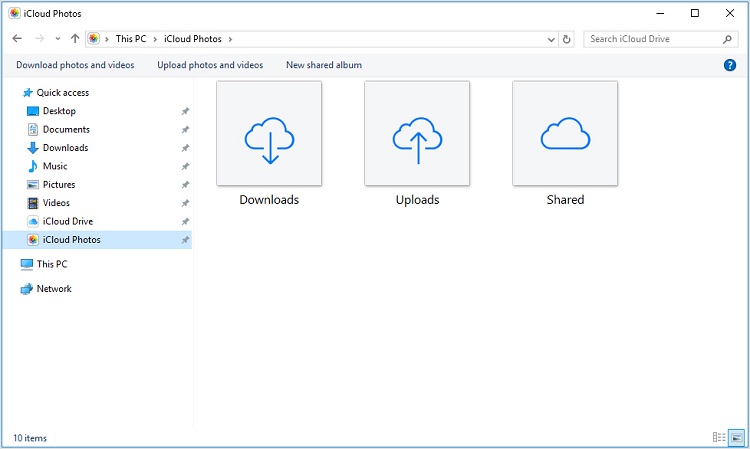
Phương pháp 4. Đồng bộ hóa tệp từ iPhone sang PC bằng iCloud Drive
Phương pháp 5. Chuyển tệp từ iPhone sang máy tính qua Dropbox
Download Dropbox: https://drive.google.com/file/d/1faFCKCHIWlhSsUAgJ8xWmjzGS9AUbOBS/view?usp=sharing
Dropbox, giống như iCloud, là một dịch vụ đám mây giúp bạn truyền tệp mà không cần sử dụng cáp USB. Thay vào đó, bạn cần tải xuống, cài đặt ứng dụng Dropbox trên cả thiết bị nguồn và thiết bị đích. Như vậy sẽ giúp cho việc tải xuống các tệp bạn muốn chia sẻ được thuận tiên hơn.
- Bước 1. Tải và cài đặt ứng dụng Dropbox trên cả thiết bị nguồn và đích của bạn. Sau đó đăng nhập bằng cùng một tài khoản.
- Bước 2. Để chuyển tệp từ iPhone sang máy tính, trước tiên các bạn hãy tải các mục lên Dropbox trên thiết bị iOS. Nếu bạn chuyển tệp từ PC sang iPhone, hãy tải tệp lên Dropbox từ PC.
- Bước 3. Truy cập Dropbox trên PC của bạn và sau đó bạn có thể xem các tệp bạn vừa tải lên. Chọn các mục bạn muốn và tải về máy tính.
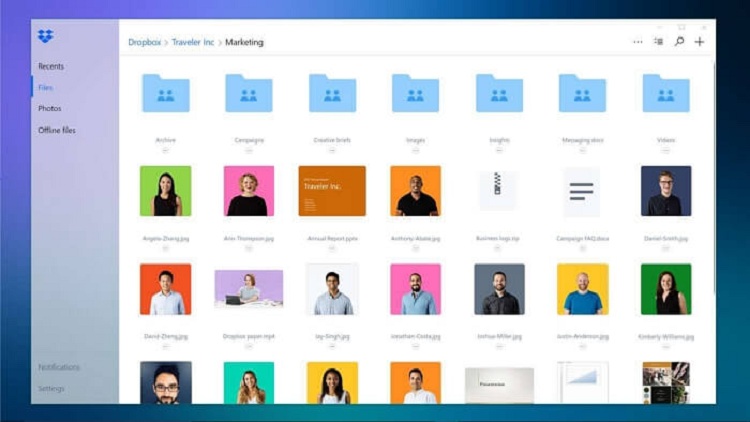
Phương pháp 5. Copy file từ iphone vào pc qua Dropbox
Như vậy là Techcare Đà Nẵng vừa tổng hợp những cách copy file từ iPhone sang máy tính đơn giản và nhanh chóng nhất gửi đến các bạn. Hy vọng rằng đây là những thủ thuật hay giúp quá trình chuyển file từ iPhone sang PC của bạn trở nên dễ dàng hơn nhé!